Из этой статьи вы узнаете, как отключить защиту Google SafeSearch (сервис, предотвращающий появление откровенного / вульгарного содержания в результатах поиска) как на настольных, так и на мобильных платформах. К сожалению, в некоторых регионах SafeSearch является обязательным по закону, хотя некоторые интернет-провайдеры приняли меры для блокировки SafeSearch. В этом случае вы не сможете отключить Google SafeSearch, но можете попробовать использовать другой браузер.
Шаг
Метод 1 из 4: на iPhone
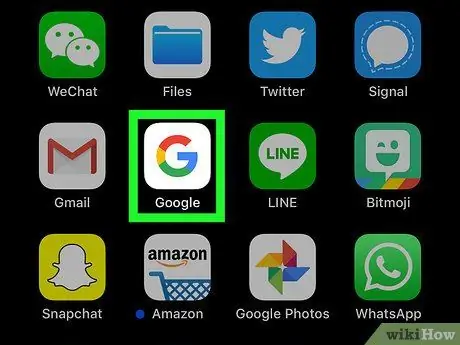
Шаг 1. Запускаем Google
Коснитесь значка Google в виде цветной буквы G на белом фоне. Будет открыта поисковая система Google.
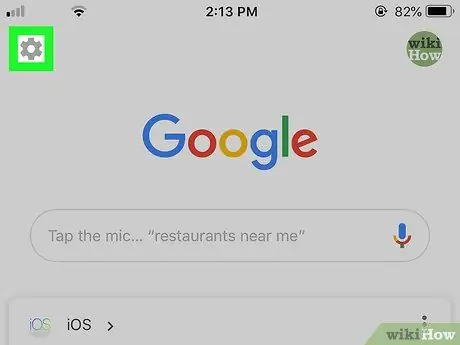
Шаг 2. Нажмите на значок «Настройки».
Он находится в верхнем левом углу.
Когда Google открывает сайт, сначала коснитесь логотипа Google внизу экрана
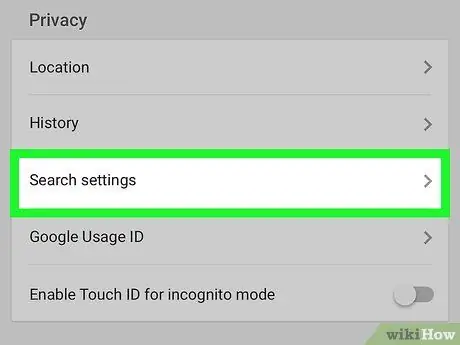
Шаг 3. Прокрутите вниз, затем нажмите «Настройки поиска» в разделе «Конфиденциальность»
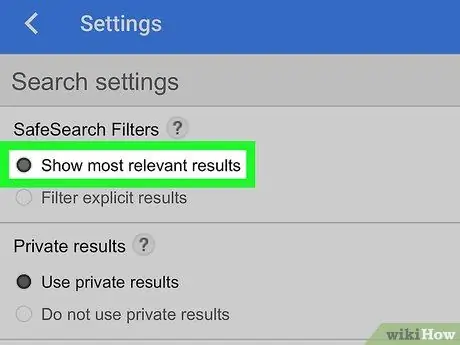
Шаг 4. Установите флажок «Показывать наиболее релевантные результаты»
Он находится в верхней части экрана.
Если этот параметр отмечен, это означает, что Безопасный поиск отключен
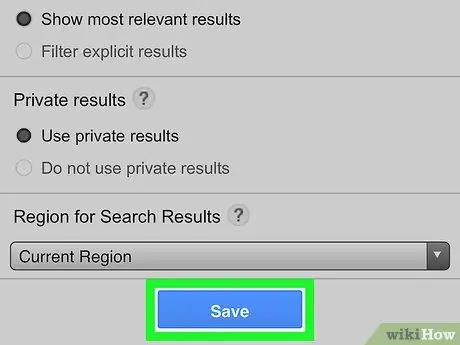
Шаг 5. Нажмите «Сохранить»
Это синяя кнопка внизу страницы. Ваши настройки будут сохранены, и страница настроек закроется.
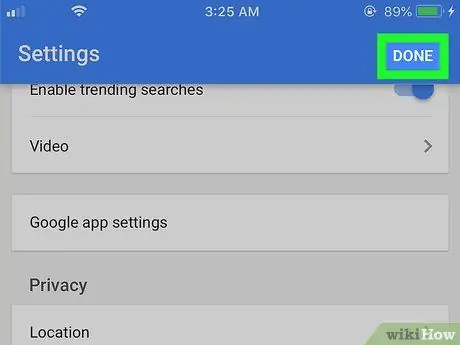
Шаг 6. Нажмите ГОТОВО в правом верхнем углу
Снова отобразится страница поисковой системы Google.
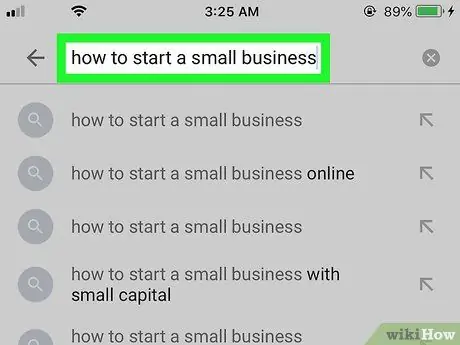
Шаг 7. Попробуйте поискать
Найдите слово или фразу, по которой вы хотите узнать, отключен ли Безопасный поиск. Если поиск дает явные (или иные) результаты, чем раньше, значит Безопасный поиск для Google был успешно отключен.
Если поиск по-прежнему возвращает неявные результаты, возможно, ваш интернет-провайдер или регион заблокировали явные результаты. Вы можете связаться с вашим интернет-провайдером, чтобы узнать об этом, или использовать VPN или прокси для отображения заблокированного контента на вашем рабочем столе
Метод 2 из 4: на устройстве Android
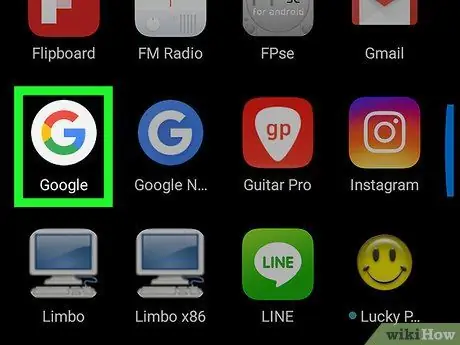
Шаг 1. Запускаем Google
Коснитесь значка Google в виде цветной буквы G на белом фоне. Будет открыта поисковая система Google.
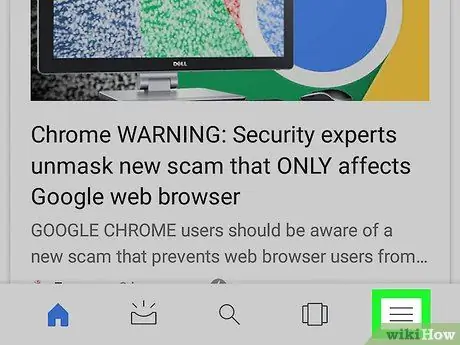
Шаг 2. Нажмите, что находится в правом нижнем углу
Это вызовет меню.
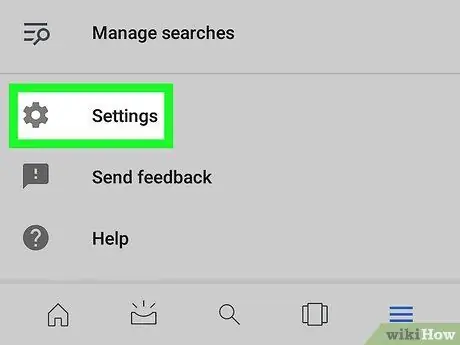
Шаг 3. Нажмите «Настройки» в меню
Откроется страница настроек.
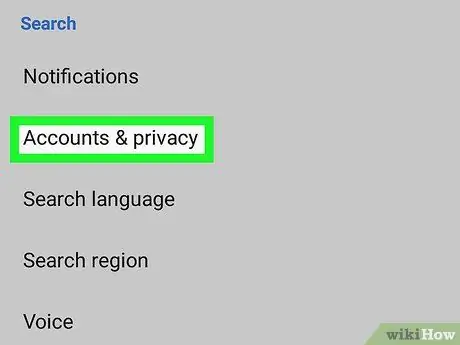
Шаг 4. Нажмите «Аккаунты и конфиденциальность»
Эта опция находится посередине страницы настроек.
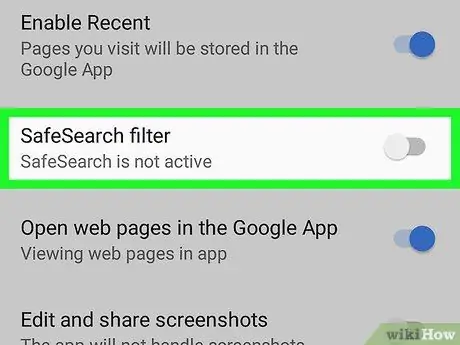
Шаг 5. Нажмите кнопку «Фильтр безопасного поиска».
синий.
Кнопка станет серой
. Это означает, что Безопасный поиск отключен.
Если кнопка неактивна, это означает, что Безопасный поиск отключен
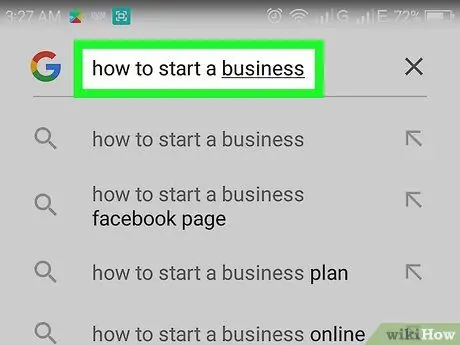
Шаг 6. Попробуйте поискать
Коснитесь увеличительного стекла в нижней части экрана, затем найдите слово или фразу, по которой вы хотите узнать, отключен ли Безопасный поиск. Если поиск дает явные (или иные) результаты, чем раньше, значит, Безопасный поиск для Google был успешно отключен.
Если поиск по-прежнему возвращает неявные результаты, возможно, ваш интернет-провайдер или регион заблокировали явные результаты. Вы можете связаться с вашим интернет-провайдером, чтобы узнать об этом, или использовать VPN или прокси для отображения заблокированного контента на вашем рабочем столе
Метод 3 из 4: на настольном компьютере
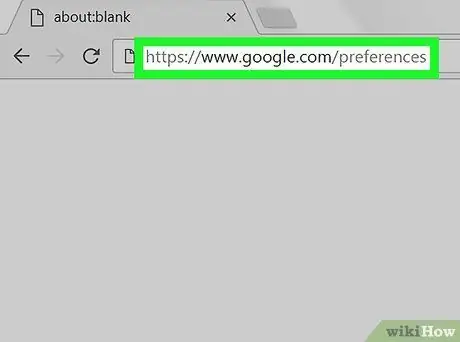
Шаг 1. Посетите страницу настроек Google
Запустите веб-браузер и посетите
Включите файлы cookie в своем браузере, чтобы вы могли сохранить свои предпочтения при выходе со страницы
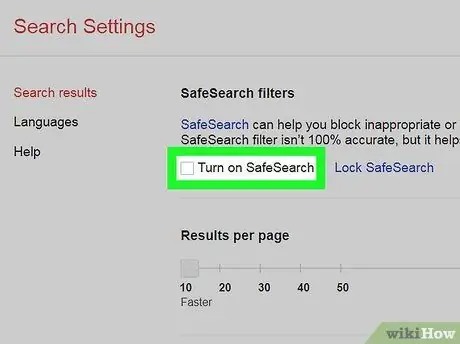
Шаг 2. Снимите флажок «Включить безопасный поиск»
Эта опция находится вверху страницы.
- Если Безопасный поиск заблокирован в вашем браузере, введите пароль при появлении запроса.
- Если флажок не установлен, это означает, что Безопасный поиск на этом компьютере отключен.
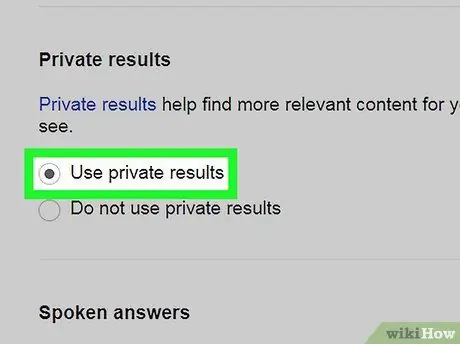
Шаг 3. Установите флажок «Использовать частные результаты» посередине страницы
Этот параметр не имеет прямого отношения к Безопасному поиску, но может расширять результаты поиска, показывая более релевантные изображения.
Опять же, Безопасный поиск активен, когда этот флажок установлен
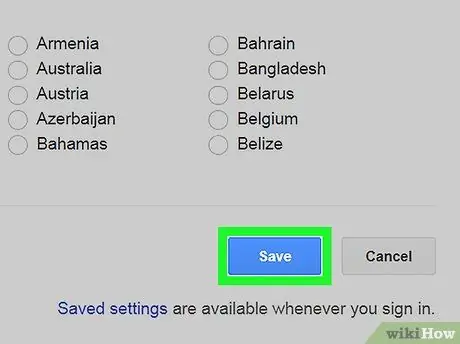
Шаг 4. Прокрутите вниз и нажмите «Сохранить»
Это синяя кнопка внизу страницы. Ваши настройки будут сохранены, и страница вернется в Google.
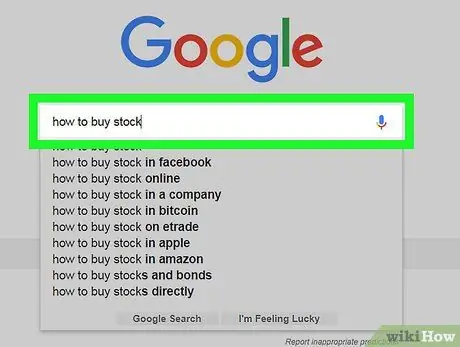
Шаг 5. Попробуйте поискать
Найдите слово или фразу, по которой вы хотите узнать, отключен ли Безопасный поиск. Если поиск дает явные (или иные) результаты, чем раньше, значит Безопасный поиск для Google был успешно отключен.
Если поиск по-прежнему возвращает неявные результаты, возможно, ваш интернет-провайдер или регион заблокировали явные результаты. Вы можете обратиться к своему интернет-провайдеру, чтобы узнать об этом, или использовать VPN или прокси для отображения заблокированного контента
Метод 4 из 4: использование альтернативного браузера
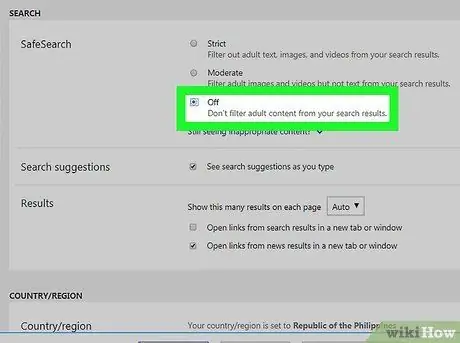
Шаг 1. В качестве альтернативы выполните поиск в Bing
После изменения Google SafeSearch многие люди обратились к Bing для поиска откровенного содержания. Чтобы отключить Безопасный поиск в Bing, сделайте следующее:
- Посетите
- Нажмите ☰ который находится вверху справа.
- Нажмите Безопасный поиск
- Установите флажок «Выкл.».
- Нажмите Сохранить
- Нажмите дать согласие
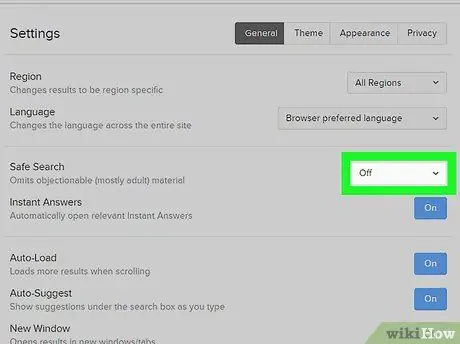
Шаг 2. Используйте DuckDuckGo, чтобы вас не отслеживали
DuckDuckGo - это частная поисковая система, которая не отслеживает историю просмотров. Чтобы отключить Безопасный поиск на DuckDuckGo, выполните следующие действия:
- Посетите
- Нажмите ☰ который находится вверху справа.
- Нажмите Другие настройки
- Щелкните раскрывающееся окно «Безопасный поиск».
- Нажмите Выключенный
- Прокрутите вниз и нажмите Сохранить и выйти
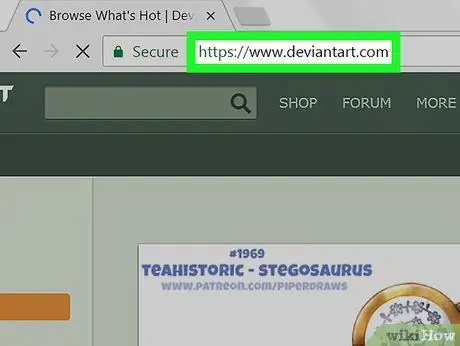
Шаг 3. Присоединяйтесь к DeviantArt, чтобы найти откровенные изображения для рисования фигур
DeviantArt - отличное место для поиска изображений обнаженных людей в неэротических позах или обнаженных людей с разными типами телосложения. Однако вы должны зарегистрироваться с адресом электронной почты, чтобы отключить настройку «Содержимое для взрослых».
подсказки
- Пользователи Google во многих странах больше не могут полностью отключить Безопасный поиск для всех поисков. Если раньше это можно было обойти, выполнив поиск на страницах Google в других странах, теперь Google обнаружил этот метод и включил SafeSearch.
- Некоторые интернет-провайдеры принудительно включат свои фильтры, если вы включите «защиту от мошенничества» в панели управления их учетными записями. Вы можете проверить это с помощью международной службы VPN для подключения к google.com и проверить, можно ли таким образом отключить SafeSearch. Если вы можете отключить SafeSearch с помощью VPN для подключения к google.com, это означает, что ваш интернет-провайдер автоматически перенаправил поисковые запросы через службу фильтрации Google.






