Безопасный поиск или безопасный поиск - это функция Google, которая фильтрует неприемлемый или откровенный контент из результатов поиска. Хотя ее можно использовать в качестве родительского контроля, эта функция не всегда работает должным образом и иногда отфильтровывает «нормальные» результаты поиска. К счастью, вы можете легко отключить эту функцию на своем устройстве Android. Глубокая деактивация выполняется в течение нескольких минут, независимо от платформы, которую вы используете.
Шаг
Метод 1 из 4. Использование приложения Google Search
Это приложение предустановлено на большинстве современных устройств Android. Google Search также можно загрузить на устройства Apple и Windows (инструкции по установке могут незначительно отличаться для этих двух операционных систем). Вы, вероятно, не увидите его на странице / в списке приложений, если он отключен.
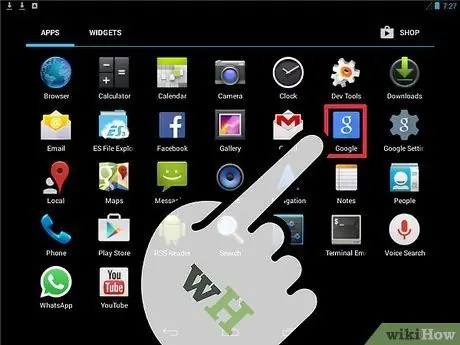
Шаг 1. Запустите приложение
Перейдите на панель страниц / приложений и прокрутите список, пока не найдете значок «Google». Этот значок выглядит как синий квадрат с маленькой белой буквой «g». Откройте приложение.
Не путайте этот значок со значком приложения Google+, который выглядит похожим, но красного цвета
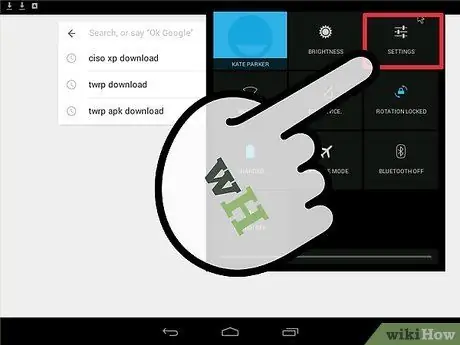
Шаг 2. Откройте меню «Настройки»
Проведите вниз по главной странице приложения. Коснитесь трехточечного значка в правом нижнем углу страницы. В открывшемся меню выберите «Настройки».
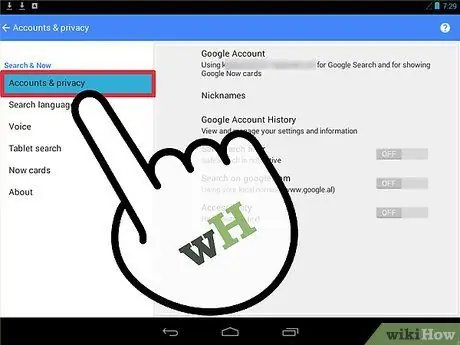
Шаг 3. Выберите «Учетные записи и конфиденциальность» из списка
На следующей странице показано несколько вариантов. Коснитесь этой опции, отмеченной маленьким значком замка.
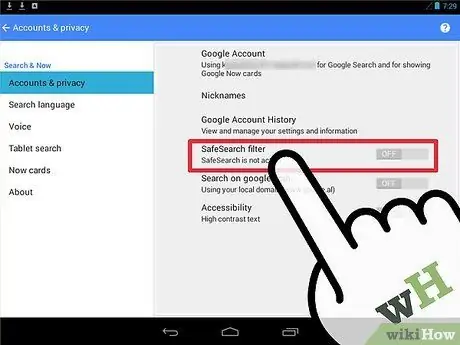
Шаг 4. Отключите фильтр «Безопасный поиск»
Проведите пальцем по экрану, чтобы найти параметр «Фильтр безопасного поиска». Обычно рядом с опцией стоит галочка.
- Если этот флажок установлен, результаты поиска должны пройти процесс фильтрации. Установите флажок, чтобы снять отметку и отключить функцию безопасного поиска. Если коробка пуста, трогать ее не нужно.
- После отключения вы должны увидеть текст «Безопасный поиск неактивен» под сегментом «Фильтр безопасного поиска».
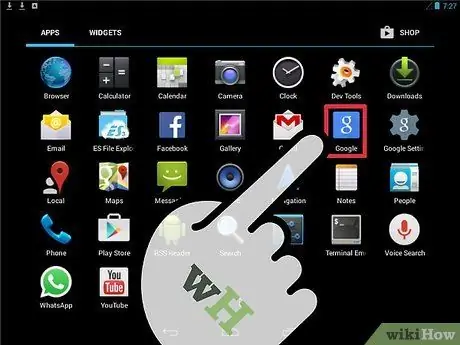
Шаг 5. Используйте приложение Google Search как обычно
Вам не нужно предпринимать никаких специальных действий для сохранения настроек на странице. Используйте кнопку «Назад» на устройстве для доступа к главному меню приложения, затем введите поисковый запрос в строке вверху экрана и щелкните значок увеличительного стекла. Теперь результаты поиска не будут фильтроваться.
Если на вашем устройстве включена функция распознавания голоса, вы также можете сказать вслух «Окей, Google», а затем упомянуть поисковую запись
Метод 2 из 4. Использование браузера на телефоне или планшете
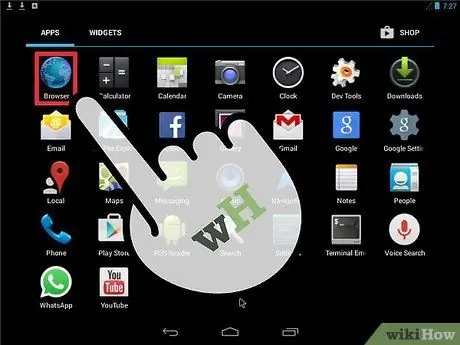
Шаг 1. Откройте веб-браузер, который хотите использовать
Просмотрите панель страниц / приложений устройства, затем найдите и откройте приложение веб-браузера.
Устройства Android обычно поставляются со встроенным браузером Chrome. Однако вы можете использовать любой браузер для этого метода
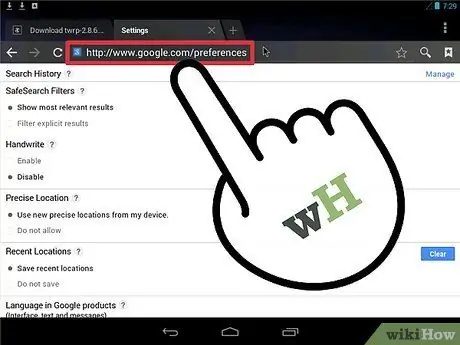
Шаг 2. Откройте страницу настроек Google
Когда браузер откроется, коснитесь адресной строки и введите « www.google.com/preferences Нажмите «Enter», чтобы загрузить страницу.
Вы также можете ввести «Настройки» на www.google.com и выбрать первый результат поиска
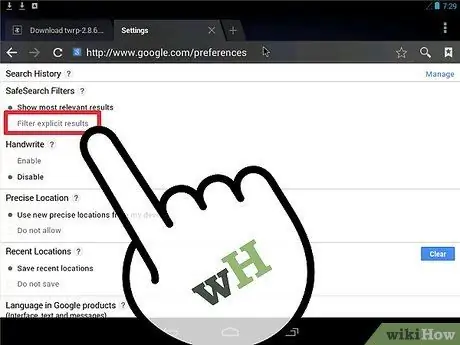
Шаг 3. Снимите флажок «Фильтровать явные результаты»
Вы можете увидеть сегмент на следующей странице с подзаголовком «Фильтры безопасного поиска». Установите соответствующий флажок в этом сегменте.
- Пометить "Показывать наиболее релевантные результаты" для деактивировать Функция безопасного поиска.
- Установите флажок "Фильтровать явные результаты" для активировать Функция безопасного поиска.
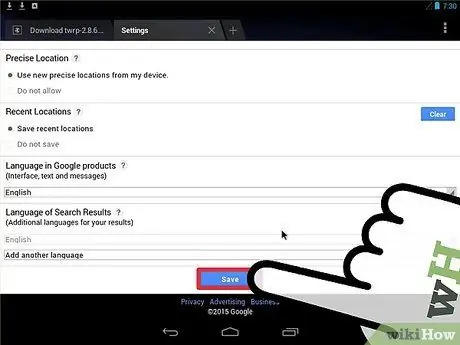
Шаг 4. Сохраните изменения
Убедитесь, что вы не закрыли эту страницу, пока не прокрутите страницу вниз и не нажмете синюю кнопку «Сохранить». В противном случае настройки поиска не будут изменены и сохранены.
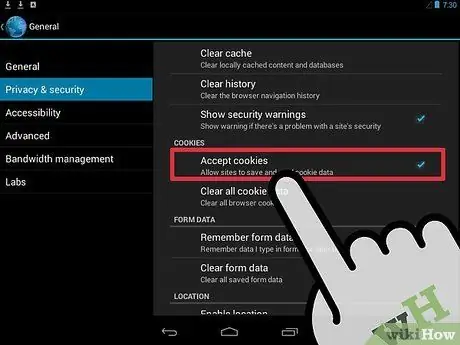
Шаг 5. Убедитесь, что вы включили куки-файлы браузера
Файлы cookie - это информация, которая помогает браузеру запоминать информацию о вас (например, настройки поиска). Если этот параметр не включен, браузер не будет сохранять настройки безопасного поиска.
Если вы используете Chrome, найдите и прочтите статью о том, как включить файлы cookie для полных шагов

Шаг 6. Выполните поиск как обычно
Теперь вы можете посетить www.google.com в своем браузере и ввести поисковый запрос. Явный контент не будет отфильтрован из результатов поиска.
Метод 3 из 4. Использование приложения "Настройки Google"
Приложение "Настройки Google" обычно устанавливается по умолчанию на большинстве устройств Android. Однако это приложение не будет отображаться, если вы отключили его раньше.
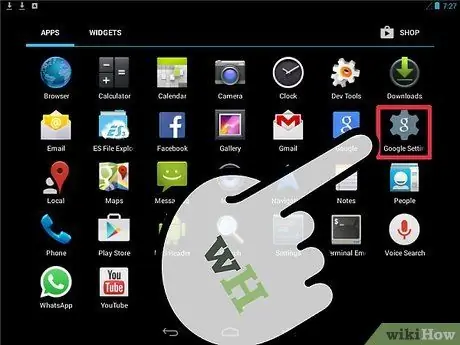
Шаг 1. Запустите настройки Google
Откройте панель приложений и прокрутите список, пока не найдете значок «Настройки Google». Этот значок выглядит как серая шестеренка с маленькой белой буквой «g». Коснитесь значка, чтобы открыть приложение.
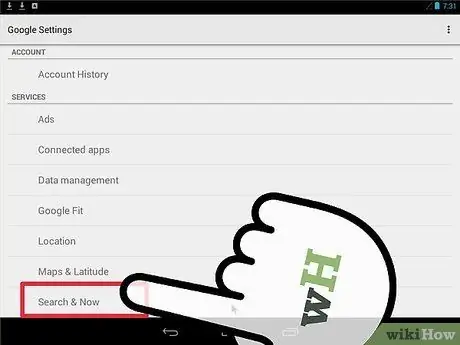
Шаг 2. Выберите «Искать и сейчас»
Эта опция находится внизу страницы «Настройки Google».
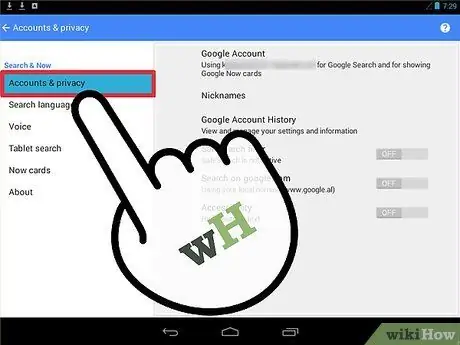
Шаг 3. Выберите «Учетные записи и конфиденциальность»
Эта опция отмечена маленьким значком замка. Откроется меню «Учетные записи и конфиденциальность», в котором будут отображены все параметры, касающиеся конфиденциальности учетной записи.
Имейте в виду, что с этого момента вы будете следовать тому же процессу, что и метод использования приложения Google Search выше
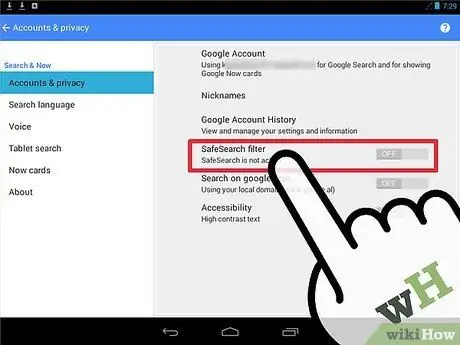
Шаг 4. Отключите функцию безопасного поиска
Прокрутите вниз, пока не найдете параметр «Фильтр безопасного поиска» с флажком рядом с ним. Как описано в предыдущем методе:
- Если этот флажок установлен, результаты поиска будут отфильтрованы. Установите флажок, чтобы снять флажок и отключить функцию безопасного поиска. Если галочка отсутствует, касаться поля не нужно.
- После отключения Безопасного поиска вы можете увидеть сообщение «Безопасный поиск неактивен» под текстом «Фильтр безопасного поиска».
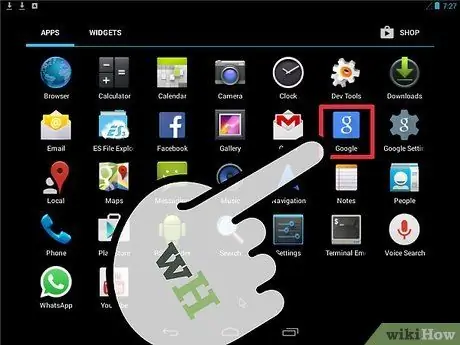
Шаг 5. Выполните поиск как обычно
Теперь вы можете использовать кнопку «Назад» на своем устройстве, чтобы выйти из приложения «Настройки Google». Используйте приложение Google Search для поиска нужных ключевых слов. Результаты поиска больше не будут фильтроваться.
Метод 4 из 4. Использование Android TV
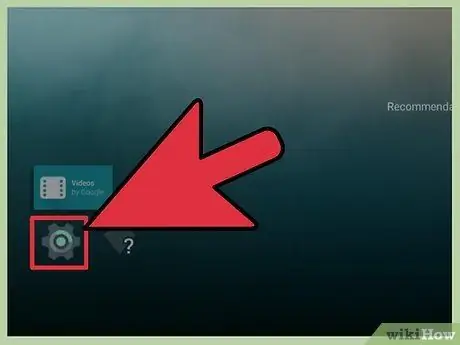
Шаг 1. Выберите «Настройки» на главной странице Android TV
Включите Android TV и перейдите на главную страницу. Проведите пальцем по экрану, пока не увидите параметр «Настройки». Выберите вариант.
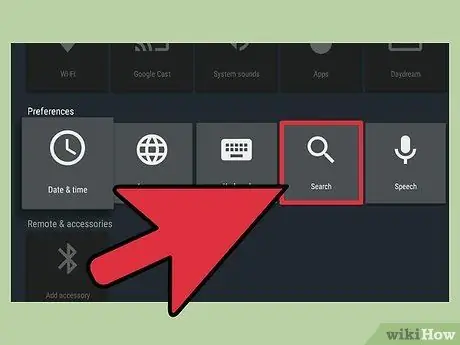
Шаг 2. Откройте меню «Безопасный поиск»
На следующей странице вы можете увидеть параметр «Поиск> Фильтр безопасного поиска» в разделе «Настройки».
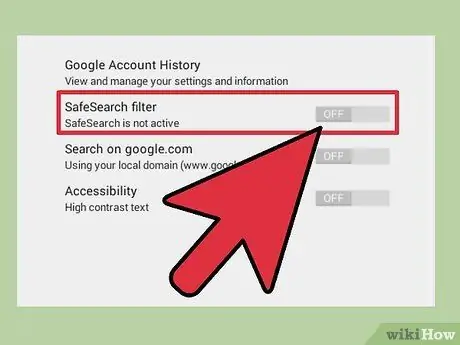
Шаг 3. Отключите функцию безопасного поиска
Вы можете увидеть варианты включения или выключения функции безопасного поиска.
Вариант " Выключенный »Отключает функцию безопасного поиска. Результаты вашего поиска не будут фильтроваться.
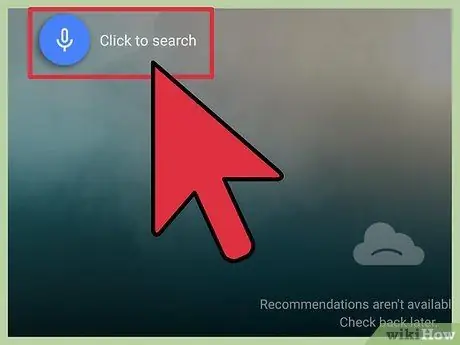
Шаг 4. Выполните поиск как обычно
Теперь выйдите из меню и вернитесь на главную страницу приложения. Ищите все, что хотите, с помощью функции поиска Google на Android TV. Результаты поиска больше не будут фильтроваться.
подсказки
- Если вы используете компьютер или планшет (а не телефон), вы можете «заблокировать» функцию безопасного поиска, чтобы ее нельзя было активировать или включить без информации для входа в учетную запись Google. Эта функция полезна для устройств, которыми пользуются дети. Чтобы использовать блокировку, найдите параметр «Заблокировать» рядом с параметром «Безопасный поиск» в приложении «Настройки Google». После этого вам необходимо ввести имя пользователя и пароль своей учетной записи Google.
- Безопасный режим или «Безопасный режим» - это аналогичная функция, которую Google реализовал на Youtube. Эта функция фильтрует результаты поиска на YouTube (а не в других поисковых системах) и блокирует видео с откровенным содержанием. Щелкните здесь, чтобы прочитать руководство от Google о том, как включить или отключить режим.






