Из этой статьи вы узнаете, как редактировать и удалять каналы на YouTube, на которые вы подписаны, а также изменять их настройки уведомлений.
Шаг
Метод 1 из 2: на iPhone и устройстве Android
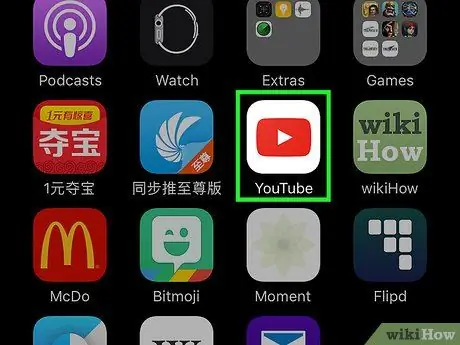
Шаг 1. Откройте приложение YouTube
Вам необходимо выполнить один и тот же процесс управления каналами подписки через приложение YouTube как на iPhone, так и на устройствах Android.
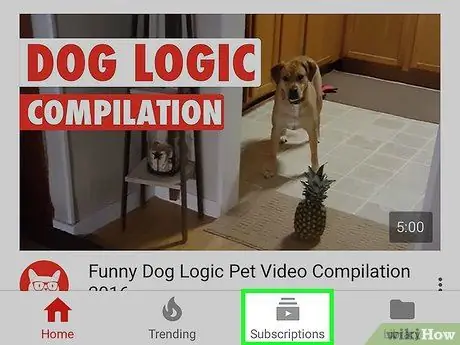
Шаг 2. Перейдите на вкладку «Подписки»
Эта вкладка выглядит как стопка квадратов с кнопкой воспроизведения.
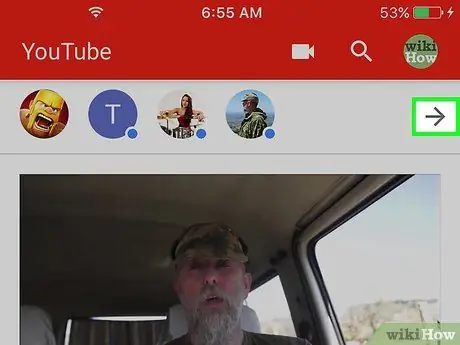
Шаг 3. Нажмите → рядом со списком каналов, на которые вы подписаны
Вы можете найти эту кнопку в верхней части вкладки «Подписки».
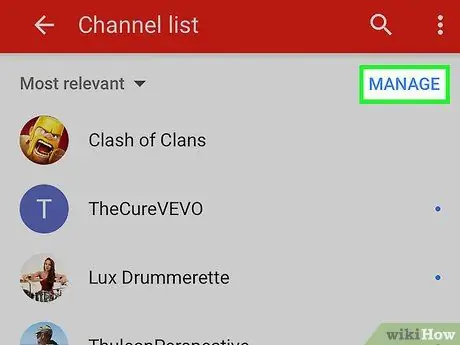
Шаг 4. Коснитесь УПРАВЛЕНИЕ
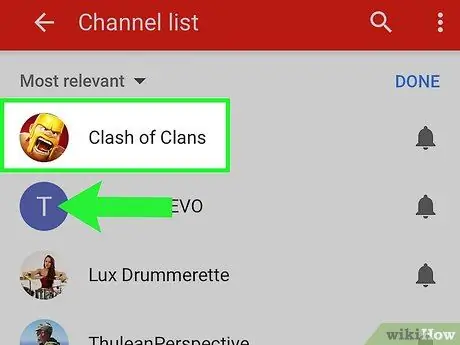
Шаг 5. Проведите по подписанному каналу влево, чтобы отписаться
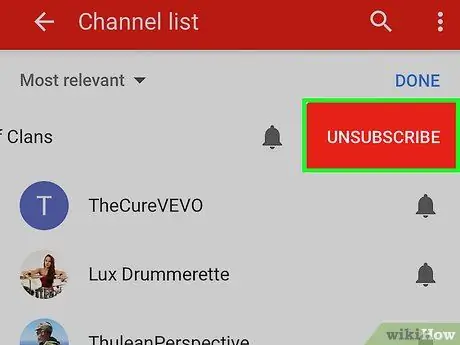
Шаг 6. Коснитесь Отменить подписку, чтобы удалить подписку
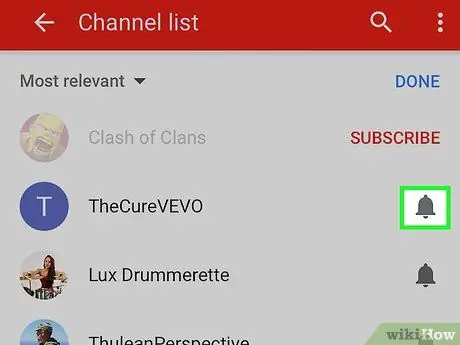
Шаг 7. Коснитесь кнопки «Уведомления», чтобы настроить уведомления о подписке
Эта кнопка выглядит как колокольчик и находится рядом с каждым каналом, на который вы подписаны.
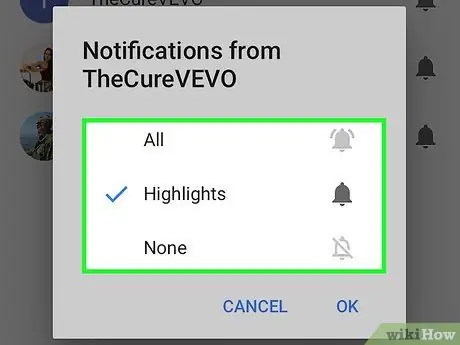
Шаг 8. Выберите желаемую частоту уведомления
Вы можете полностью отключить уведомления или запросить уведомления для специальных видео, которые представлены в списке, и даже уведомления для каждого загруженного видео.
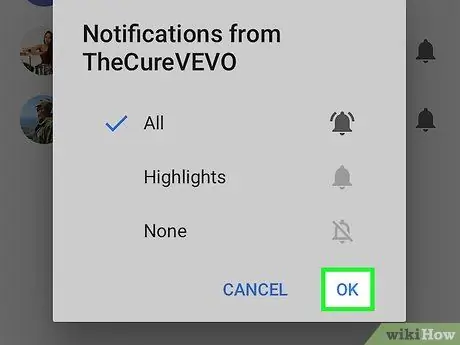
Шаг 9. Коснитесь ОК, чтобы сохранить новые настройки уведомлений
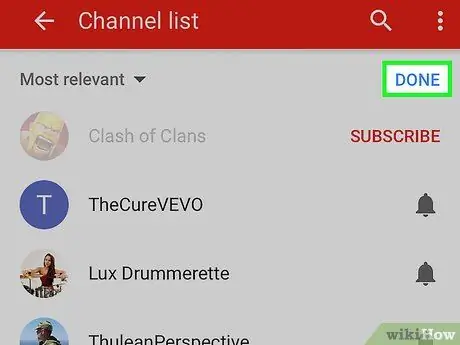
Шаг 10. Коснитесь ГОТОВО, когда закончите управление подписками
Вы вернетесь к списку каналов, на которые вы подписаны.
Метод 2 из 2: на веб-сайте YouTube
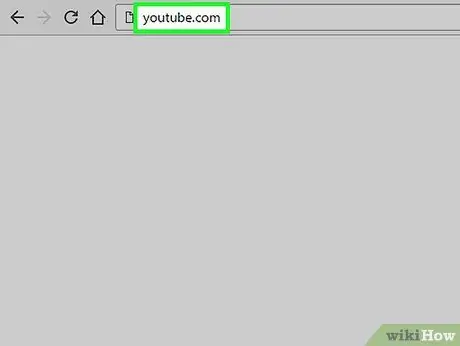
Шаг 1. Посетите сайт YouTube
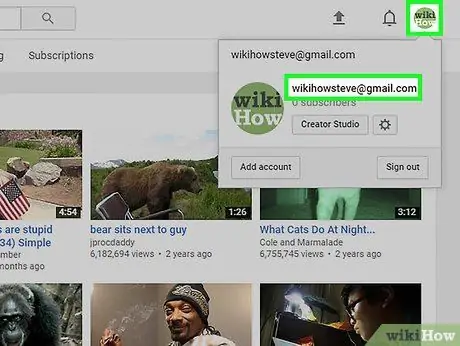
Шаг 2. Убедитесь, что вы вошли в учетную запись
Список подписок связан с вашей учетной записью YouTube. Нажмите кнопку профиля в верхнем левом углу экрана и убедитесь, что вы вошли в учетную запись с настройками подписки, которые необходимо изменить.
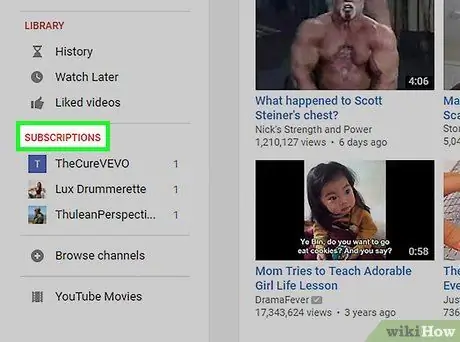
Шаг 3. Щелкните заголовок ПОДПИСКИ в меню в левой части экрана
Не нажимайте на пункт меню «Подписки». Выберите красный заголовок раздела «ПОДПИСКИ» под сегментом «БИБЛИОТЕКА».
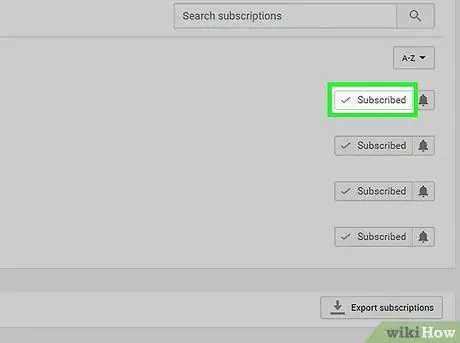
Шаг 4. Нажмите кнопку «Подписка», чтобы отказаться от подписки на канал
Название кнопки изменится на «Отказаться от подписки», когда курсор будет помещен на кнопку.
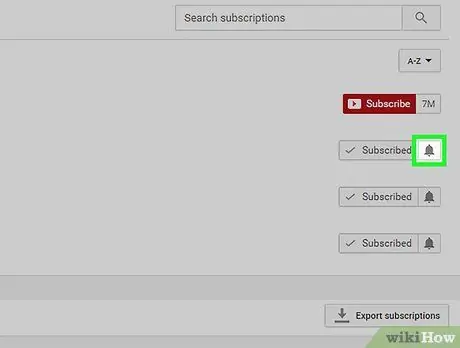
Шаг 5. Нажмите кнопку «Уведомления», чтобы настроить уведомления
Эта кнопка выглядит как колокольчик и находится рядом с каждым каналом в списке подписок.
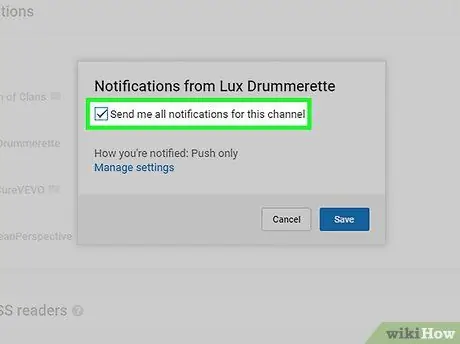
Шаг 6. Установите флажок Присылать мне все уведомления для этого канала
С этой опцией будут включены уведомления с канала.
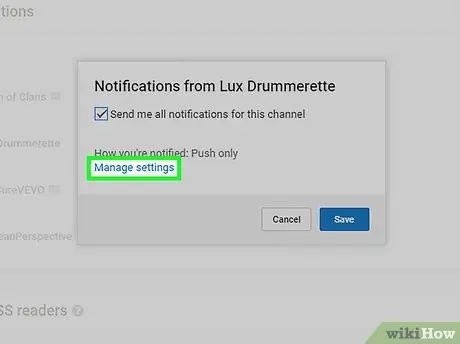
Шаг 7. Щелкните ссылку «Управление настройками», чтобы изменить получение уведомлений
После этого откроется меню «Уведомления YouTube».
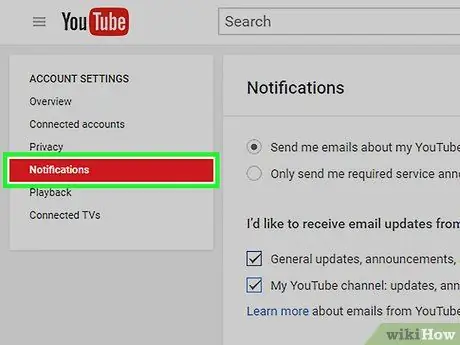
Шаг 8. Используйте меню «Уведомления» для настройки уведомлений
Вы можете изменить свои настройки, чтобы получать уведомления о подписке на канал, а также указать способ отправки уведомлений (например, через push-уведомления, электронную почту или и то, и другое).






