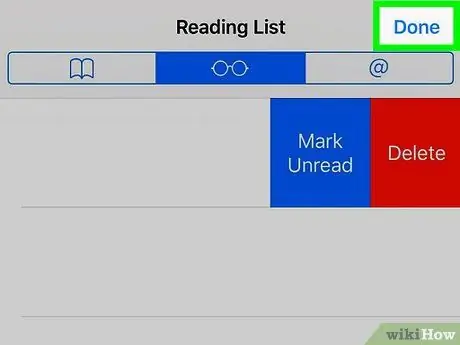Вы можете использовать функцию списка чтения в Safari, чтобы сохранять веб-сайты для чтения. Этот список для чтения синхронизируется между устройствами с одной и той же учетной записью iCloud, поэтому вы можете получить доступ к одному и тому же списку со своего Mac, iPad или iPhone. Добавление страниц в список для чтения также позволяет получать к ним доступ в автономном режиме. Если ваш список для чтения начинает заполняться, вы можете легко удалить записи, которые вам больше не нужны. Метод? См. Шаг 1 ниже.
Шаг
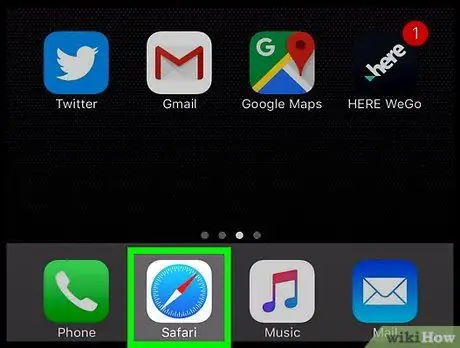
Шаг 1. Откройте Safari с главного экрана устройства
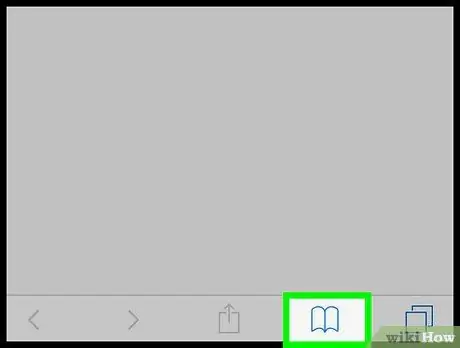
Шаг 2. Коснитесь значка «Закладки» в виде открытой книги
Этот значок можно найти слева от адресной строки вверху экрана (iPad) или внизу экрана (iPhone).
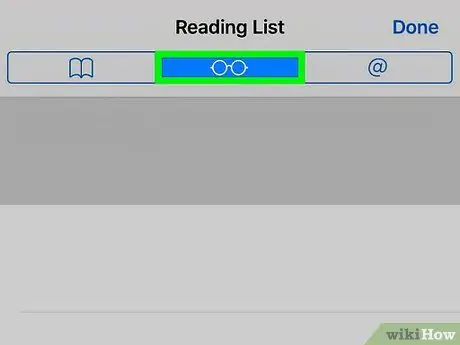
Шаг 3. Коснитесь значка очков для чтения вверху списка закладок, чтобы открыть список для чтения
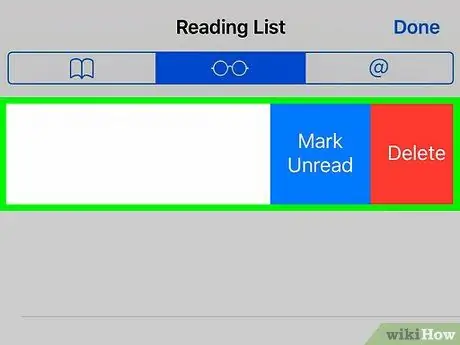
Шаг 4. Отобразите все записи в списке чтения
Когда вы открываете элемент в списке для чтения, запись скрывается в главном окне. Чтобы отобразить все записи списка чтения, как прочитанные, так и непрочитанные, нажмите кнопку «Показать все» внизу списка.
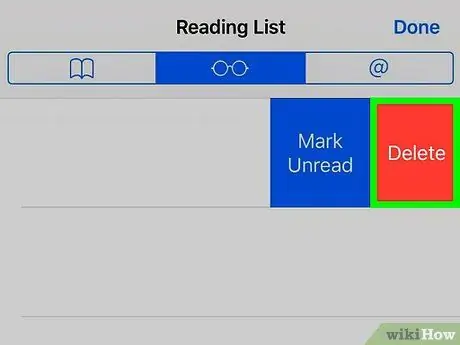
Шаг 5. Проведите по записям, которые хотите удалить, справа налево
Появится кнопка Удалить.