Из этой статьи вы узнаете, как просматривать свой почтовый ящик Hotmail. Внешний вид старой версии Hotmail был объединен с Microsoft Outlook, поэтому способ открытия Hotmail будет таким же, как и для учетной записи Outlook. Вы можете использовать Microsoft Outlook для доступа к своей учетной записи на настольных компьютерах и мобильных устройствах.
Шаг
Метод 1 из 2: на настольном компьютере
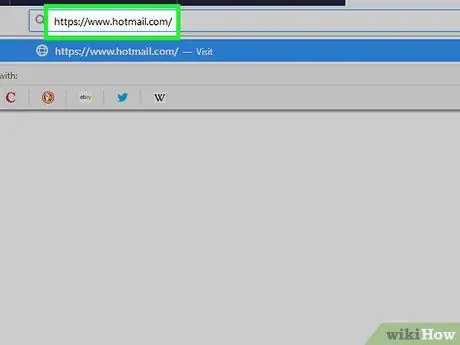
Шаг 1. Посетите сайт Hotmail
Запустите веб-браузер на своем компьютере и посетите https://www.hotmail.com/. Поскольку Hotmail был объединен с Outlook, вы будете перенаправлены на страницу входа в Microsoft Outlook.
- Если вы вошли в систему, откроется страница почтового ящика Outlook.
- Если на странице открывается чей-то почтовый ящик, выйдите из системы, щелкнув значок профиля в правом верхнем углу. Далее нажмите выход в появившемся раскрывающемся меню.
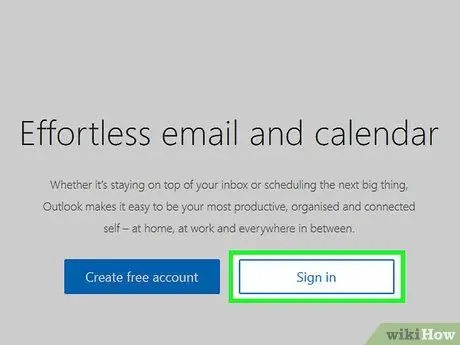
Шаг 2. Щелкните Войти
Он посередине страницы.
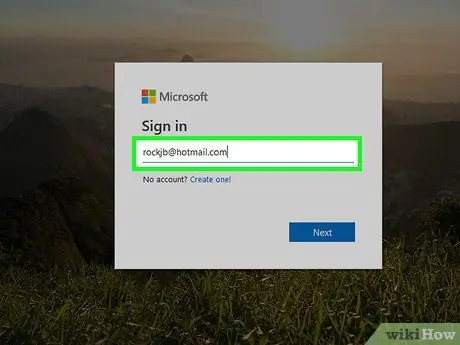
Шаг 3. Введите адрес электронной почты Hotmail
В текстовом поле «Электронная почта, телефон или Skype» введите адрес электронной почты, используемый для вашей учетной записи Hotmail.
Если вы не входили в свою учетную запись Hotmail более 270 дней (или 10 дней после создания учетной записи), учетная запись будет удалена, и вам нужно будет создать новую
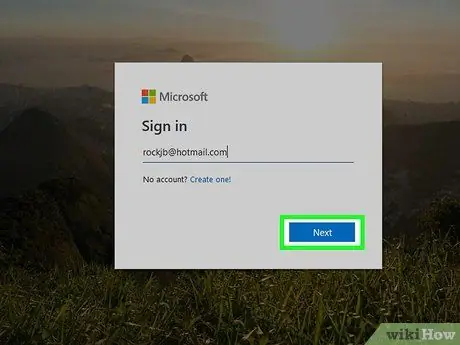
Шаг 4. Щелкните Далее
Кнопка находится под текстовым полем.
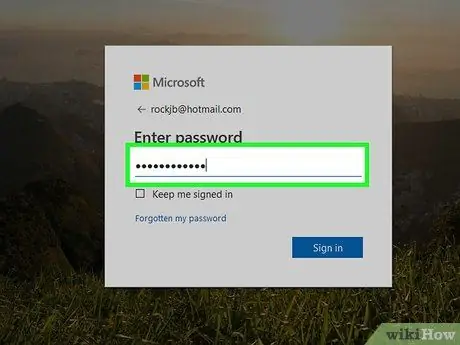
Шаг 5. Введите пароль
Введите пароль учетной записи в текстовое поле «Пароль».
Если вы забыли свой пароль, сбросьте его, прежде чем продолжить
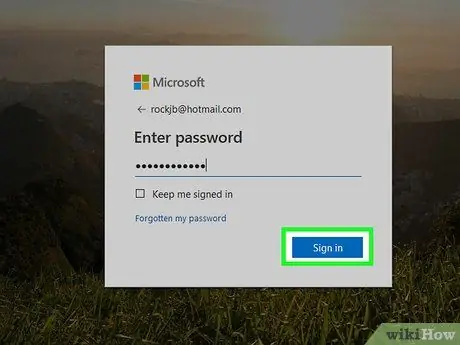
Шаг 6. Щелкните Войти
Он находится под текстовым полем «Пароль». Если данные для входа верны, откроется почтовый ящик вашей учетной записи.
Метод 2 из 2: на мобильном телефоне
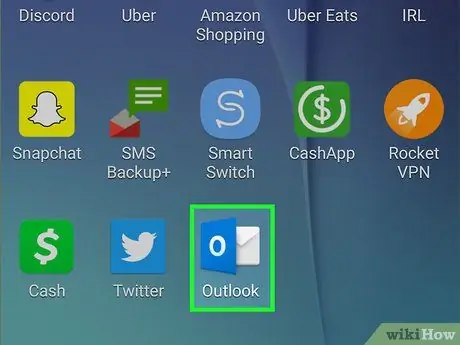
Шаг 1. Запустите Outlook
Коснитесь значка Outlook, который представляет собой белую букву «О» на темно-синем фоне.
- Если ваш почтовый ящик Outlook открывается сразу, вы вошли в систему.
- Когда Outlook откроет чужой почтовый ящик, коснитесь ☰ в верхнем левом углу коснитесь значка шестеренки в нижней части меню, коснитесь адреса электронной почты текущего аккаунта, коснитесь Удалить аккаунт, затем коснитесь Удалить когда будет предложено удалить учетную запись из приложения Outlook.
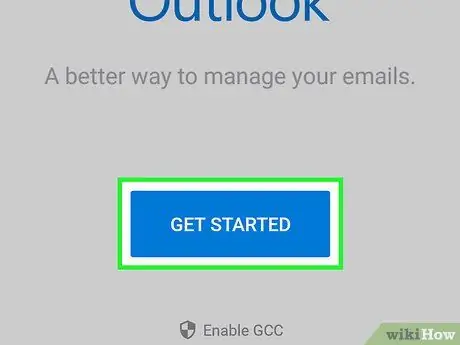
Шаг 2. Коснитесь Приступить к работе
Он находится в центре экрана.
Пропустите этот шаг, если Outlook открывает текстовое поле с просьбой ввести адрес электронной почты
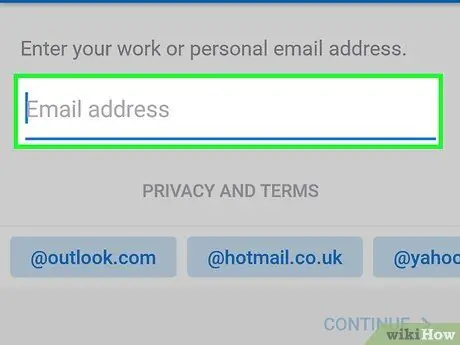
Шаг 3. Введите свой адрес электронной почты
Введите адрес электронной почты, который вы используете для входа в свою учетную запись Hotmail.
Если вы не вошли в свою учетную запись Hotmail более 270 дней (или 10 дней после создания учетной записи), учетная запись будет удалена, и вам нужно будет создать новую
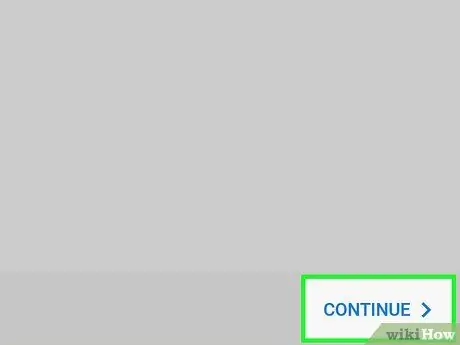
Шаг 4. Коснитесь Добавить учетную запись, расположенную под текстовым полем
На Android коснитесь ПРОДОЛЖИТЬ в правом нижнем углу экрана.
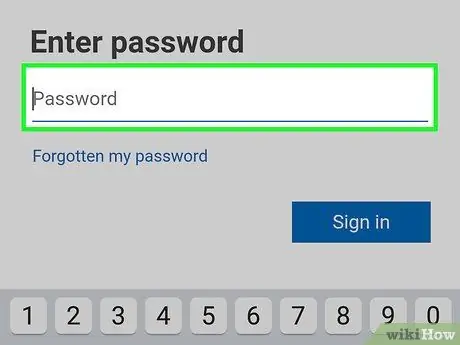
Шаг 5. Введите пароль
Введите пароль, используемый для входа в вашу учетную запись Hotmail.
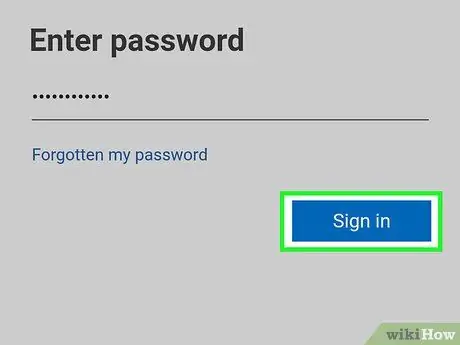
Шаг 6. Коснитесь Войти под текстовым полем
Сделав это, вы войдете в свою учетную запись.
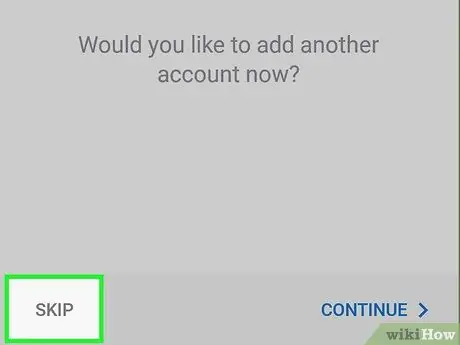
Шаг 7. Нажмите «Может быть, позже», когда будет предложено пройти через форму «Добавить учетную запись»
На Android коснитесь ПРОПУСКАТЬ в нижнем левом углу.
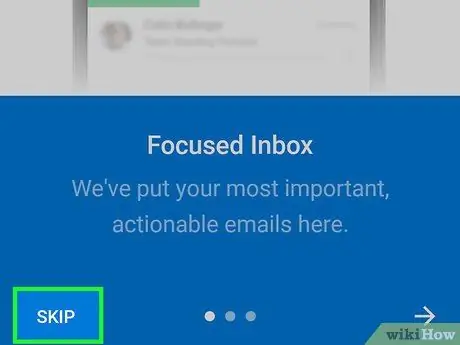
Шаг 8. Коснитесь Пропустить в предварительном просмотре функции
Откроется почтовый ящик вашего аккаунта.






