Если одно из аппаратных устройств на вашем компьютере не работает должным образом, и у вас возникли проблемы с определением, какое аппаратное устройство не работает, вы можете использовать идентификатор оборудования для его идентификации. Идентификатор оборудования позволяет вам найти марку и тип практически любого типа оборудования на вашем компьютере, даже если оборудование не работает.
Шаг
Метод 1 из 2: определение идентификатора оборудования
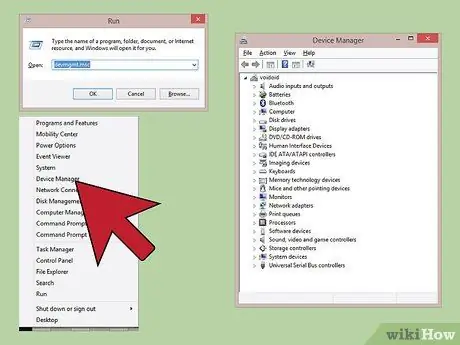
Шаг 1. Откройте диспетчер устройств
Эта программа может отображать все аппаратные устройства, подключенные к компьютеру, и отображать устройства, которые не работают должным образом. Есть несколько способов открыть
- Любая версия Windows. Нажмите Win + R и введите devmgmt.msc, чтобы открыть Диспетчер устройств.
- Любая версия Windows. Откройте панель управления и измените вид на «Большие значки» или «Маленькие значки» в меню в правом верхнем углу экрана. Выберите «Диспетчер устройств».
- Windows 8.1 - щелкните правой кнопкой мыши кнопку «Пуск» и выберите «Диспетчер устройств».
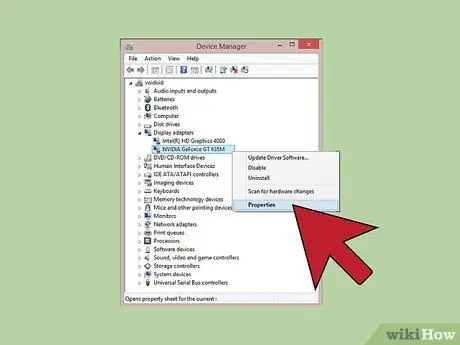
Шаг 2. Щелкните правой кнопкой мыши устройство, которое хотите проверить, затем щелкните Свойства
Вы можете выбрать любое устройство в разделе «Неизвестные устройства» или неработающее устройство, чтобы найти нужный драйвер.
- Устройство, на котором возникла ошибка, помечено знаком "!" маленький рядом с ним.
- Вы можете развернуть категории, нажав «+».
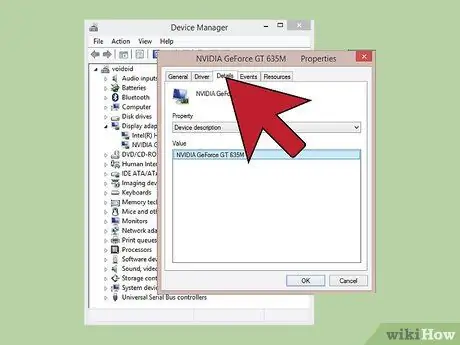
Шаг 3. Щелкните вкладку Details
Появится меню «Свойство» и рамка «Значение».
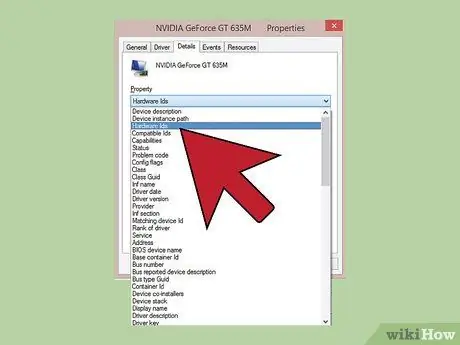
Шаг 4. Выберите в меню «Идентификаторы оборудования»
В рамке значений появятся различные записи, которые являются идентификатором оборудования для выбранного оборудования. Вы можете использовать этот идентификатор для идентификации устройства и поиска подходящего драйвера. Для получения дополнительной информации прочтите следующий раздел этой статьи.
Метод 2 из 2: использование идентификатора оборудования для поиска драйверов
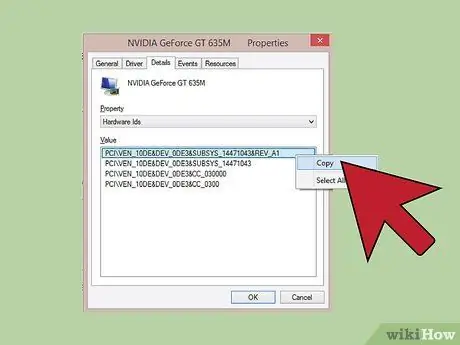
Шаг 1. Щелкните правой кнопкой мыши верхний идентификатор, затем нажмите Копировать
Верхний идентификатор обычно является основным идентификатором оборудования и содержит наибольшее количество символов. Щелкните идентификатор, затем скопируйте его в буфер обмена.
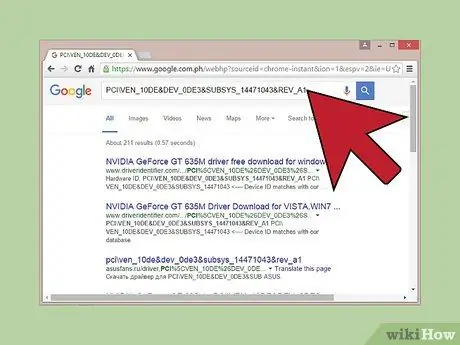
Шаг 2. Выполните поиск в Google по идентификатору оборудования
Обычно вы видите тип устройства, который помогает понять, какое устройство не работает.
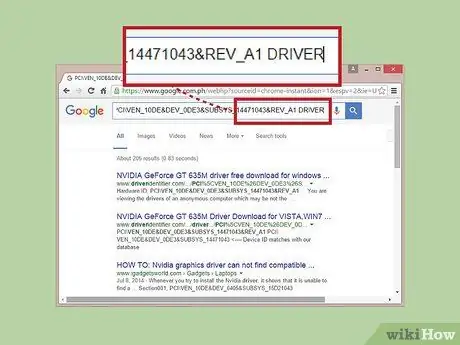
Шаг 3. Добавьте драйверы в конце поиска, чтобы отобразить доступные драйверы для оборудования
Вы также можете использовать информацию на предыдущем шаге, чтобы загрузить соответствующий драйвер со страницы поддержки производителя оборудования.
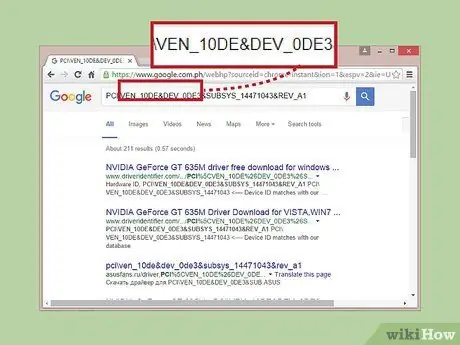
Шаг 4. Узнайте структуру идентификатора оборудования
Вам не нужно понимать всю структуру, но есть два аспекта, которые могут помочь вам определить оборудование, если Google вам не поможет. VEN_XXXX - это код производителя оборудования, а DEV_XXXX - код модели оборудования. Обычно встречаются следующие коды VEN_XXXX:
- Intel - 8086
- ATI / AMD - 1002/1022
- NVIDIA - 10DE
- Broadcom - 14E4
- Atheros - 168C
- Realtek - 10EC
- Креатив - 1102
- Logitech - 046D
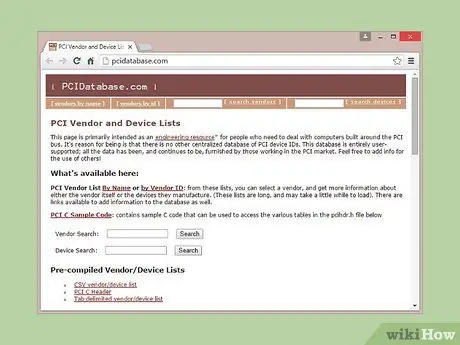
Шаг 5. Используйте сайт базы данных PCI для отслеживания оборудования
Вы можете использовать идентификатор устройства и производителя, взятые на предыдущем шаге, для выполнения поиска на pcidatabase.com. Введите 4-значный заводской код (VEN_XXXX) в поле поиска поставщика или 4-значный код устройства (DEV_XXXX) в соответствующее поле, затем нажмите кнопку «Поиск».
- База данных PCI Database довольно обширна, но ваше оборудование может отсутствовать в списке, поэтому оно не отображается в результатах поиска.
- База данных PCI разработана для оборудования интерфейса PCI, включая видеокарты, звуковые карты и сетевые адаптеры.






