Из этой статьи вы узнаете, как скрыть или изменить номер телефона, который появляется на чужом телефоне, когда вы звоните этому человеку с устройства Android. Если ваш оператор позволяет, вы можете скрыть свой номер телефона в настройках набора на устройстве Android. Если это не разрешено, используйте приложение для смены идентификатора вызывающего абонента под названием Dingtone, которое можно бесплатно получить в Play Store.
Шаг
Метод 1 из 2. Использование настроек на устройстве Android
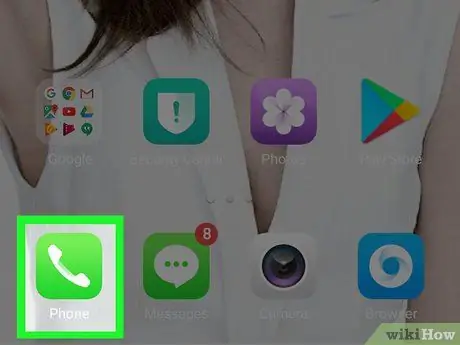
Шаг 1. Откройте приложение «Телефон» на устройстве Android
Коснитесь значка телефона, который выглядит как стационарный телефон на зеленом или синем фоне.
Не все операторы связи позволяют скрыть идентификатор вызывающего абонента в настройках устройства. Если вы не можете этого сделать, попробуйте другие методы, описанные в конце статьи
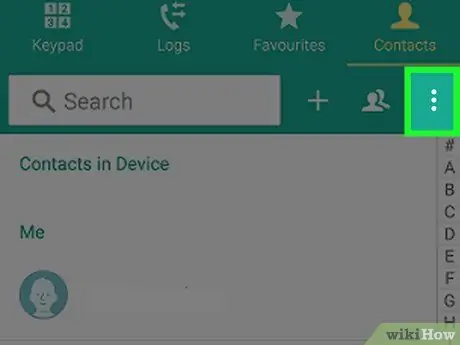
Шаг 2. Коснитесь БОЛЬШЕ или ⋮.
Он находится в правом верхнем углу. Откроется раскрывающееся меню.
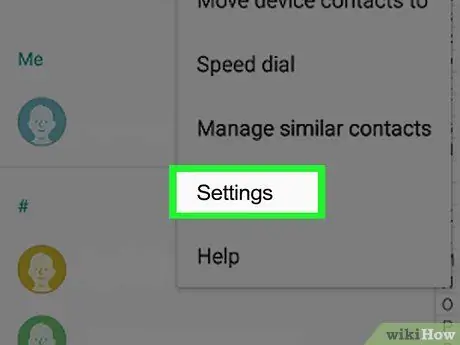
Шаг 3. Коснитесь Настройки
Эта опция находится в раскрывающемся меню. Это откроет настройки вызывающего абонента.
Некоторые телефоны Samsung требуют прикосновения вызов чтобы продолжить.
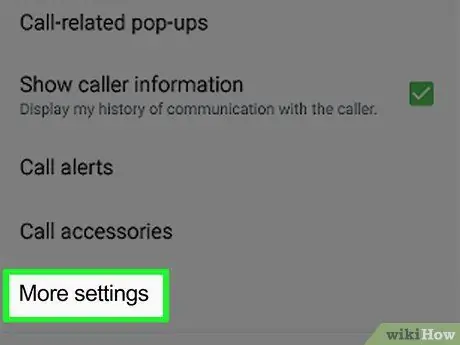
Шаг 4. Прокрутите экран вниз и нажмите Дополнительные настройки
Вы можете найти его внизу страницы.
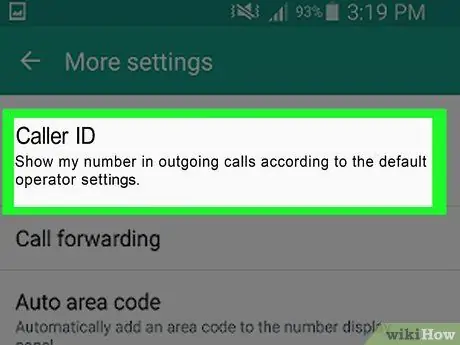
Шаг 5. Коснитесь Показать идентификатор вызывающего абонента
Он находится вверху страницы. Это вызовет всплывающее или раскрывающееся меню.
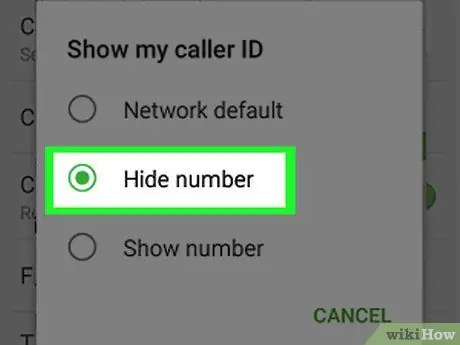
Шаг 6. Нажмите Скрыть номер во всплывающем меню
Таким образом, ваш идентификатор вызывающего абонента будет скрыт до тех пор, пока это разрешено вашим оператором и / или регионом.
Если вы не видите эту опцию, ваш оператор не позволит вам скрыть идентификатор вызывающего абонента. Если вы хотите использовать эту функцию, обратитесь к своему оператору мобильной связи, так как большинство устройств Android поддерживают эту функцию. Однако, возможно, вам придется заплатить определенную плату, чтобы получить его
Метод 2 из 2: Использование дингтона
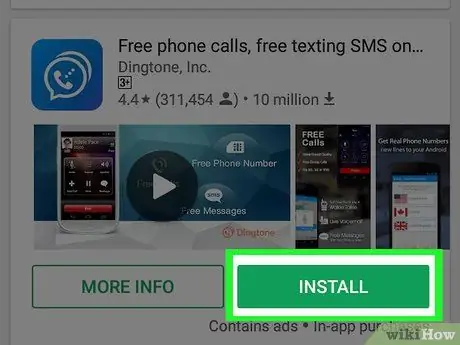
Шаг 1. Загрузите Dingtone
Это бесплатное приложение, которое можно загрузить из магазина Google Play, хотя вам придется заплатить за сверхурочную работу, если вы позвоните по истечении установленного срока. Время разговора стоит 15 кредитов. Загрузите приложение, выполнив следующие действия:
-
открытым Google Play магазин
- Трогать поле поиска
- галочка " дингтон ".
- Трогать Дингтон
- Трогать УСТАНОВИТЬ
- Трогать ПРИНИМАТЬ по запросу.
- Трогать ОТКРЫТЫМ возникающий.
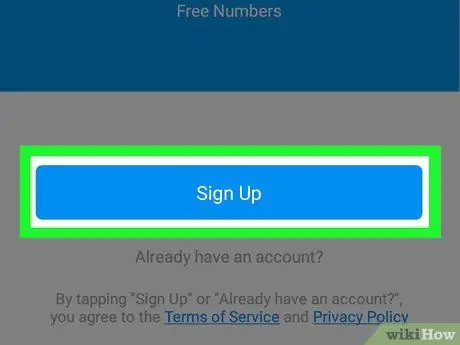
Шаг 2. Коснитесь Зарегистрироваться
Это синяя кнопка внизу экрана.
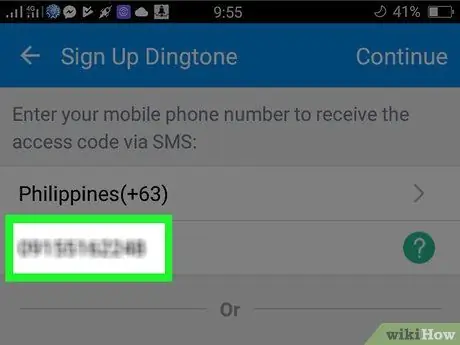
Шаг 3. Введите свой номер телефона
Коснитесь поля «Нажмите, чтобы ввести свой номер телефона», затем введите номер телефона, который вы используете в настоящее время.
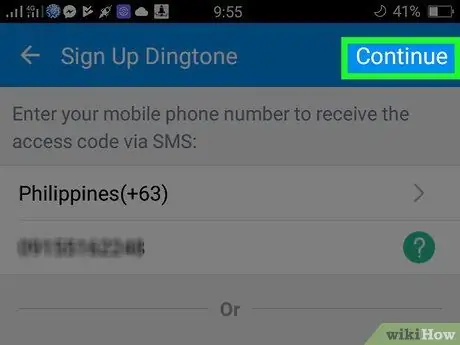
Шаг 4. Коснитесь Продолжить
Эта кнопка находится в правом верхнем углу.
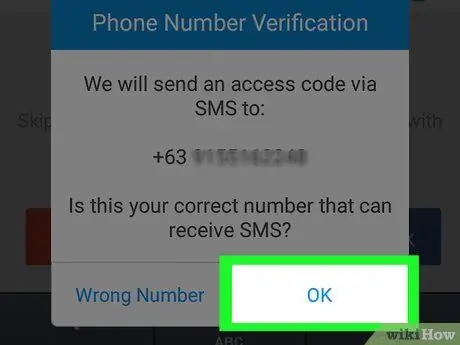
Шаг 5. При появлении запроса нажмите OK
Dingtone отправит текстовое сообщение с кодом подтверждения на ваш номер телефона.
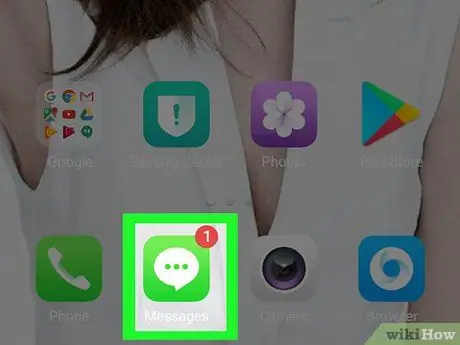
Шаг 6. Откройте приложение «Сообщения» на устройстве Android
Не закрывайте Dingtone, пока вы это делаете.
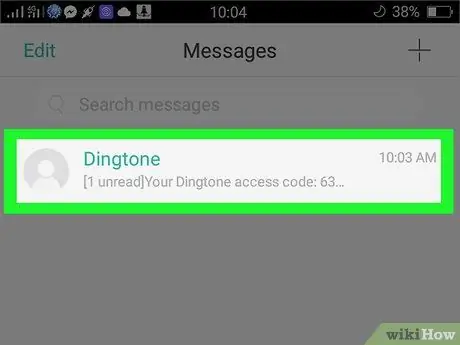
Шаг 7. Откройте текстовое сообщение, отправленное Dingtone
Коснитесь текстового сообщения от Dingtone, которое начинается с фразы «Ваш код доступа Dingtone:».
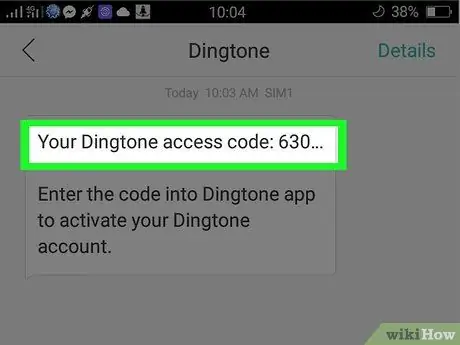
Шаг 8. Запишите проверочный номер
Четырехзначное число в текстовом сообщении - это код для проверки вашего номера телефона и создания учетной записи Dingtone.
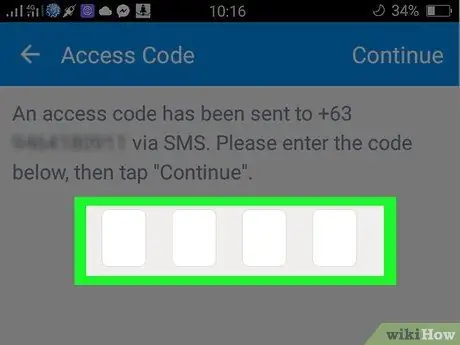
Шаг 9. Вернитесь к Dingtone, затем введите проверочный номер
Коснитесь поля в верхнем левом углу экрана, затем введите проверочный номер.
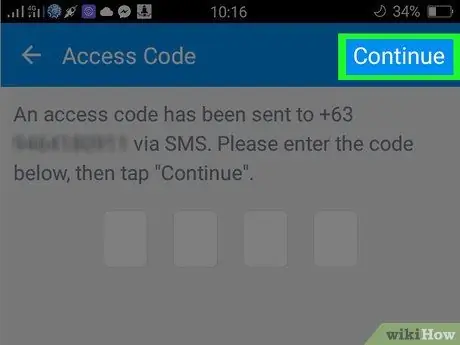
Шаг 10. Коснитесь Продолжить
Он находится в правом верхнем углу.
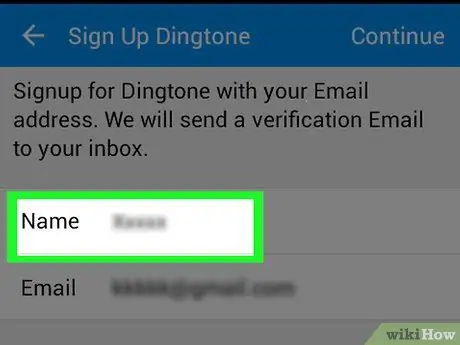
Шаг 11. Введите желаемое имя и коснитесь Продолжить
Введите имя, которое вы хотите использовать, в текстовое поле в верхней части экрана.
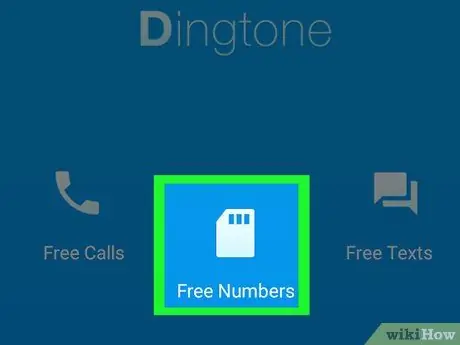
Шаг 12. При появлении запроса нажмите «Получить БЕСПЛАТНЫЙ номер телефона»
Появится всплывающее меню.
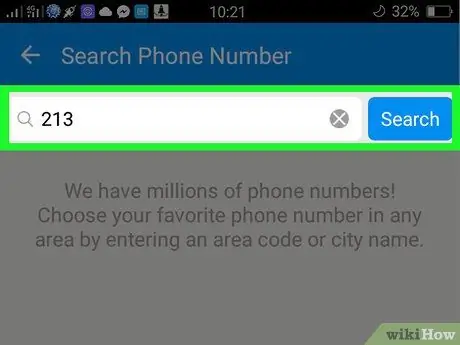
Шаг 13. Введите код города и коснитесь Поиск
Сделайте это в верхней части экрана. Введенный код зоны должен быть из города или области, принадлежащей номеру телефона, который вы хотите использовать.
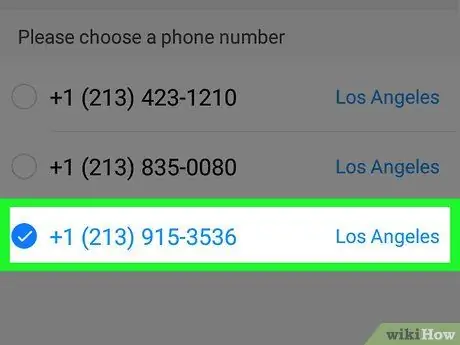
Шаг 14. Выберите нужный номер, затем коснитесь Продолжить
Выбранный вами номер телефона будет установлен в качестве идентификатора вызывающего абонента Dingtone.
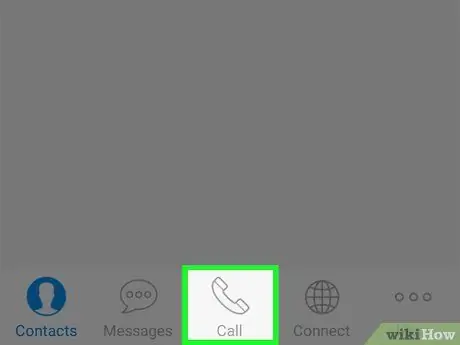
Шаг 15. Коснитесь Готово., затем коснитесь Позвонить.
Откроется страница с инфографикой в Dingtone.
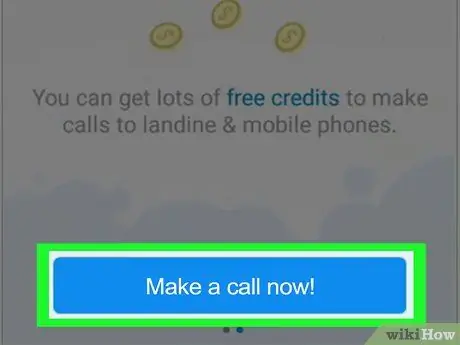
Шаг 16. Проведите по экрану устройства справа налево, затем нажмите «Сделать вызов»
Откроется приложение для звонков Dingtone.
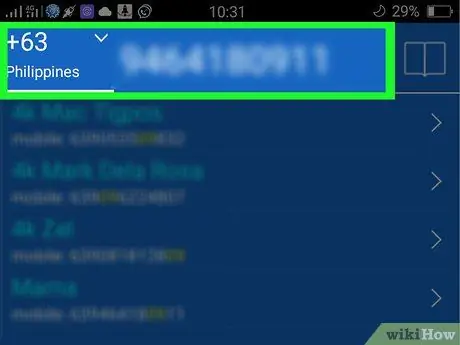
Шаг 17. Позвоните нужному человеку
Введите номер человека, которому хотите позвонить, затем нажмите зеленую кнопку телефона, чтобы позвонить ему. Вы будете использовать номер телефона Dingtone, а не свой фактический номер.






