Из этой статьи вы узнаете, как легко переводить или добавлять субтитры к фильму. Это можно сделать с видеофайлами в формате AVI, MPG, MPEG и так далее.
Шаг
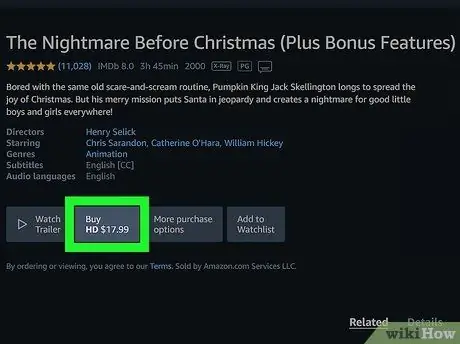
Шаг 1. Скачайте фильм, который хотите перевести
Рекомендуется загрузить видеофайл на свой компьютер. Если видео находится на DVD-диске, переместите файл на свой компьютер. Вы также можете загружать потоковое видео с помощью различных приложений или веб-сайтов. Если все это у вас не получается, скачайте видео через торрент.
Помните, что загрузка защищенных авторским правом видео с помощью торрентов является незаконной в большинстве стран. На свой страх и риск, если используете торренты
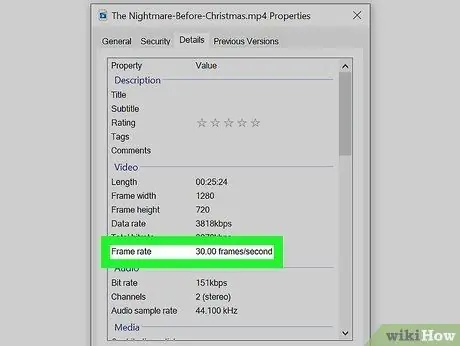
Шаг 2. Узнайте частоту кадров фильма, который вы хотите перевести
Выполните следующие действия, чтобы узнать частоту кадров видеофайла на вашем компьютере:
- Щелкните правой кнопкой мыши видео, которое хотите перевести.
- Щелкните "Свойства".
- Перейдите на вкладку Details.
- Обратите внимание на отображаемую частоту кадров.
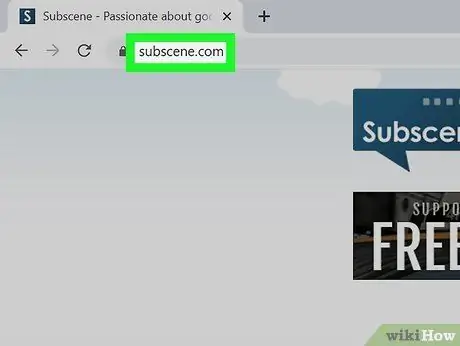
Шаг 3. Посетите сайт с субтитрами
Некоторые сайты, которые предоставляют субтитры, которые можно загрузить, включают:
- Subscene
- OpenSubtitles
- Субтитры YIFY
- ТВСубтитры
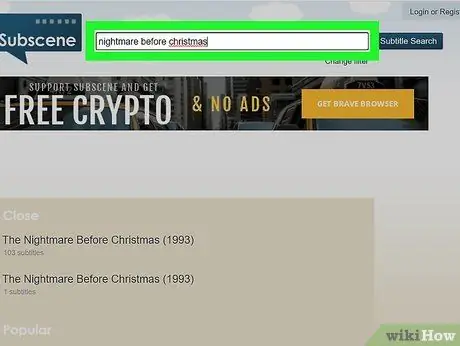
Шаг 4. Найдите фильм, который хотите перевести, через поле поиска
На большинстве сайтов с субтитрами поле поиска размещено вверху страницы. Ищите субтитры фильма через поле поиска.
- Если заголовка нет, попробуйте найти его на другом сайте или выполните прямой поиск в Google.
- YouTube может автоматически отображать субтитры для большинства видео, поэтому вы также можете загружать субтитры из видео YouTube.
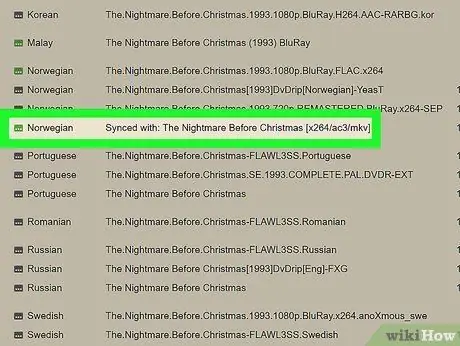
Шаг 5. Щелкните субтитры на языке, на котором вы хотите посмотреть фильм
Некоторые сайты, такие как Subscene, предоставляют множество файлов с субтитрами на многих языках. Щелкните файл субтитров для языка, который вы хотите использовать. Отобразится страница загрузки субтитров.
Убедитесь, что загруженный файл относится к тому же году, когда было выпущено видео (если есть)
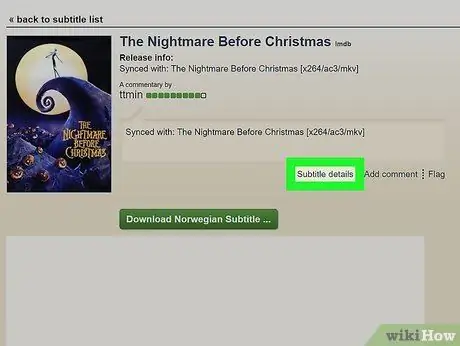
Шаг 6. Проверьте частоту кадров загруженных титров
На таких сайтах, как Subscene, вы можете нажать Детали субтитров на странице загрузки, чтобы узнать подробности подписи. Это отображает подробную информацию о файле с субтитрами, включая частоту кадров видео.
Не все файлы с субтитрами включают частоту кадров
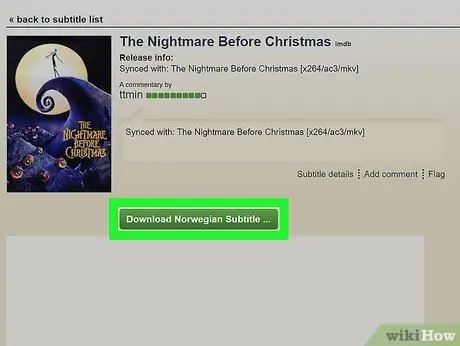
Шаг 7. Загрузите файл с субтитрами
Загрузите файл с субтитрами, нажав кнопку «Загрузить». Загруженный файл обычно имеет формат Subrip (.srt), который упакован в zip-файл. Файлы субтитров используются для отображения субтитров в фильмах.
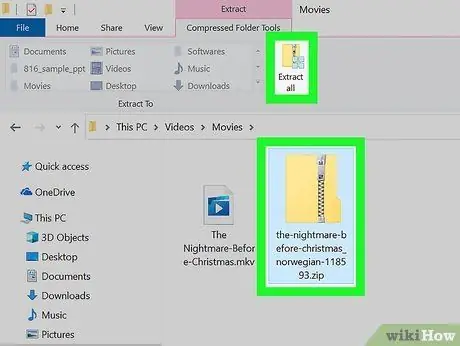
Шаг 8. Распакуйте файл с субтитрами в ту же папку, что и фильм
Используйте приложение для архивирования (например, WinRAR или 7-Zip), чтобы извлечь файл «.srt» в ту же папку, что и видео.
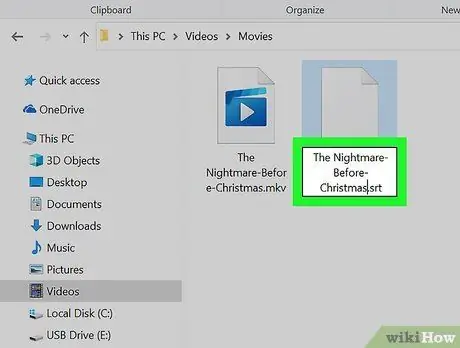
Шаг 9. Переименуйте файл с субтитрами в то же имя, что и видео
Это позволяет вам выбрать заголовок в меню канала субтитров, расположенном в приложении медиаплеера.
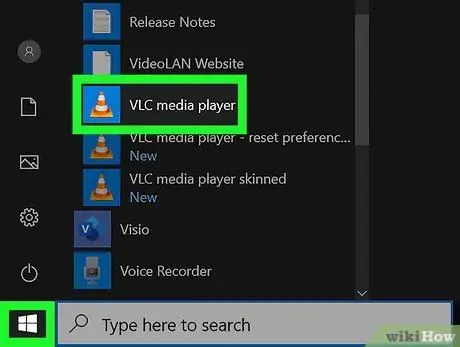
Шаг 10. Откройте видео в медиаплеере
Вы можете использовать любой медиаплеер, поддерживающий субтитры и субтитры.
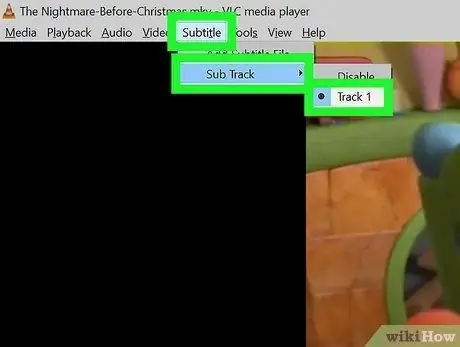
Шаг 11. Выберите нужный язык в канале субтитров
Откройте меню субтитров на медиаплеере и включите субтитры. После этого выберите язык, который вы выбрали, из списка языковых опций. Скачанные вами субтитры будут отображаться вместе с просматриваемыми вами видео.
подсказки
- Ищите субтитры к фильмам с помощью Google. Например, вы можете ввести ключевое слово «Mulan Subtitle» в поле поиска Google.
- Вы также можете редактировать файл субтитров с помощью программы редактирования текста (например, TextEdit или NotePad) или приложения для редактирования субтитров (например, Aegisub).






