Службы геолокации позволяют приложениям на устройствах Apple получать доступ к вашему местоположению. Таким образом, приложение может предоставить точные данные в зависимости от местоположения или места, которое вы посещаете. Если службы определения местоположения отключены, вы можете повторно включить их в настройках вашего устройства. Если услуга недоступна, вам нужно будет внести изменения в меню ограничений.
Шаг
Часть 1 из 2: Включение служб геолокации
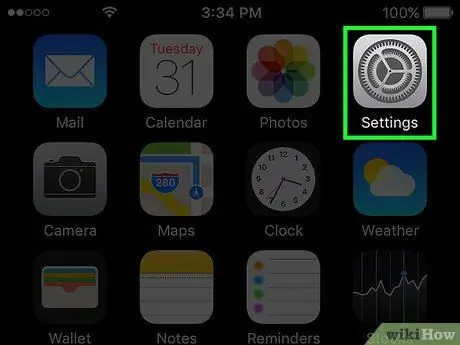
Шаг 1. Откройте меню настроек / приложение
Приложение настроек можно найти на одном из главных экранов устройства. Значок выглядит как несколько шестеренок. Если он не отображается на главном экране, приложение настроек может находиться в каталоге с пометкой «Утилиты».
Если вы не можете найти приложение настроек, проведите пальцем вниз, когда находитесь на главном экране, чтобы открыть функцию поиска Spotlight, затем найдите «Настройки» в появившейся строке поиска
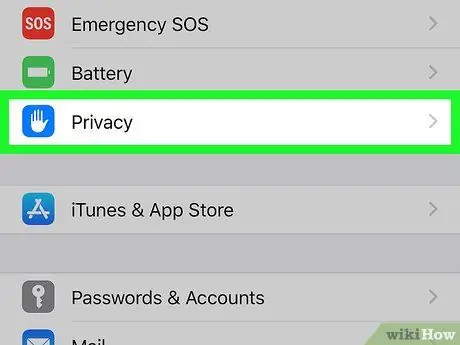
Шаг 2. Выберите «Конфиденциальность»
Он находится внизу списка настроек, в третьей группе настроек.
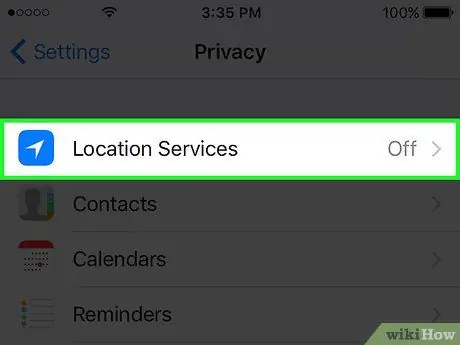
Шаг 3. Коснитесь «Службы геолокации»
После этого отобразится меню сервисных настроек.
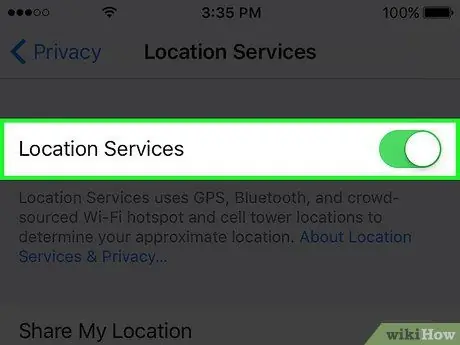
Шаг 4. Сдвиньте переключатель «Службы определения местоположения», чтобы включить службу
Коснитесь или сдвиньте переключатель, чтобы активировать услугу. Процесс может занять некоторое время. После этого список приложений будет отображаться под переключателем после активации услуги.
Если переключатель не работает, службы определения местоположения могут быть отключены в меню «Ограничения». Прочтите следующий раздел или метод для получения дополнительной информации
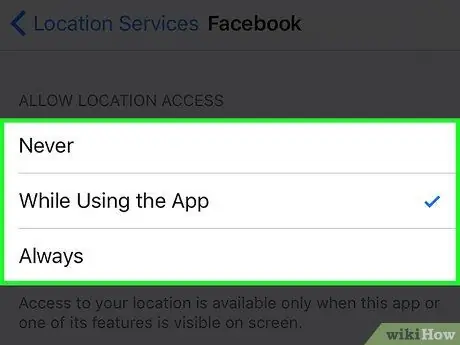
Шаг 5. Коснитесь приложения в отображаемом списке, чтобы включить службы определения местоположения для этого приложения
Когда вы выбираете приложение из списка, вы можете увидеть набор служб определения местоположения, доступных для этого приложения.
- Выберите «Никогда», чтобы полностью отключить службы определения местоположения для приложения.
- Выберите «При использовании», чтобы ограничить активацию служб определения местоположения только тогда, когда приложение открыто или используется.
- Выберите «Всегда», чтобы приложение всегда могло использовать службы определения местоположения. Этот параметр доступен только для приложений, которые могут работать в фоновом (фоновом) режиме, например, для приложения Погода.
Часть 2 из 2: Устранение неполадок служб геолокации
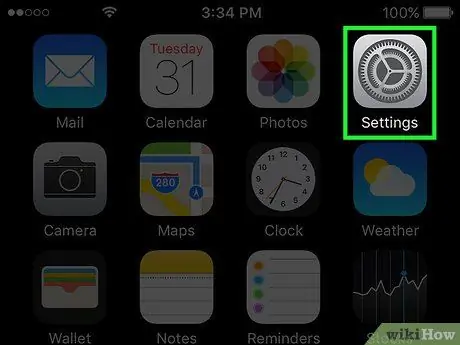
Шаг 1. Откройте меню настроек / приложение
Если вы не можете включить службы определения местоположения, возможно, они были отключены в меню ограничений. Вы можете изменить эти ограничения в меню настроек.
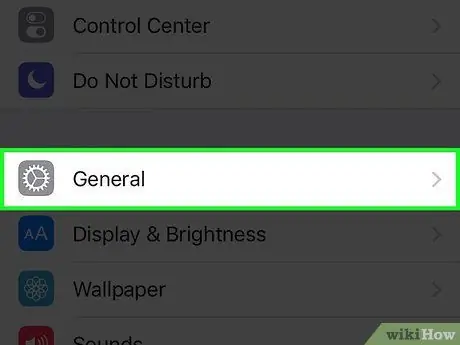
Шаг 2. Выберите «Общие»
После этого отобразятся общие настройки устройства.
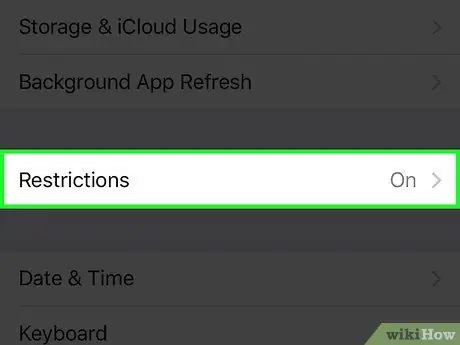
Шаг 3. Выберите «Ограничения» и введите пароль ограничения
Если ограничения включены, вам будет предложено ввести пароль. Вам нужно будет ввести правильный пароль, чтобы перейти к следующему шагу.
- Если вы не можете вспомнить пароль, попробуйте ввести «1111» или «0000».
- Если вы полностью забыли пароль, вам нужно будет сбросить настройки устройства iOS через iTunes, чтобы сбросить пароль. Прочтите статью по этой ссылке для получения дополнительной информации. Убедитесь, что вы сделали резервную копию файлов перед сбросом настроек устройства.
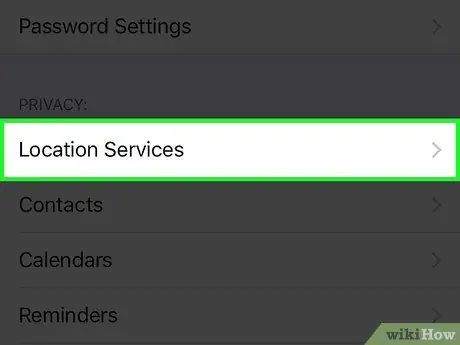
Шаг 4. Выберите «Службы геолокации» в разделе «Конфиденциальность»
Вам может потребоваться прокрутить меню ограничений, чтобы найти опцию.
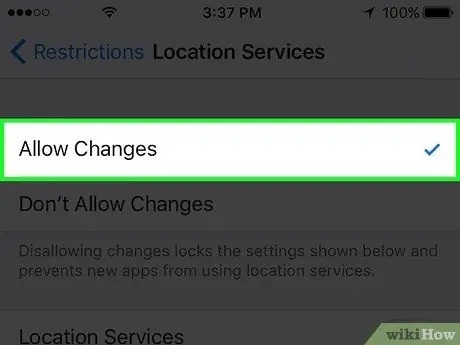
Шаг 5. Выберите «Разрешить изменения»
С помощью этой опции вы можете включить службы определения местоположения.
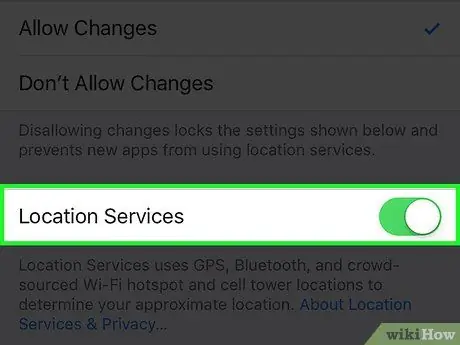
Шаг 6. Переместите переключатель «Службы определения местоположения» в то же меню
После того, как вы разрешите устройству вносить изменения, вы увидите переключатель «Службы геолокации» в том же меню. Сдвиньте переключатель, чтобы включить службы определения местоположения.






