Из этой статьи вы узнаете, как записывать текущие звонки на iPhone. По соображениям конфиденциальности Apple намеренно не разрешает пользователям iPhone записывать телефонные звонки с использованием встроенных функций или приложений. Это означает, что вам необходимо загрузить приложение или использовать внешнее оборудование (например, микрофон на другом компьютере или телефоне) для записи звонков.
Шаг
Метод 1 из 2: использование приложения для записи звонков
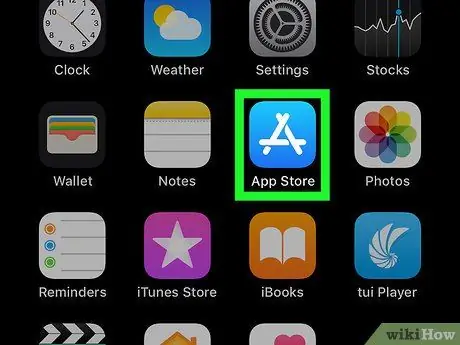
Шаг 1. Откройте App Store
Это приложение отмечено значком буквы «A», который состоит из канцелярских принадлежностей на синем фоне. Обычно значок App Store находится на главном экране.
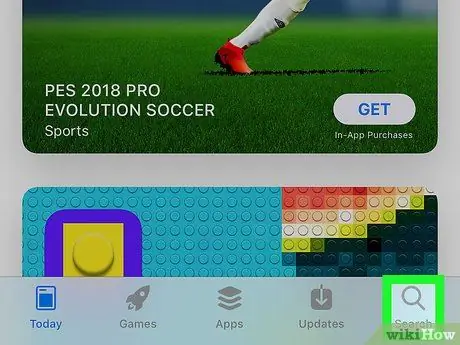
Шаг 2. Коснитесь кнопки поиска
Он находится в правом нижнем углу экрана и обозначен значком увеличительного стекла над ним.
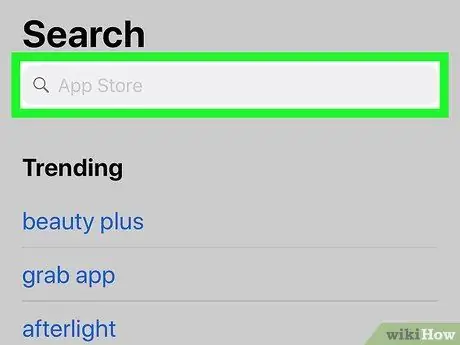
Шаг 3. Коснитесь строки поиска
Эта полоса находится в верхней части экрана.
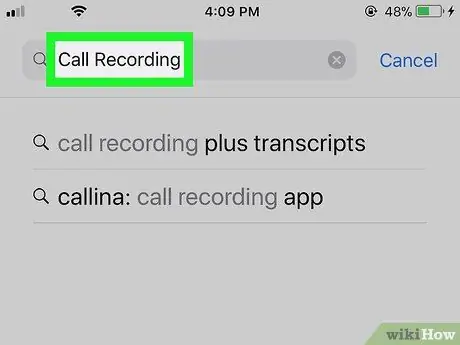
Шаг 4. Найдите приложение для записи звонков
Возможно, вам придется потратить немного денег, чтобы загрузить подобное приложение. Вот некоторые приложения с хорошими отзывами и рейтингами:
- TapeACall Pro - Вам необходимо внести предоплату в размере 9,99 долларов США (примерно 100 тысяч рупий), чтобы использовать это приложение, но, в отличие от других приложений для записи, вам не нужно платить поминутную плату.
- Запись звонков - IntCall - Приложение не требует внесения предоплаты, но поминутная запись разговоров обойдется вам примерно в 0,10 доллара США (примерно 1000 рупий). Если вы хотите использовать эту услугу, устройство также должно быть подключено к Wi-Fi.
- Запись разговоров по NoNotes - Это приложение можно скачать бесплатно, и вы получаете 20 минут бесплатной записи разговоров в месяц. После того, как квота на бесплатную запись исчерпана, с услуги записи взимается плата в размере 0,25 доллара США (примерно 2500 рупий) за минуту.
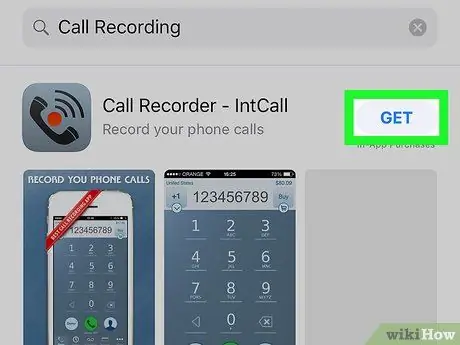
Шаг 5. Коснитесь кнопки Получить рядом с приложением
Если вы хотите купить приложение, эта кнопка будет заменена ценой соответствующего приложения.
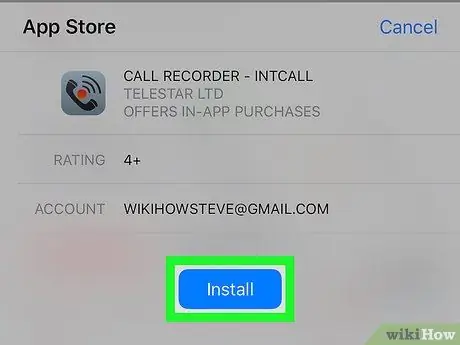
Шаг 6. Коснитесь Установить
Эта кнопка находится в том же положении, что и « Получать ”.
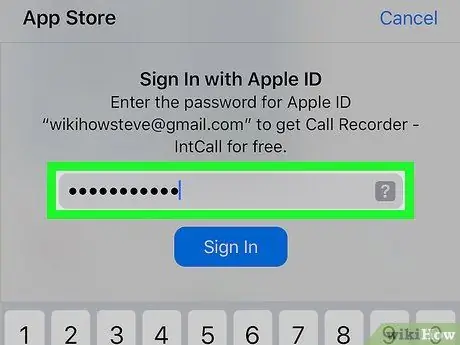
Шаг 7. Введите пароль Apple ID
После этого приложение начнет скачиваться.
- Если вы уже вошли в App Store, используя свой Apple ID, нет необходимости выполнять эти шаги.
- Если ваш iPhone использует Touch ID, вы можете использовать свой отпечаток пальца для входа в App Store.
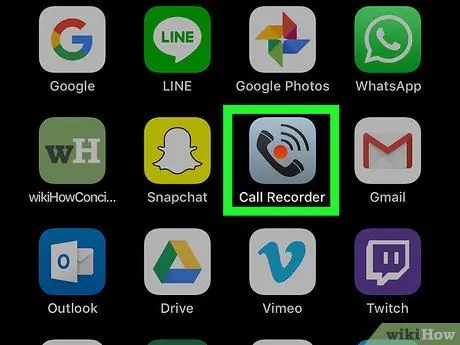
Шаг 8. Запустите приложение и позвоните
Хотя внешний вид или другие настройки немного различаются между приложениями, в основном они работают одинаково. Вы будете подключены к серверу приложений, после чего ваш звонок будет связан с набранным номером телефона.
- Если будет предложено, вам необходимо согласиться с условиями использования приложения и ввести номер телефона.
- Когда телефон подключен, начинается запись разговора.
- Когда вызов завершится или вы превысите доступное или разрешенное количество записей, запись будет остановлена автоматически.
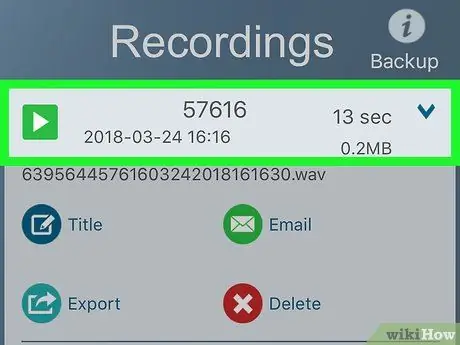
Шаг 9. Воспроизведите записанный звонок
Записи будут храниться в интернет-хранилище (облачном) или на сервере поставщика услуг и отображаться в списке записей приложения.
- Для Call Recorder - IntCall коснитесь параметра «Запись» в нижней части экрана, чтобы отобразить список записей, затем коснитесь кнопки «Воспроизвести», чтобы воспроизвести запись.
- Некоторые службы даже предоставляют услуги онлайн-хранения, управления и приема файлов.
- Обычно вы можете редактировать вызов или обрезать его, пока не дойдете до той части, которую хотите сохранить. После этого вы можете отправить его по электронной почте или сохранить, как и любой другой компьютерный файл.
Метод 2 из 2: Использование внешних программ или оборудования

Шаг 1. Откройте приложение диктофона на другом устройстве (кроме iPhone)
Если у вас есть другое устройство, которое вы можете использовать, например iPad или компьютер с микрофоном, вы можете использовать его для записи звонков. Вы также можете скачать специальные программы для компьютеров Windows и Mac.
- Для Mac приложение QuickTime Player предлагает простой диктофон и функцию воспроизведения.
- Как и в случае с Mac, на компьютерах PC программа «Диктофон» предлагает аналогичные функции / функции.
- Audacity - бесплатная программа, доступная для всех платформ, включая Linux.
- Если у вас есть другой iPad или iPhone, который вы можете использовать для записи голоса, приложение «Диктофон» может быть надежным вариантом.

Шаг 2. Поместите iPhone перед собой
Процесс записи считается более эффективным, если вы находитесь в тихой / тихой комнате, потому что звонок будет воспроизводиться через громкоговоритель сотового телефона (громкоговоритель).

Шаг 3. Установите микрофон
Если вы используете ноутбук или стол, убедитесь, что микрофон устройства находится рядом с телефоном. Если вы используете внешний микрофон, направьте микрофон на нижнюю часть iPhone.
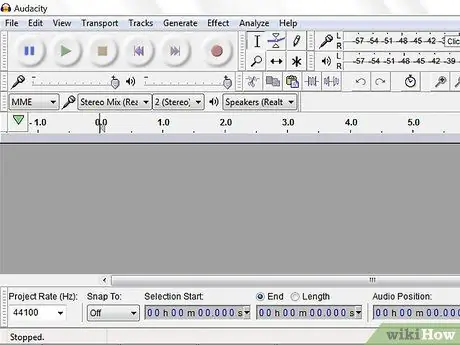
Шаг 4. Запустите приложение для записи
Процесс записи будет отличаться в зависимости от используемого устройства. Однако обычно вам нужно открыть программу записи и выбрать «Новая запись».
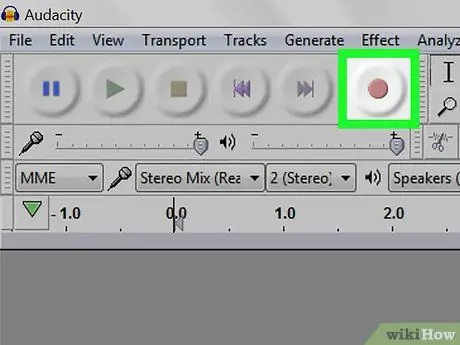
Шаг 5. Включите диктофон
Перед звонком нужно активировать диктофон, чтобы было записано начало разговора.
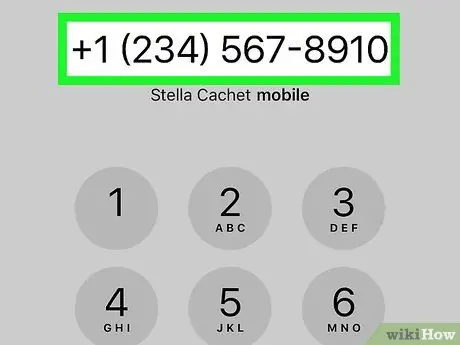
Шаг 6. Совершите звонок
Чтобы позвонить, коснитесь приложения «Телефон» (отмечено белым значком телефонной трубки на зеленом фоне), коснитесь значка « Клавиатура »В нижней части экрана введите номер человека, которому вы хотите позвонить, и нажмите зеленую кнопку« Вызов »в нижней части экрана.
Вы также можете выбрать недавний контакт или звонок из « Контакты " или " Недавние ”Внизу экрана.
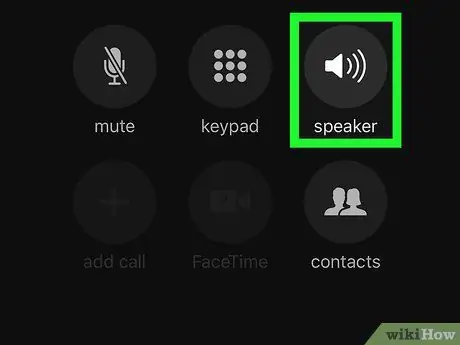
Шаг 7. Коснитесь кнопки динамика
Он находится в правом верхнем углу параметров вызова, чуть ниже номера, по которому вы звоните. После этого для этого вызова будет активирован громкоговоритель, чтобы выходной голос / вызов был слышен достаточно четко для записи записывающим устройством / приложением.






