Из этой статьи вы узнаете, как использовать фильтр Instagram Tilt Shift для размытия определенных частей фотографии.
Шаг
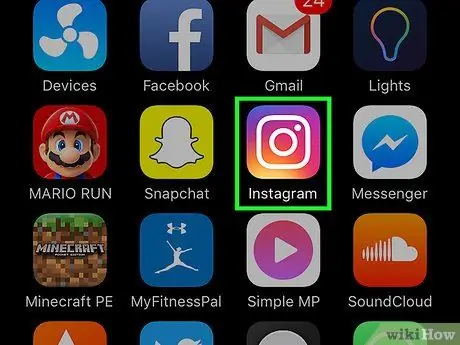
Шаг 1. Откройте приложение Instagram
Это приложение отмечено белым значком камеры на оранжево-розовом фоне. Обычно значок Instagram отображается на главном экране (iPhone / iPad) или странице приложения (Android).
При появлении запроса введите имя пользователя и пароль учетной записи Instagram, затем выберите «Войти»
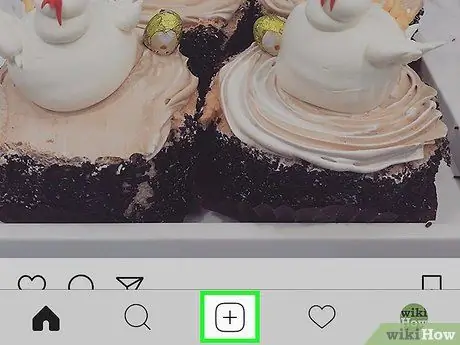
Шаг 2. Коснитесь кнопки новой публикации
Вы можете найти эту квадратную кнопку со знаком плюс (+) в центре нижней части окна Instagram.
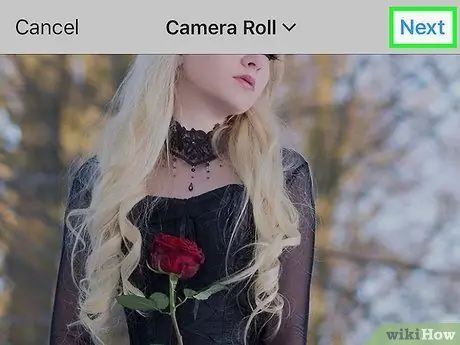
Шаг 3. Выберите фотографию и нажмите кнопку «Далее»
Он находится в правом верхнем углу экрана.
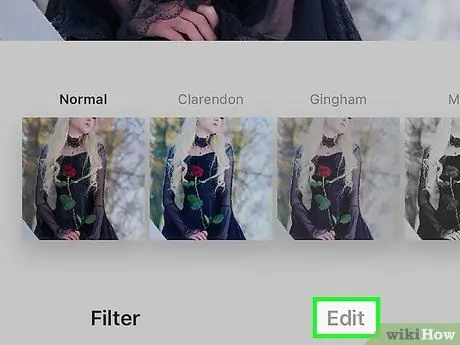
Шаг 4. Коснитесь кнопки «Изменить»
Он находится внизу экрана.
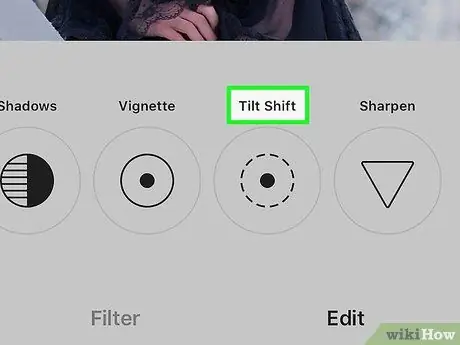
Шаг 5. Проведите по экрану вправо и выберите Tilt Shift
Это рядом с последней опцией в меню / опциях редактирования.
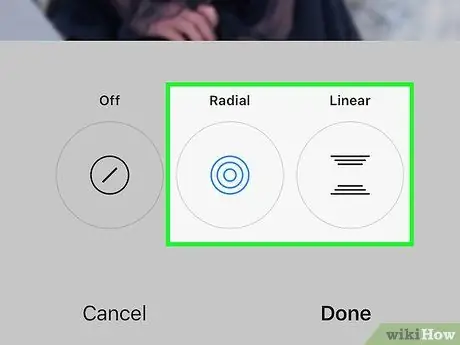
Шаг 6. Выберите эффект размытия
Вы можете выбрать один из двух доступных вариантов, а затем отредактировать фотографию по своему вкусу.
-
«Радиальный»: этот эффект размывает углы фотографии, так что центр фотографии по-прежнему отображается четко.
- Проведите пальцем по той части фотографии, на которой хотите сфокусироваться.
- Сожмите экран, чтобы настроить размер эффекта.
-
«Линейный»: с помощью этого эффекта вы можете линейно сфокусироваться на определенных частях фотографии, в то время как другие части фотографии будут размыты.
- Проведите пальцем, чтобы выбрать часть фотографии, на которой вы хотите сфокусироваться.
- Сожмите экран, чтобы настроить размер эффекта.
- Коснитесь экрана и поверните два пальца, чтобы повернуть участок с линейной фокусировкой.
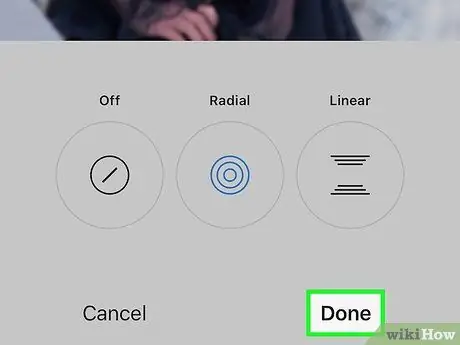
Шаг 7. Выберите Готово
Он находится внизу экрана.
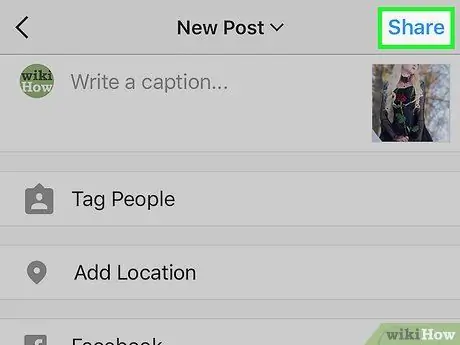
Шаг 8. Поделитесь своими фотографиями
Введите описание в текстовое поле (если хотите), затем нажмите кнопку «Поделиться». Теперь обработанная фотография появится в вашей ленте Instagram.






