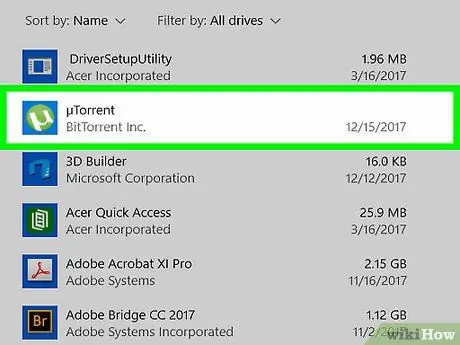Компьютеры и другие устройства под управлением Windows 8 имеют уникальный внешний вид и дизайн по сравнению с устройствами под управлением более ранних версий Windows. Программы и приложения Windows 8 можно найти, открыв современный интерфейс или рабочий стол.
Шаг
Метод 1 из 4: через современный интерфейс
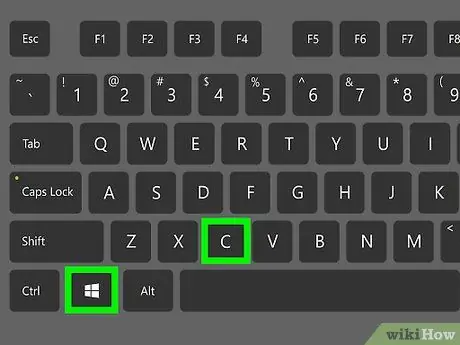
Шаг 1. Одновременно нажмите клавиши WIN + C на клавиатуре
Появится меню Charms.
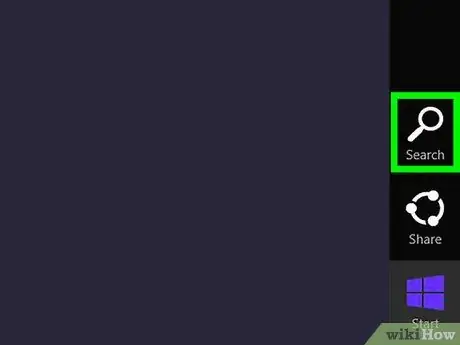
Шаг 2. Щелкните «Поиск», затем введите имя программы, которую вы ищете
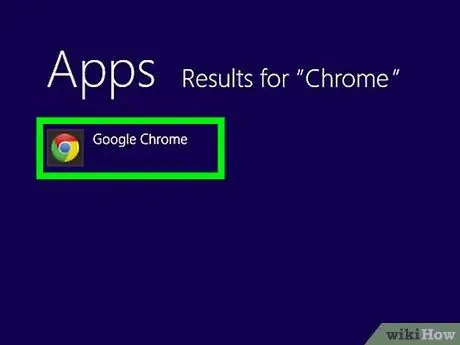
Шаг 3. Когда появятся результаты поиска, щелкните по нужной программе
Метод 2 из 4: через рабочий стол
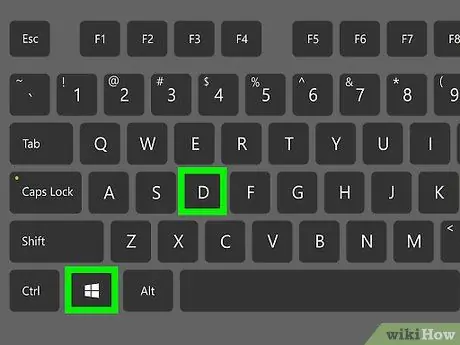
Шаг 1. Нажмите одновременно клавиши WIN + D, чтобы получить доступ к рабочему столу Windows 8
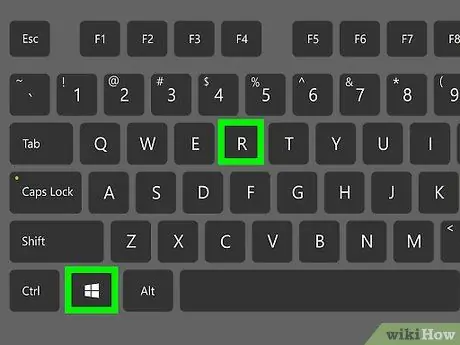
Шаг 2. Одновременно нажмите клавиши WIN + R, затем введите критерии для программы, которую вы ищете
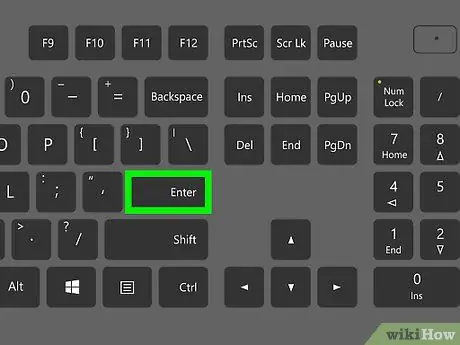
Шаг 3. Нажмите «Enter», чтобы начать поиск
Windows 8 выполнит поиск программ и приложений, которые уже установлены на вашем устройстве, в соответствии с заданными вами критериями.
Метод 3 из 4: через проводник на рабочем столе
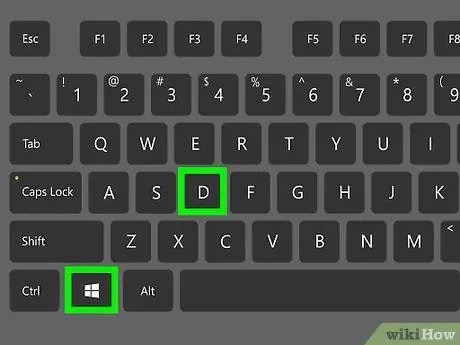
Шаг 1. Нажмите одновременно клавиши WIN + D, чтобы получить доступ к рабочему столу Windows 8
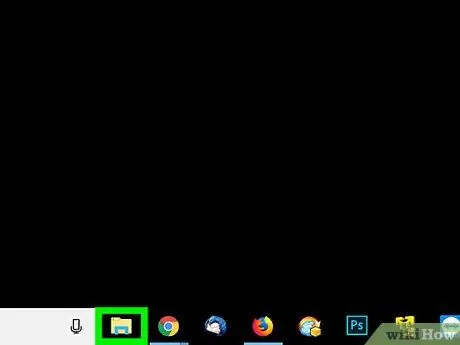
Шаг 2. Щелкните значок «Папка» на панели задач
Откроется новый сеанс «Проводника».
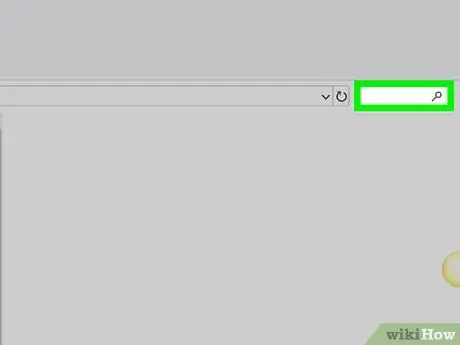
Шаг 3. Щелкните раздел «Поиск в библиотеках», затем введите имя программы, которую вы ищете
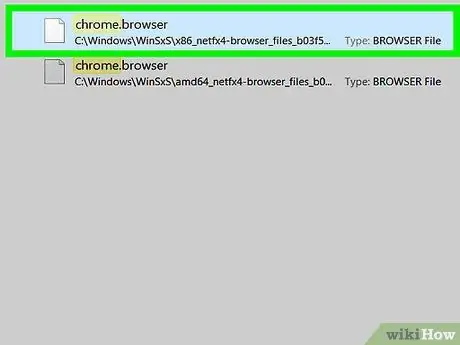
Шаг 4. Выберите нужную программу, когда появятся результаты поиска
Метод 4 из 4: поиск приложений
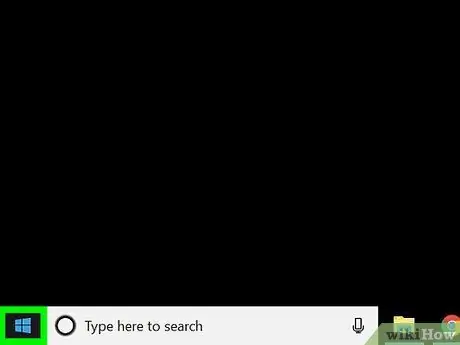
Шаг 1. Щелкните правой кнопкой мыши рабочий стол домашнего экрана Windows 8
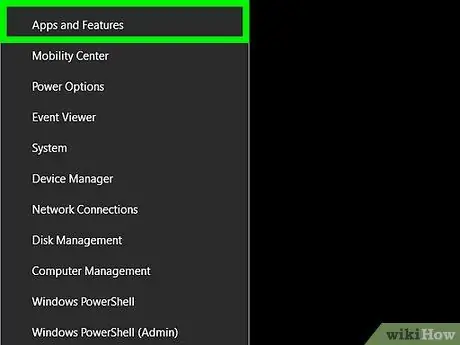
Шаг 2. Щелкните «Все приложения» в правом нижнем углу экрана
На экране появится алфавитный список всех программ.