Из этой статьи вы узнаете, как исправить печально известный код ошибки «0x800cccdd» в программе Microsoft Outlook для настольных ПК. Код ошибки «0x800cccdd» обычно отображается, потому что вы включили параметр «Отправить / получить» для сервера IMAP в Outlook.
Шаг
Шаг 1. Разберитесь в причине этой ошибки
Код ошибки «0x800cccdd» обычно отображается с сообщением «Ваш IMAP-сервер закрыл соединение». Само это сообщение указывает на то, что функция «Отправить / получить» - параметр, который «извлекает» сообщения Outlook каждый раз, когда компьютер подключается к Интернету для синхронизации учетной записи, не работает. На самом деле, это не проблема, поскольку функция «Отправить / получить» не предназначена для использования с соединениями IMAP из-за невозможности синхронизировать сообщения IMAP без настроек Outlook.
Если код ошибки появляется из-за того, что в настройках Outlook используется функция «Отправить / получить», просто отключите эту функцию, чтобы легко устранить ошибку. (Вы по-прежнему будете получать сообщение об ошибке при запуске Outlook, но после этого сообщение не появится.)
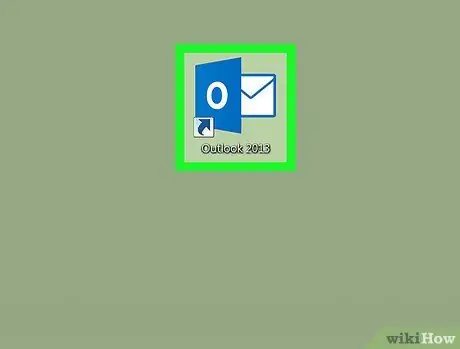
Шаг 2. Откройте Outlook
Щелкните или дважды щелкните значок настольного приложения Outlook, который выглядит как белая буква «O» на темно-синем фоне. После этого откроется программа Outlook.
Если вы не вошли в свою учетную запись с помощью пароля, вам будет предложено войти в систему, используя соответствующий адрес электронной почты и пароль
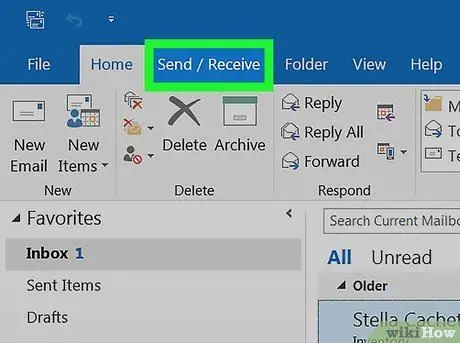
Шаг 3. Щелкните вкладку «Отправить / получить»
Это вкладка в верхнем левом углу окна Outlook. Панель инструментов появится в верхней части окна.
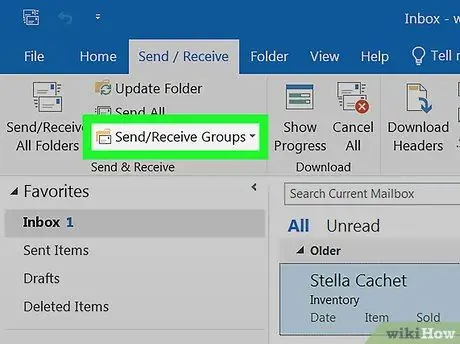
Шаг 4. Щелкните Группы отправки / получения
Он находится в разделе «Отправить и получить» на панели инструментов. После этого появится раскрывающееся меню.
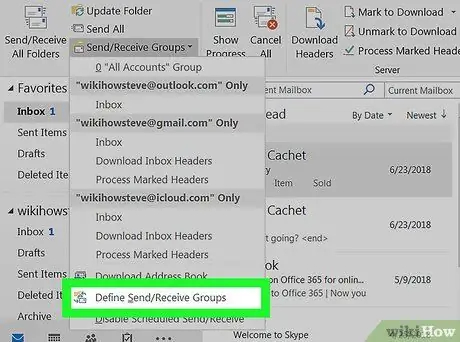
Шаг 5. Щелкните Определить группы отправки / получения
Эта опция находится внизу раскрывающегося меню. После этого появится всплывающее окно.
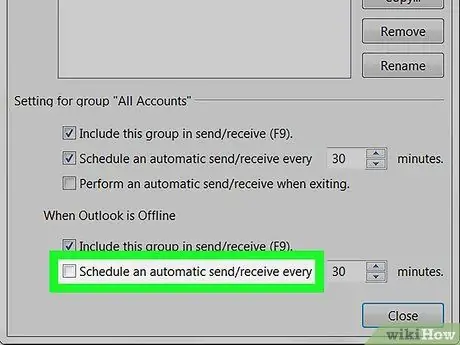
Шаг 6. Снимите флажок «Запланировать автоматическую отправку / получение каждые»
Он находится в разделе «Настройки для группы« Все учетные записи »», чуть ниже панели в середине всплывающего окна.
Если установлен флажок «Запланировать автоматическую отправку / получение каждые» в разделе «Когда Outlook находится в автономном режиме», снимите этот флажок
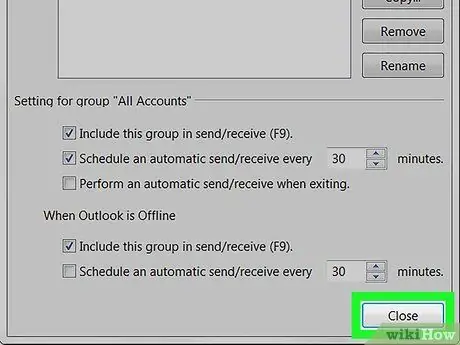
Шаг 7. Щелкните Закрыть
Он находится внизу всплывающего окна. После этого настройки будут сохранены.
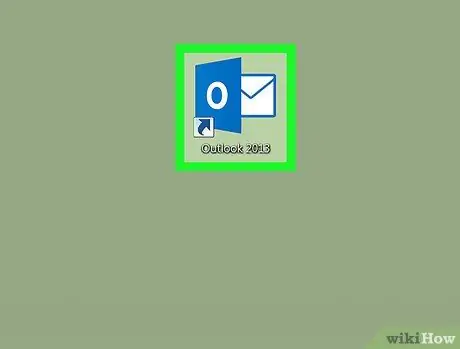
Шаг 8. Перезагрузите Outlook
Закройте окно Outlook, затем снова откройте его и позвольте сообщениям синхронизироваться. Теперь вы больше не увидите код ошибки в программе.






