Из этой статьи вы узнаете, как удалить контент фильма из медиатеки iTunes на вашем компьютере, iPhone или iPad. Если вы уже загрузили фильм (или получили его за пределами iTunes), вы также можете удалить его со своего устройства.
Шаг
Метод 1 из 2: через компьютер
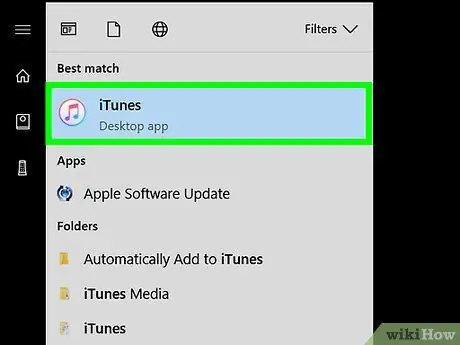
Шаг 1. Откройте iTunes на компьютере
Если вы используете компьютер с Windows, значок iTunes обычно появляется на рабочем столе или в папке « Все приложения »В меню« Пуск ». На компьютерах Mac найдите значок музыкальной ноты на панели Dock или Launchpad.
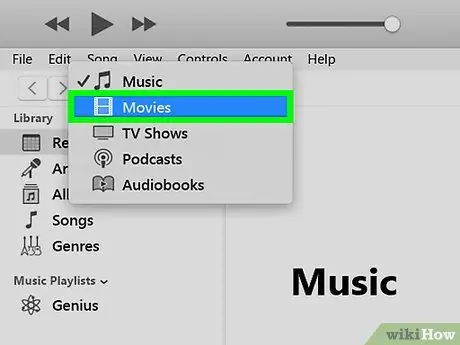
Шаг 2. В раскрывающемся меню выберите «Фильмы»
Это меню находится в верхнем левом углу окна iTunes и обычно автоматически отображает параметр «Музыка». После этого отобразится библиотека содержимого фильма.
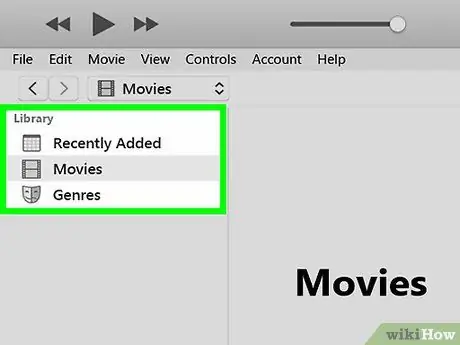
Шаг 3. Найдите фильм, который хотите удалить
Вы можете отфильтровать список, используя ссылки в левом столбце (например, Недавно добавленный ”, “ Домашние фильмы ", или " Скачано ”).
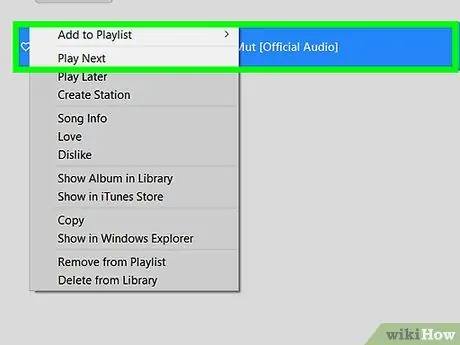
Шаг 4. Щелкните фильм правой кнопкой мыши
После этого отобразится контекстное меню.
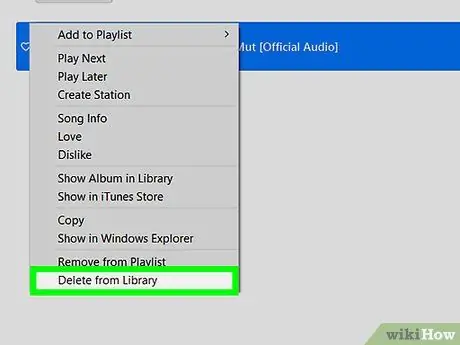
Шаг 5. Щелкните Удалить из библиотеки
Эта опция находится внизу меню. После этого появится подтверждающее сообщение.
- Если рассматриваемый контент загружен из iTunes, нажмите « Удалить загрузку », Чтобы удалить фильмы с компьютера.
- Если фильм является «домашним фильмом» или домашним фильмом (фильмы, которые были добавлены в iTunes, но не куплены в iTunes Store), выберите « Удалить видео », Чтобы удалить его из iTunes. Кроме того, фильм также будет удален с устройств, подключенных к той же учетной записи Apple.
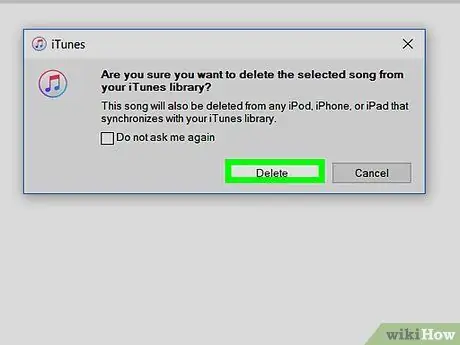
Шаг 6. Щелкните Скрыть фильм
Теперь фильм успешно удален из библиотеки iTunes.
Метод 2 из 2: через iPhone или iPad
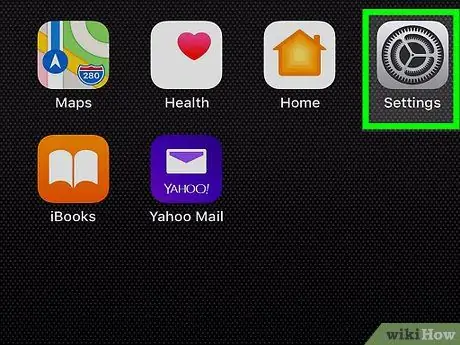
Шаг 1. Откройте меню настроек iPhone или iPad («Настройки»).
Обычно значок настроек мнеу отображается на главном экране устройства. Используйте этот метод, если вы хотите удалить фильмы, загруженные на ваш iPhone или iPad.
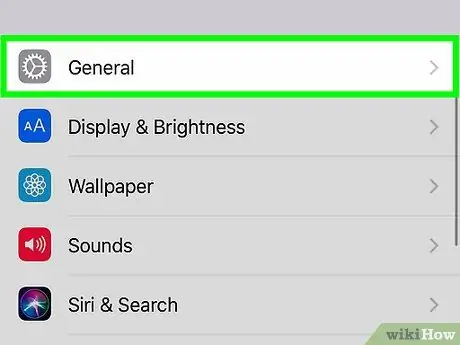
Шаг 2. Коснитесь Общие
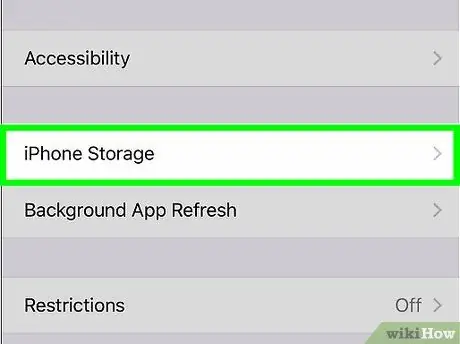
Шаг 3. Выберите Хранилище iPhone
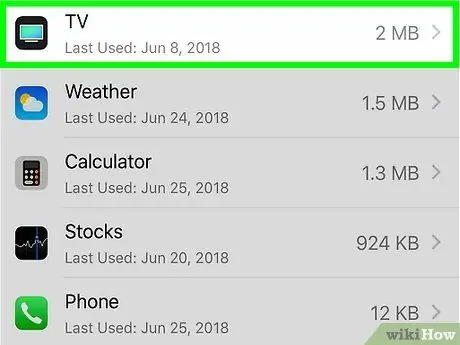
Шаг 4. Проведите пальцем по экрану и выберите ТВ. или Видео.
Выбранные вами параметры зависят от типа видео, которое вы хотите удалить.
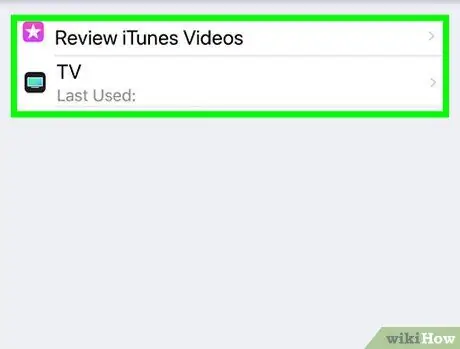
Шаг 5. Коснитесь Просмотреть видео iTunes
Если опция недоступна, на телефоне или планшете нет загруженного фильма для удаления.
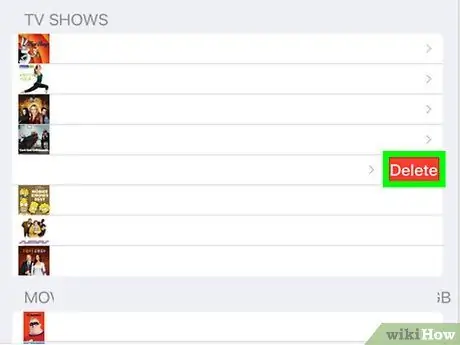
Шаг 6. Сдвиньте фильм, телешоу или серию, которые вы хотите удалить, влево
Красная кнопка будет отображаться справа от содержимого.
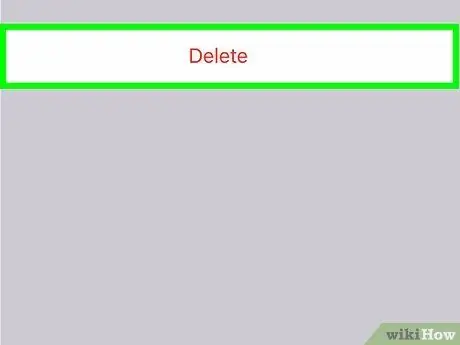
Шаг 7. Коснитесь Удалить
Выбранное видео будет удалено с iPhone или iPad.






