Открыв учетную запись Google Voice, вы можете воспользоваться ее многочисленными функциями, такими как дешевые междугородние звонки, подключение всех ваших телефонов к одному номеру телефона и получение транскрипции голосовых сообщений. Чтобы узнать, как использовать Google Voice, зарегистрируйтесь в Google Voice и начните знакомиться с различными функциями Google Voice!
Шаг
Метод 1 из 8: начало работы
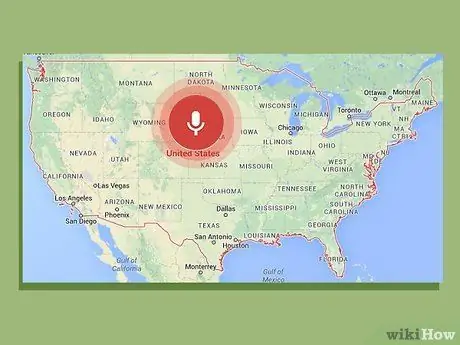
Шаг 1. Выполните основные требования
Первое, что необходимо для получения Google Voice, - это жить в США - в настоящее время Google Voice недоступен для других стран. Вам также понадобится телефон с тональным набором, со следующими приложениями:
- Операционная система Windows XP или Vista, Mac или Linux
- Веб-браузер IE6 или новее, Firefox 3 или новее, Safari 3 или новее или Google Chrome
- Adobe Flash Player 8 или новее
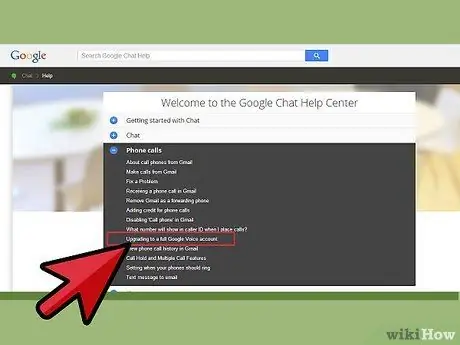
Шаг 2. Перейдите на сайт Google Voice
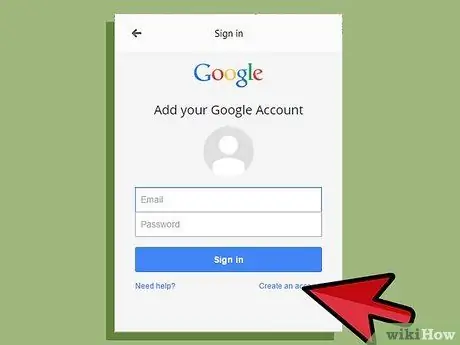
Шаг 3. Выберите нужный тип учетной записи
Есть несколько типов учетных записей Google Voice, которые вы можете открыть, в зависимости от того, какую услугу вы хотите использовать и какой у вас телефонный оператор. Внимательно прочтите информацию о типах учетных записей, прежде чем выбирать, какой из них вам подходит. Вот некоторые из основных доступных типов учетных записей:
- Гугл голос. С помощью этой опции вы можете получить новый специальный номер, который можно использовать для одновременного подключения к вашему домашнему, рабочему и мобильному номерам.
- Google Voice Lite. С помощью этой опции у вас может быть одна и та же голосовая почта для всех телефонов.
- Google Voice в Sprint. Эта функция позволяет вам использовать номер телефона Sprint в качестве номера Google Voice или преобразовать номер телефона Sprint в номер Google Voice.
- Количество портов. С помощью этой функции вы можете преобразовать свой номер мобильного телефона в Google Voice, чтобы использовать его в качестве номера Google Voice, но эта функция является платной.
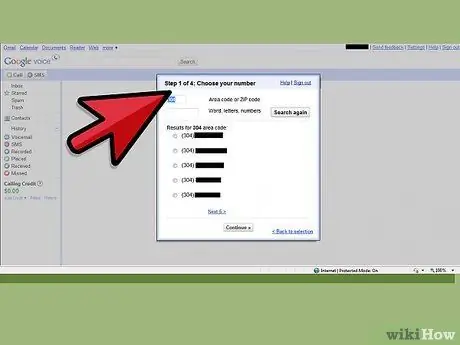
Шаг 4. Следуйте подсказкам
Выбранный вами метод регистрации зависит от типа учетной записи, которую вы выбираете. После выбора учетной записи просто следуйте инструкциям, чтобы зарегистрироваться в Google Voice.
Метод 2 из 8: Международные звонки
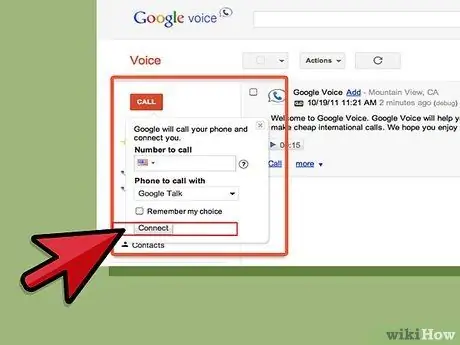
Шаг 1. Совершите международный звонок с веб-сайта
Для этого нажмите кнопку «Вызов» в верхнем левом углу страницы. Затем введите + код страны или + 1 код страны, в зависимости от того, откуда вы звоните. После этого введите международный номер телефона, по которому хотите перейти.
После ввода номера нажмите Подключить. Вам позвонят на мобильный. Когда вы ответите на звонок, начнется звонок
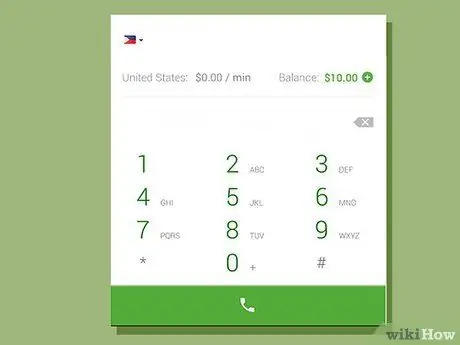
Шаг 2. Сделайте международный звонок из телефонной системы Google Voice
Чтобы получить доступ к телефонной системе, наберите свой номер Google, если вы используете обычный Google Voice, и наберите свой номер доступа с телефона, зарегистрированного в вашей учетной записи, если вы используете Google Lite. Когда вы войдете в систему, нажмите 2. Чтобы позвонить по международному номеру, введите 011, код страны, а затем номер.
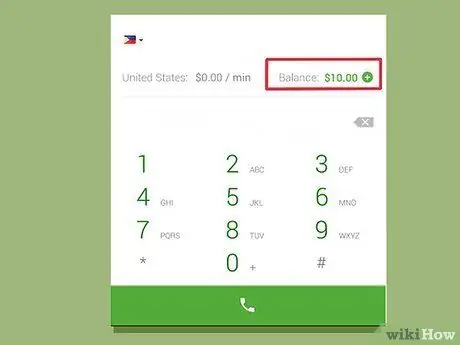
Шаг 3. Проверьте баланс своего счета
Имейте в виду, что за международные звонки через Google Voice нужно платить, хотя они обычно очень дешевы. Посмотрите на поле в левом нижнем углу своей учетной записи, чтобы увидеть остаток баланса - он написан зеленым цветом. Вы также можете использовать это поле для пополнения баланса, проверки тарифов на звонки и просмотра истории звонков.
Метод 3 из 8: блокировка вызывающих абонентов
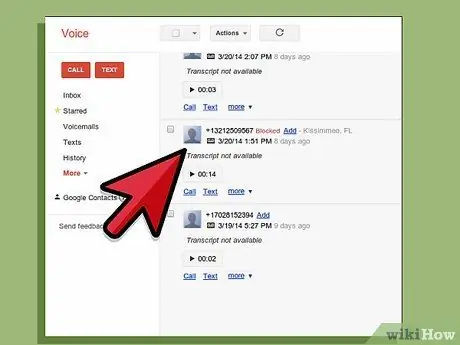
Шаг 1. Найдите на сайте список нежелательных абонентов
На сайте будут перечислены все ваши прошлые звонки.
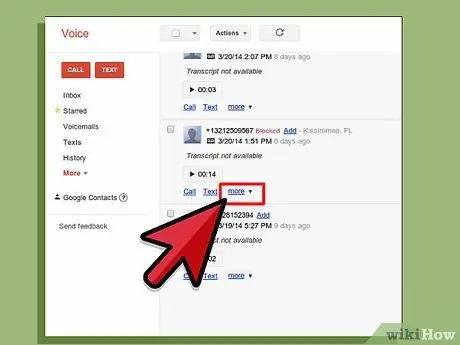
Шаг 2. Щелкните Еще
Это третий вариант в левом нижнем углу экрана с номером человека над ним.
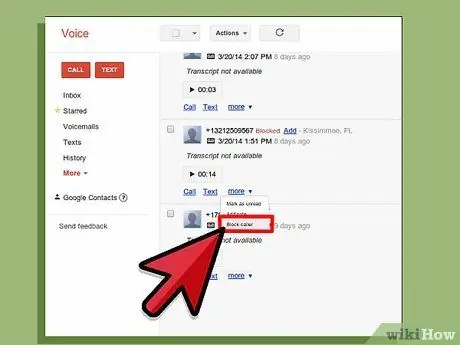
Шаг 3. Выберите «Заблокировать вызывающего абонента»
Появится окно подтверждения с вопросом, хотите ли вы заблокировать звонящего.
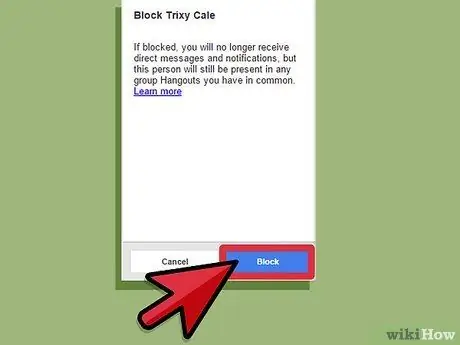
Шаг 4. Выберите Заблокировать
Вы закончили блокировку звонящих. Если человек позвонит вам снова, он услышит сообщение о том, что ваш номер отключен.
Метод 4 из 8: сканирование вызовов
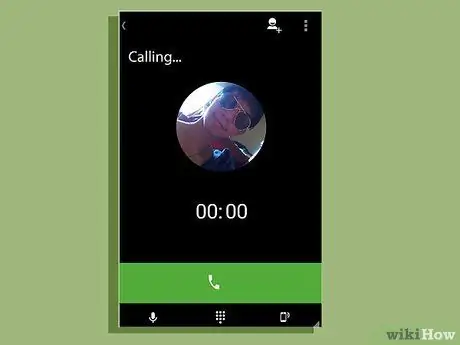
Шаг 1. Ответьте на звонок во время разговора
Сканирование будет активным, поэтому вам не придется поднимать трубку даже после того, как вы ответили на него. Вместо этого вам будет представлен список вариантов дел: нажатие 1 ответит на звонок, а 2 отправит его на голосовую почту.
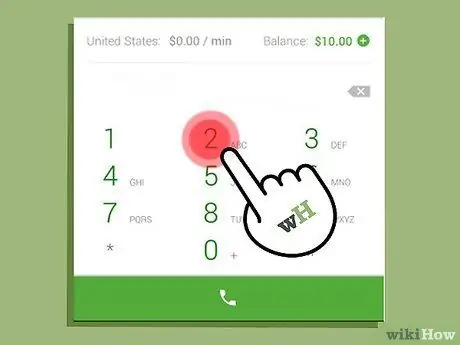
Шаг 2. Нажмите 2
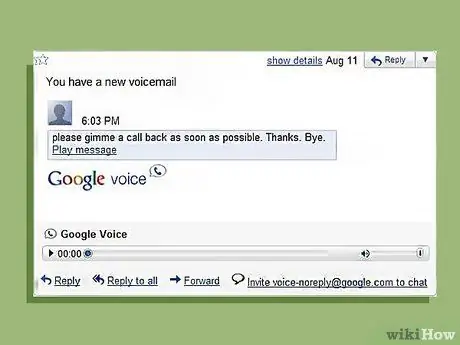
Шаг 3. Прослушайте голосовую почту
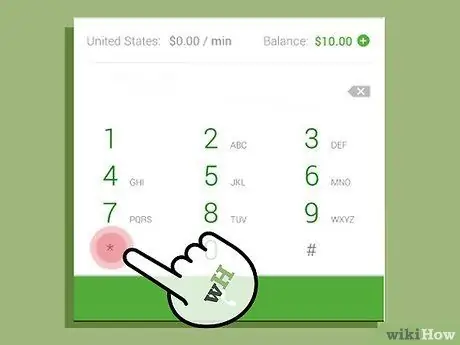
Шаг 4. Нажмите *, если решите ответить на звонок
Если вы слышите часть голосового сообщения и вам нужно ответить на него, просто нажмите *, и вы будете соединены с вызывающим абонентом. Обязательно прислушивайтесь к подсказкам вашего телефона вначале - некоторые системы попросят вас нажать *, чтобы принять вызов, в то время как другие говорят, что вам следует нажать 1 + 4.
Метод 5 из 8: Конференц-связь
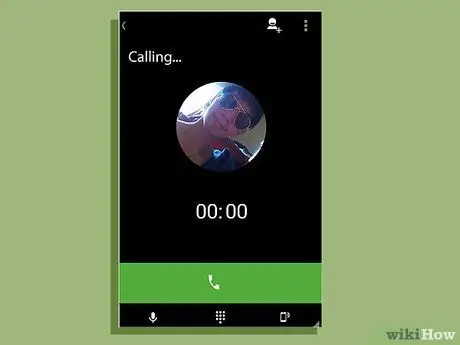
Шаг 1. Попросите всех участников звонка позвонить на ваш номер Google Voice
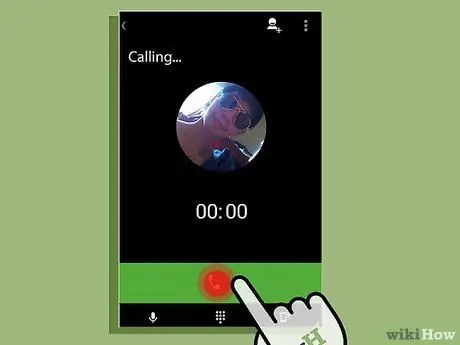
Шаг 2. Ответьте на первый звонок
Ответьте на первый звонок как обычно.
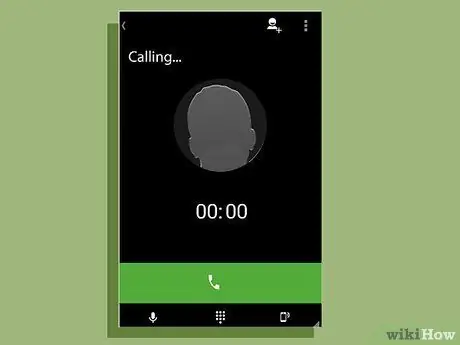
Шаг 3. Добавьте следующего абонента
Когда следующий человек позвонит, этот человек появится на вашем телефоне. Просто примите вызов и нажмите 5, чтобы добавить еще одного абонента.
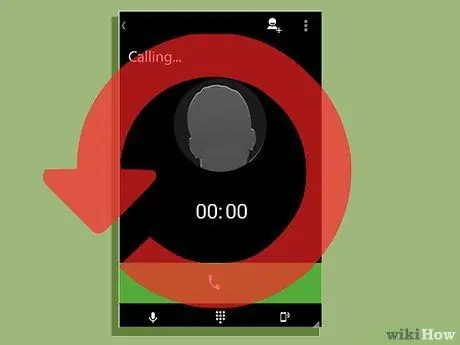
Шаг 4. Продолжайте добавлять абонентов, пока все абоненты не войдут в конференцию
Повторите добавление следующего абонента, ответив на звонок и нажав 5, пока не добавите всех.
Метод 6 из 8: Особые приветствия
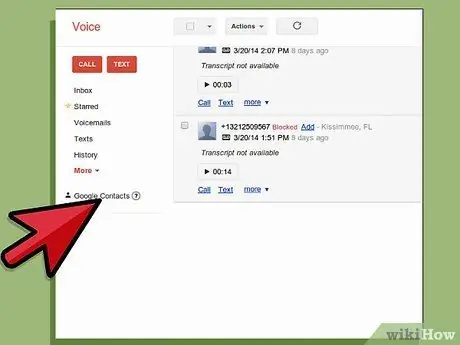
Шаг 1. Откройте Контакты
Эта опция находится в левой части вашего сайта Google.
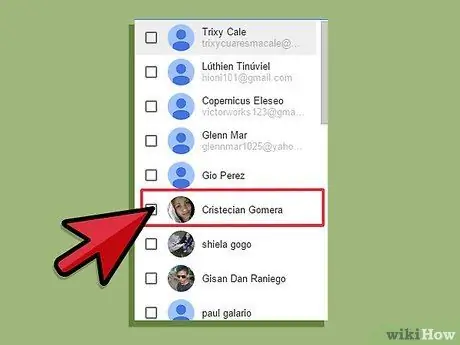
Шаг 2. Выберите контакт
Установите флажок рядом с именем контакта.
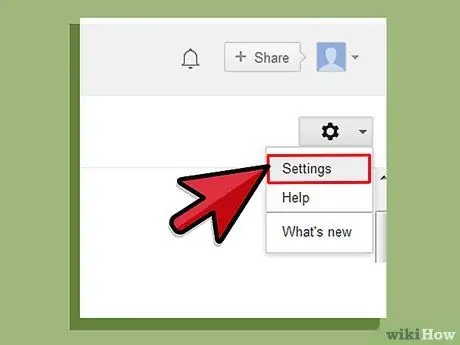
Шаг 3. Выберите «Изменить настройки Google Voice»
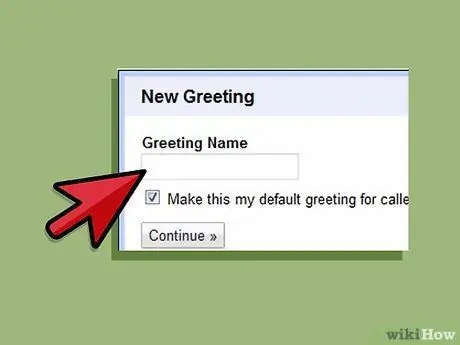
Шаг 4. Выберите желаемое приветствие
Вы можете выбрать записанное приветствие или щелкнуть Специальное приветствие, а затем выбрать Записать приветствие. Будет набран номер вашего телефона, и вы сможете записать приветствие до завершения разговора.
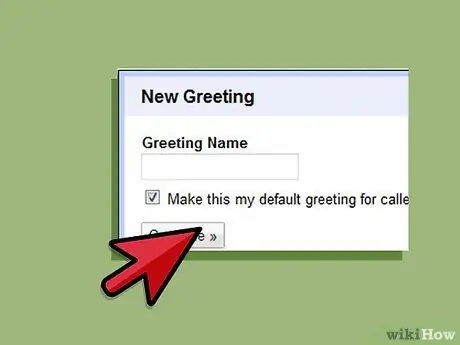
Шаг 5. Щелкните Сохранить
Ваше личное приветствие будет сохранено для этого контакта.
Метод 7 из 8: чтение стенограммы голосовой почты
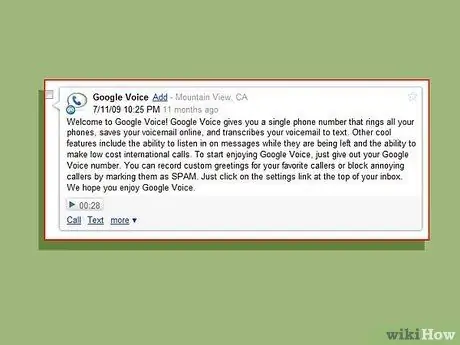
Шаг 1. Прочтите транскрипцию на своем телефоне или на сайте
Если вы находитесь в месте, которое не позволяет вам слушать голосовые сообщения, но вы хотите знать, что в нем говорится, вы можете прочитать транскрипцию на своем телефоне или на веб-сайте. Эта функция будет автоматически настроена в вашем аккаунте.
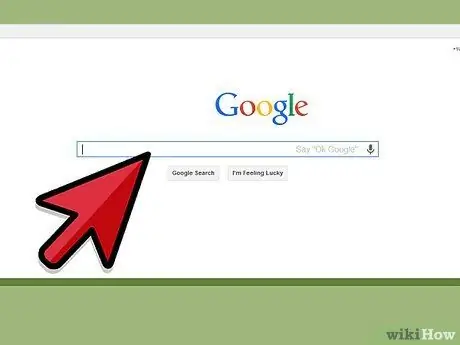
Шаг 2. Найдите транскрипцию
Если вы хотите найти сообщения, содержащие важную информацию, просто введите слово в поле поиска на своем веб-сайте и нажмите «Поиск». Вы сможете легко находить сообщения, вместо того, чтобы слушать все голосовые сообщения.
Метод 8 из 8: пересылка SMS на электронную почту
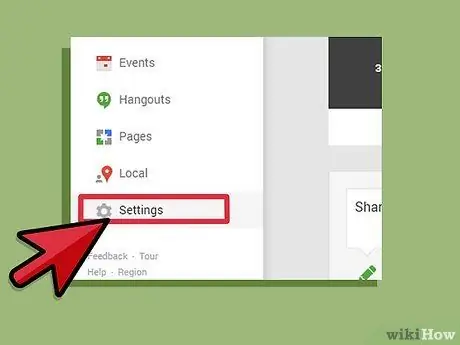
Шаг 1. Откройте «Настройки»
Это меню находится в правом верхнем углу веб-сайта.
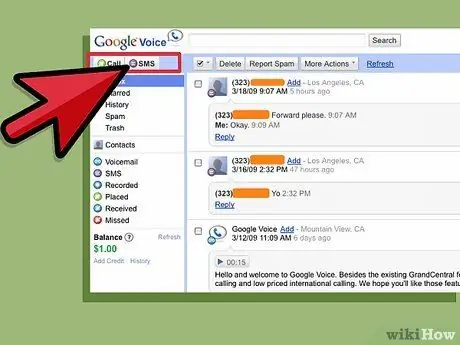
Шаг 2. Щелкните Голосовая почта и SMS
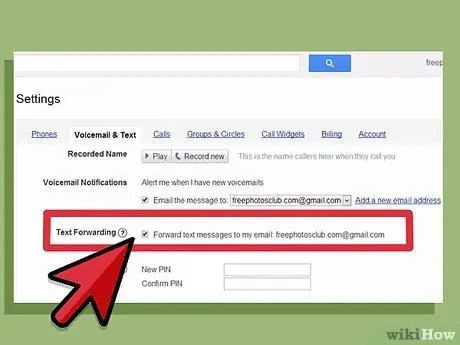
Шаг 3. Установите флажок «Пересылать SMS-сообщения на мою электронную почту»
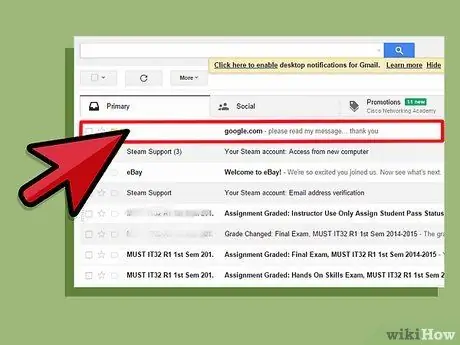
Шаг 4. Прочтите SMS по электронной почте
Когда эта функция активирована, вы можете читать SMS по электронной почте.
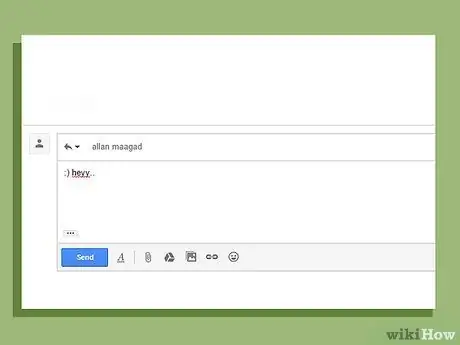
Шаг 5. Ответьте на SMS по электронной почте
Эта функция также позволяет вам отвечать на SMS по электронной почте. Google Voice преобразует сообщение в текст, чтобы ваше сообщение было отправлено как SMS.
подсказки
- Чтобы совершать международные звонки с помощью Google Voice, вам придется заплатить.
- Обратите внимание, что Google Voice в настоящее время доступен только в США.






