Реестр - это большая база данных в Windows, которая содержит все параметры конфигурации операционной системы, включая шаблоны использования вашего компьютера. Одна из данных, хранящихся в реестре, - это список популярных ссылок, которые вы посещаете в Internet Explorer. Реестр хранит эту информацию, поэтому Internet Explorer может дать вам более точные рекомендации, когда вы начнете вводить адрес сайта в адресной строке IE. Однако, если вы хотите удалить всю ссылку или ее часть из реестра, вы можете сделать это через Regedit.
Шаг
Метод 1 из 2: резервное копирование реестра
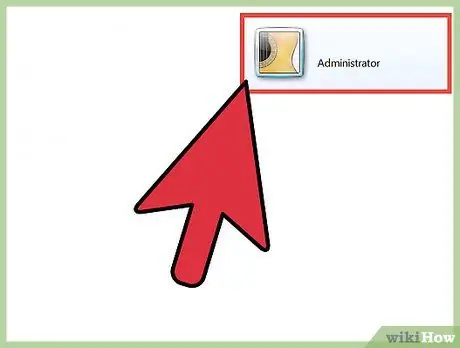
Шаг 1. Войдите в систему как администратор
Если вы являетесь основным пользователем компьютера, вы обычно входите в систему как администратор, но если вы не являетесь основным пользователем и вам необходимо создать учетную запись администратора, прочтите руководства по созданию учетных записей администратора для Windows Vista, 7 и 8 на интернет.
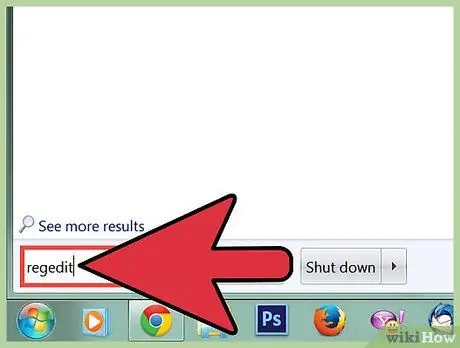
Шаг 2. Откройте regedit, нажав клавишу Windows, набрав «regedit» и нажав «Enter»
Вам будет предложено разрешить программе доступ для внесения изменений в компьютер. Для подтверждения нажмите Да.
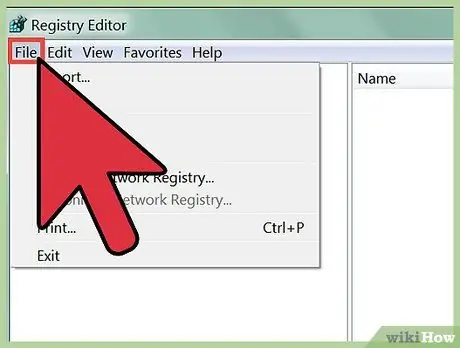
Шаг 3. Щелкните Файл в верхнем левом углу окна редактора реестра
Появится меню.
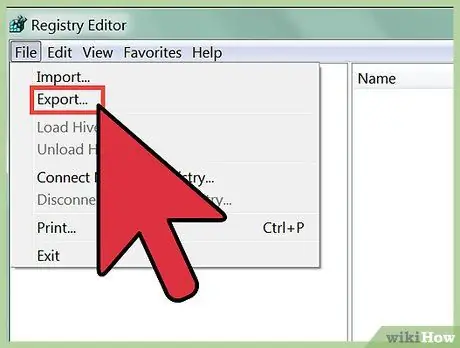
Шаг 4. Выберите Экспорт
Резервное копирование реестра означает, что вы делаете копию текущего состояния реестра в определенное место на вашем компьютере. Резервное копирование реестра очень важно, потому что, допустив ошибку при редактировании реестра, вы можете вызвать серьезные проблемы с компьютером. В таких случаях настоятельно рекомендуется иметь резервную копию реестра.
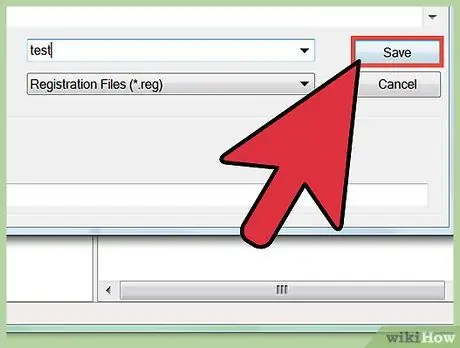
Шаг 5. Сохраните резервную копию реестра в надежном месте на вашем компьютере, но не сохраняйте ее на внешний диск
Метод 2 из 2: Очистка реестра
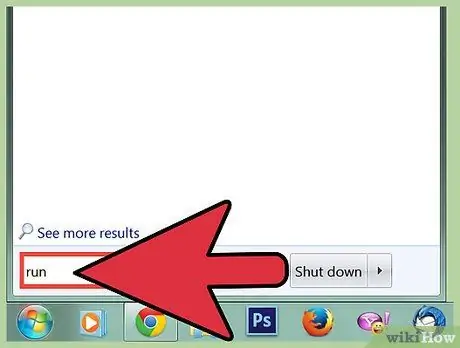
Шаг 1. Откройте диалоговое окно «Выполнить», нажав клавишу Windows, набрав «Выполнить» и нажав Enter
Диалоговое окно позволяет открывать программы, которые трудно найти на вашем компьютере, например
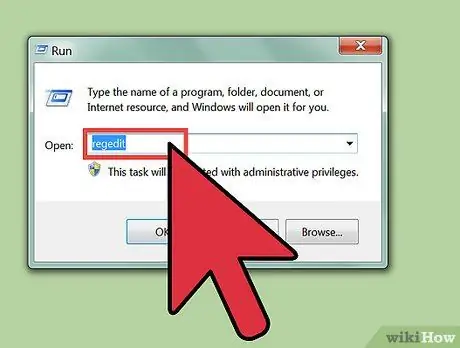
Шаг 2. Откройте regedit, введя «regedit» в диалоговом окне «Выполнить» и нажав Enter
Вам будет предложено разрешить программе вносить изменения в компьютер. Чтобы разрешить изменения, щелкните Да.
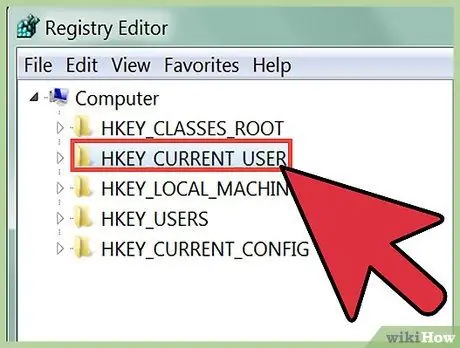
Шаг 3. Дважды щелкните HKEY_CURRENT_USER
В левом столбце окна редактора реестра вы увидите список каталогов с префиксом HKEY. Двойной щелчок по каталогу HKEY_CURRENT_USER откроет его дерево каталогов.
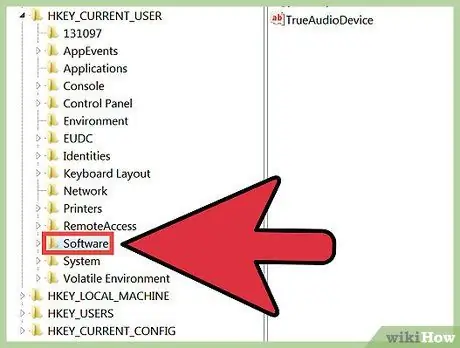
Шаг 4. В каталоге HKEY_CURRENT USER дважды щелкните каталог Software, чтобы открыть его дерево каталогов
Если у вас возникли проблемы с поиском этого каталога, попробуйте щелкнуть букву «S», чтобы просмотреть все каталоги, начинающиеся с S, пока не найдете программное обеспечение
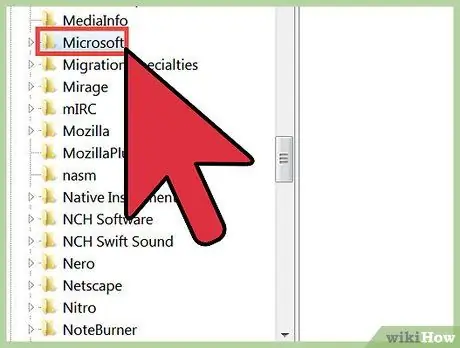
Шаг 5. Внутри каталога Software вы найдете каталог Microsoft
Дважды щелкните каталог, чтобы открыть его дерево каталогов.
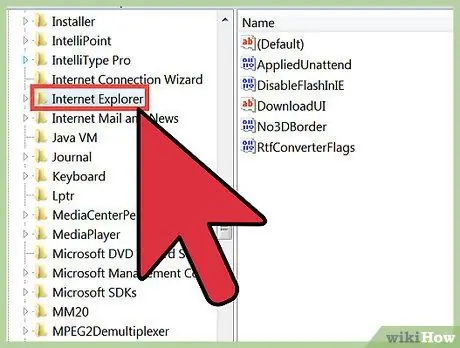
Шаг 6. Внутри каталога Microsoft вы найдете каталог Internet Explorer
Дважды щелкните каталог, чтобы открыть его дерево каталогов.
Если у вас возникли проблемы с поиском этого каталога, попробуйте щелкнуть букву «I», чтобы просмотреть все каталоги, начинающиеся с I, пока не найдете Internet Explorer
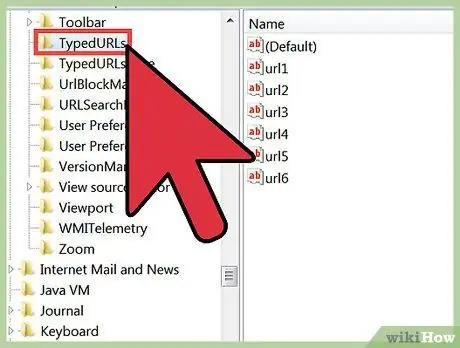
Шаг 7. Внутри каталога Internet Explorer вы найдете каталог TypedURLS
Дважды щелкните каталог, чтобы отобразить список часто посещаемых вами ссылок. Список создается Internet Explorer, чтобы предлагать автозаполнение при вводе ссылки в адресной строке.
Если вы видите адреса сайтов, которые никогда не посещали, ваш реестр может быть отредактирован вредоносным ПО. Вредоносная программа использует список ссылок в реестре, чтобы направить вас на сайты, которые вы обычно не посещаете. Если вы считаете, что на вашем компьютере есть вредоносное ПО, прочтите наше руководство по избавлению от вредоносного ПО в Интернете
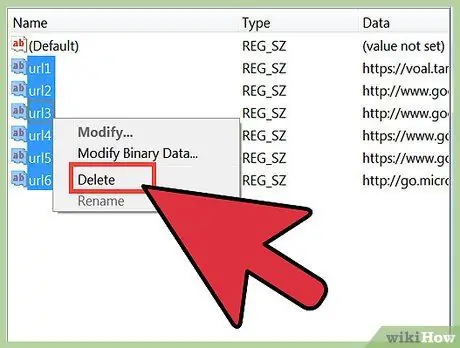
Шаг 8. Удалите записи из реестра
Вы можете удалять по одному URL-адресу за раз или сразу по группе URL-адресов. После удаления URL-адреса Internet Explorer не будет отображать URL-адрес в истории и не предложит сайт. Вы можете удалить все записи, кроме верхней. Верхняя запись является «примерной» записью и не содержит URL-адреса.
- Чтобы удалить отдельные URL-адреса, щелкните правой кнопкой мыши запись URL-адреса в поле «Имя», а затем нажмите «Удалить» в появившемся меню. Вы получите предупреждение об удалении. Чтобы удалить, нажмите Да.
- Чтобы удалить несколько URL-адресов одновременно, щелкните и перетащите несколько записей в поле «Имя», затем щелкните правой кнопкой мыши выбранную запись. В появившемся меню нажмите Удалить. Вы получите предупреждение об удалении. Чтобы удалить, нажмите Да.
Предупреждение
- Всегда делайте резервную копию реестра перед его редактированием.
- Не удаляйте записи реестра небрежно, так как вы можете нанести ущерб, который можно исправить только путем переустановки операционной системы компьютера.






