Большинство современных браузеров имеют режим приватного просмотра, вдохновленный режимом инкогнито в Google Chrome. В Internet Explorer режим частного просмотра называется «Просмотр inPrivate». Действия при просмотре в режиме InPrivate не будут регистрироваться на компьютере. Вы можете использовать режим InPrivate как в Metro, так и в настольной версии Internet Explorer.
Шаг
Метод 1 из 2: Internet Explorer (рабочий стол)
Если вы используете Surface или другой планшет с Windows, прочтите следующий раздел.
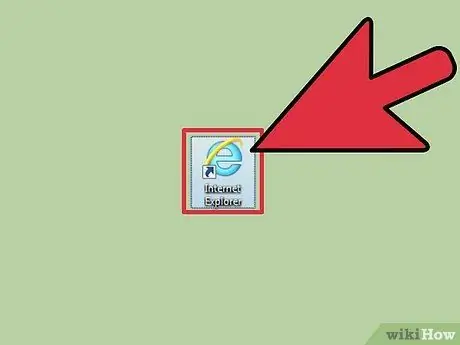
Шаг 1. Откройте Internet Explorer
Режим InPrivate доступен только в Internet Explorer 8 и более поздних версиях.
- Если вы используете Windows 7, ваша версия Internet Explorer уже включает InPrivate.
- Чтобы просмотреть версию Internet Explorer, нажмите кнопку с шестеренкой или меню «Справка», затем выберите «Об Internet Explorer». Чтобы обновить Internet Explorer, прочтите руководства в Интернете.
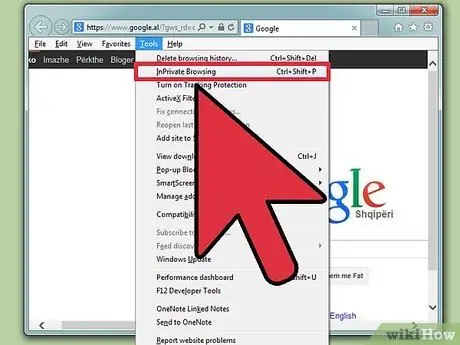
Шаг 2. Нажмите кнопку с шестеренкой или меню «Инструменты», затем выберите «Просмотр InPrivate»
Если вы не видите ни одного из меню, нажмите Alt, затем выберите Инструменты в появившемся меню. Откроется новое окно InPrivate.
Вы также можете нажать Ctrl + Shift + P
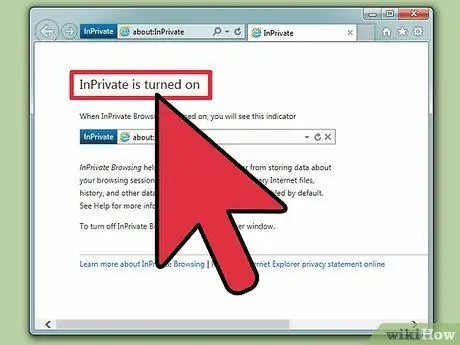
Шаг 3. Просмотрите Интернет в частном порядке в окне inPrivate
Окно не будет регистрировать активность просмотра или данные сайта. Вкладки, открытые в этом окне, также станут частными вкладками. Однако InPrivate не защитит вас от сторон, отслеживающих вашу активность в сети на сетевом уровне.
Просмотр активности в обычном окне по-прежнему будет записываться
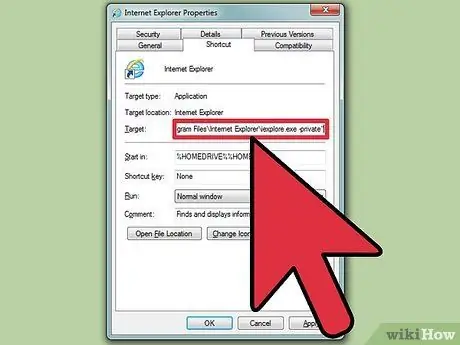
Шаг 4. Настройте Internet Explorer так, чтобы он всегда открывался в режиме InPrivate
Если вы часто используете режим InPrivate, вы можете настроить Internet Explorer так, чтобы он всегда открывался в режиме InPrivate.
- Щелкните правой кнопкой мыши ярлык Internet Explorer и выберите «Свойства».
- Найдите столбец «Цель» на вкладке «Ярлык».
- Введите -private в конце «Target». Оставьте пробел между «Target» и - концами.
- Нажмите Применить, чтобы сохранить изменения. Используя этот ярлык, Internet Explorer запустится в режиме InPrivate.
Метод 2 из 2: Internet Explorer (Metro)
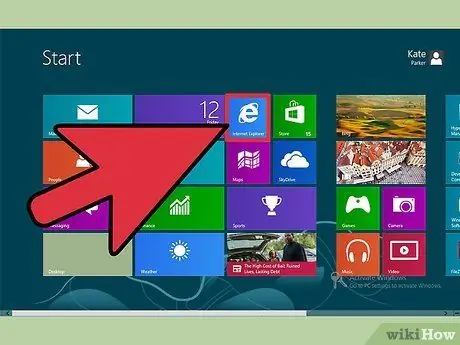
Шаг 1. Откройте Internet Explorer
Этот метод характерен для Internet Explorer 11, который поставляется с Windows 8.
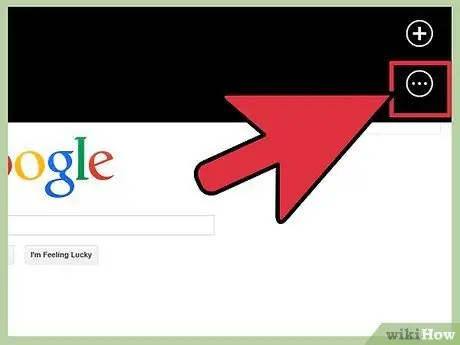
Шаг 2. Нажмите кнопку «Вкладки» в нижней части экрана справа от адресной строки, чтобы открыть фрейм вкладок
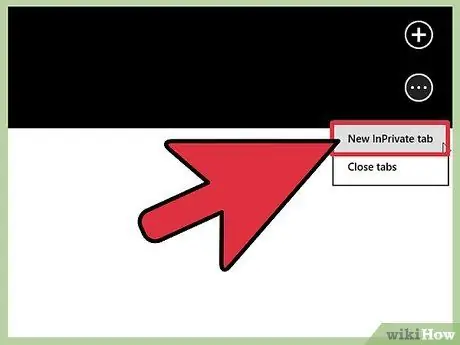
Шаг 3. Нажмите кнопку"
.. »в конце кадра« Вкладки », затем выберите« Новая вкладка InPrivate », чтобы открыть частную вкладку.
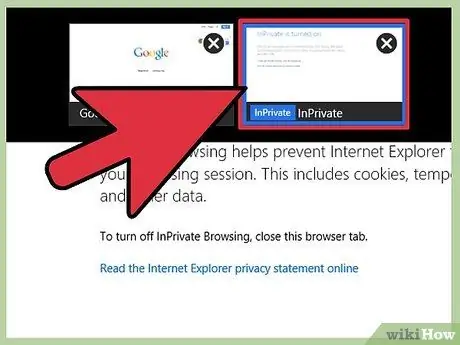
Шаг 4. Используйте фрейм вкладок для переключения между вкладками inPrivate и обычными вкладками
Вкладка InPrivate будет отмечена, чтобы вы легко заметили разницу.






