Из этой статьи вы узнаете, как запустить компьютер с Windows в безопасном режиме - вариант загрузки, который запускает и загружает только минимальный набор программ, необходимых для запуска компьютера. Безопасный режим - отличный способ получить доступ к компьютеру, который работает слишком медленно при выполнении своих функций.
Шаг
Метод 1 из 2: Windows 8 и 10
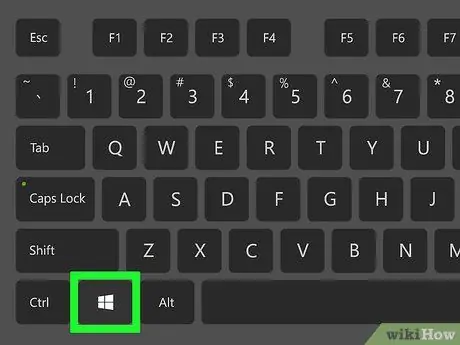
Шаг 1. Включите компьютер
Нажмите кнопку питания, чтобы включить компьютер. Если компьютер был включен, но не может работать, сначала нажмите и удерживайте кнопку питания, чтобы выключить его.
Если вы вошли в систему и просто хотите перезагрузиться в безопасном режиме, нажмите клавишу Win, чтобы открыть меню «Пуск». Вы также можете сделать это, нажав на логотип Windows в нижнем левом углу
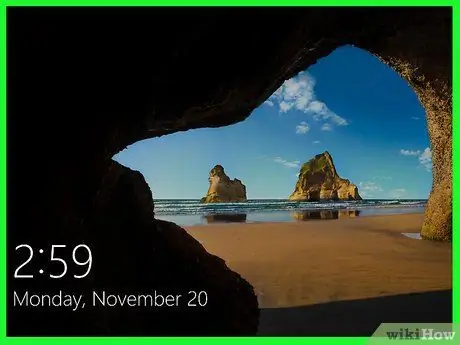
Шаг 2. Щелкните начальный экран
Как только компьютер будет запущен (или включен), на экране будет отображаться изображение и время в нижнем левом углу. Щелкните этот экран, чтобы отобразить экран выбора пользователя.

Шаг 3. Щелкните значок питания
Значок в правом нижнем углу представляет собой круг с вертикальной линией вверху. Появится всплывающее меню.
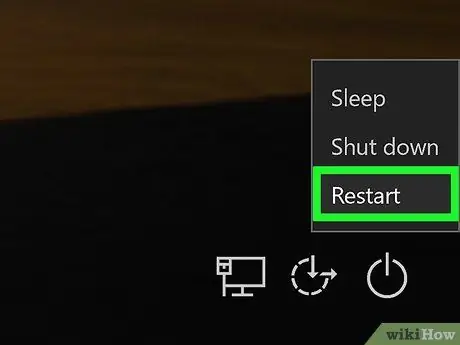
Шаг 4. Удерживайте нажатой клавишу Shift., затем щелкните Рестарт.
Вариант Рестарт появляется в верхней части всплывающего меню. Клавиша Shift находится на левой стороне клавиатуры компьютера. Ваш компьютер перезагрузится, и откроется страница дополнительных параметров.
Может тебе стоит щелкнуть Все равно перезагрузить после нажатия Рестарт. В этом случае не отпускайте клавишу Shift, пока вы это делаете.
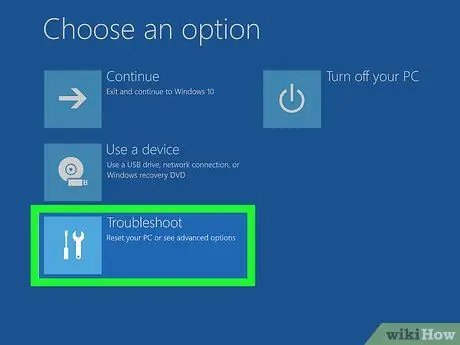
Шаг 5. Щелкните параметр «Устранение неполадок»
Он находится посередине страницы дополнительных параметров, которая представляет собой голубой экран с белым текстом.
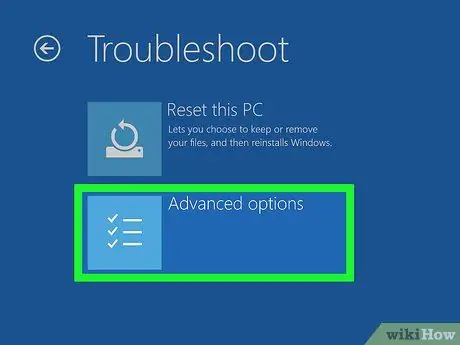
Шаг 6. Щелкните Дополнительные параметры
Эта опция находится внизу страницы.
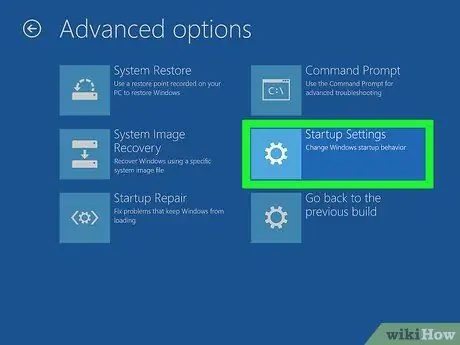
Шаг 7. Щелкните Параметры запуска
Он находится в правой части страницы в разделе "Параметры". Командная строка.
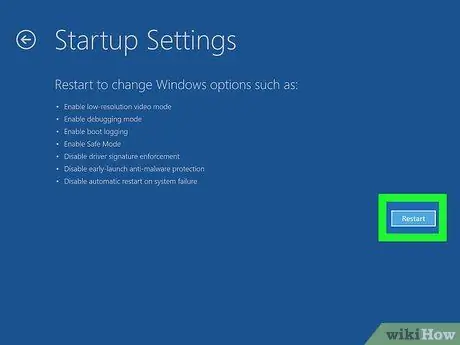
Шаг 8. Нажмите «Перезагрузить»
Он находится в правом нижнем углу. Компьютер перезагрузится, и появится меню «Параметры запуска».
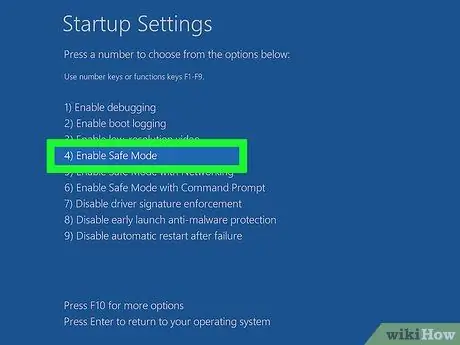
Шаг 9. Нажмите кнопку
Шаг 4.
Если Windows перезапустилась на странице параметров запуска, выберите безопасный режим в качестве параметра запуска, нажав клавишу 4.

Шаг 10. Подождите, пока компьютер перезагрузится
После завершения перезагрузки компьютер перейдет в безопасный режим.
Если вы хотите выйти из безопасного режима, перезагрузите компьютер в обычном режиме
Метод 2 из 2: Windows 7
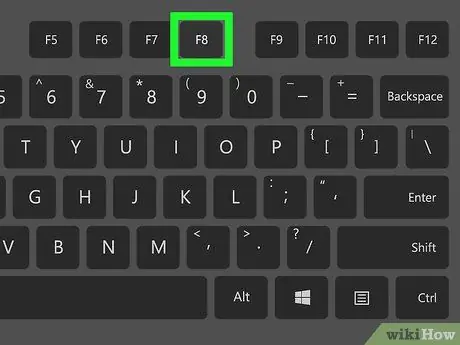
Шаг 1. Найдите клавишу F8
Он находится в верхнем ряду клавиш на клавиатуре компьютера. Если вы хотите запустить Windows 7 в безопасном режиме, нажмите клавишу F8 при перезагрузке компьютера.
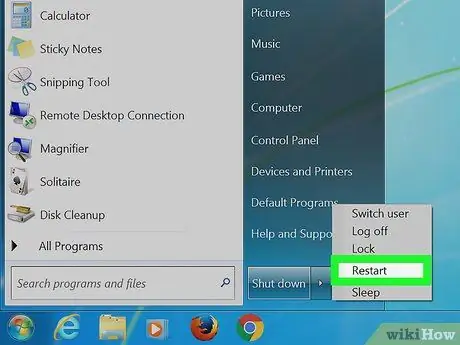
Шаг 2. Включите компьютер
Нажмите кнопку питания, чтобы включить его. Если компьютер был включен, но не может работать, сначала нажмите и удерживайте кнопку питания, чтобы выключить его.
Вы также можете перезагрузить компьютер, щелкнув логотип Windows в нижнем левом углу, щелкнув значок питания, а затем щелкнув Рестарт.
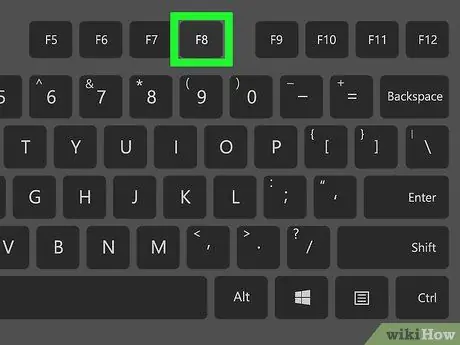
Шаг 3. Несколько раз нажмите клавишу F8
Сделайте это, как только компьютер загрузится. Отобразится меню загрузки. Это меню представляет собой черный экран с белым текстом.
- Вы должны нажать клавишу F8, прежде чем появится экран «Запуск Windows».
- Если при нажатии клавиши F8 ничего не происходит, возможно, вам придется нажать и удерживать Fn при нажатии клавиши F8.
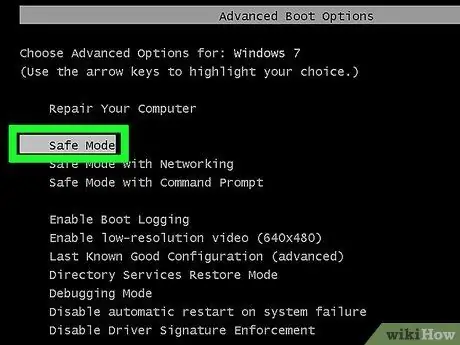
Шаг 4. Нажимайте кнопку, пока не будет выбран вариант «Безопасный режим»
Он находится на правой стороне клавиатуры. Если над «Безопасным режимом» есть белая полоса, вы выбрали его.
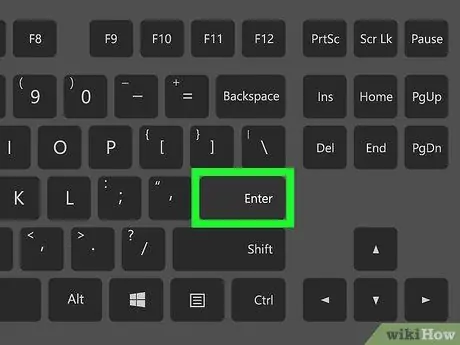
Шаг 5. Нажмите клавишу Enter
Ваш компьютер перезагрузится в безопасном режиме, и процесс загрузки продолжится.
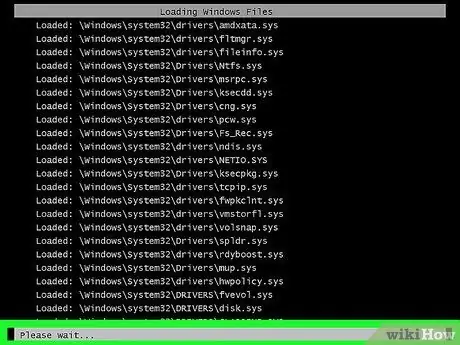
Шаг 6. Подождите, пока компьютер перезагрузится
После завершения перезагрузки компьютер перейдет в безопасный режим.






