Из этой статьи вы узнаете, как удалять текстовые чаты или сообщения (по отдельности) на iPhone. В этой статье также показано, как предотвратить отображение текстовых сообщений на странице блокировки вашего iPhone и в центре уведомлений.
Шаг
Метод 1 из 4: удаление текстового чата
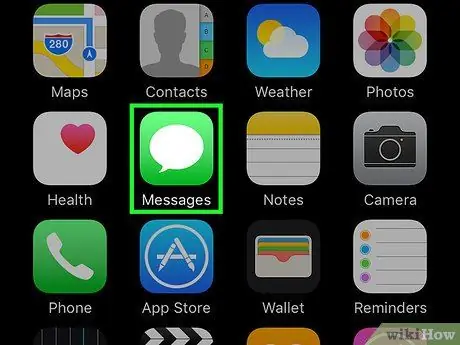
Шаг 1. Откройте приложение для обмена сообщениями iPhone («Сообщения»)
Это приложение отмечено зеленым значком с белым пузырем речи, который обычно отображается на главном экране.
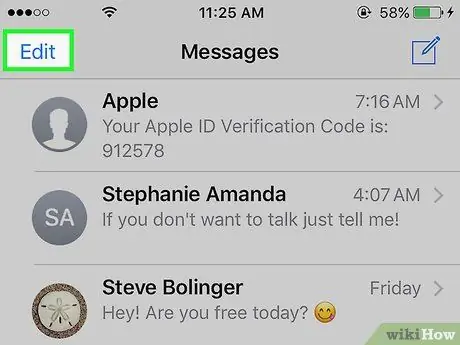
Шаг 2. Коснитесь Edit
Он находится в верхнем левом углу экрана.
Если приложение «Сообщения» отображает беседу сразу, сначала нажмите кнопку «Назад» в верхнем левом углу экрана
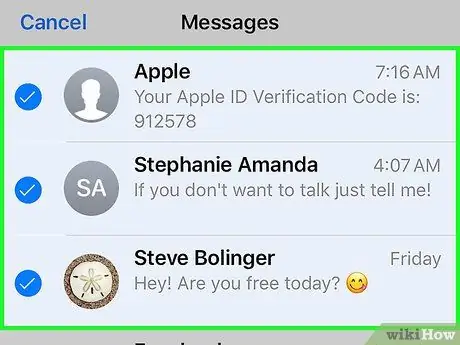
Шаг 3. Коснитесь каждого разговора, который хотите удалить
После прикосновения будет выбран разговор.
Вы можете снова коснуться беседы, чтобы отменить ее выбор
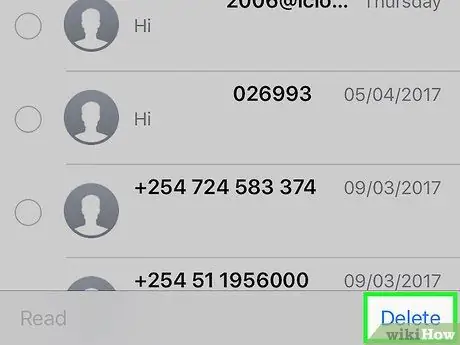
Шаг 4. Коснитесь Удалить
Он находится в правом нижнем углу экрана. После прикосновения выбранная беседа будет навсегда удалена из приложения «Сообщения».
Метод 2 из 4: удаление текстовых сообщений (в единицах)
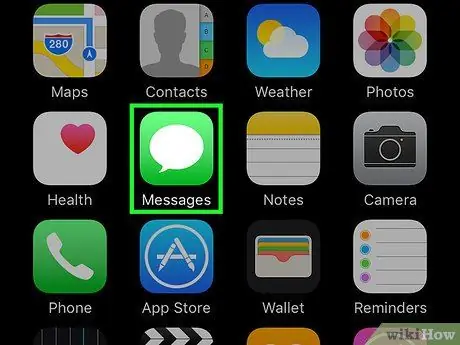
Шаг 1. Откройте приложение для обмена сообщениями iPhone («Сообщения»)
Это приложение отмечено зеленым значком с белым пузырем речи, который обычно отображается на главном экране.
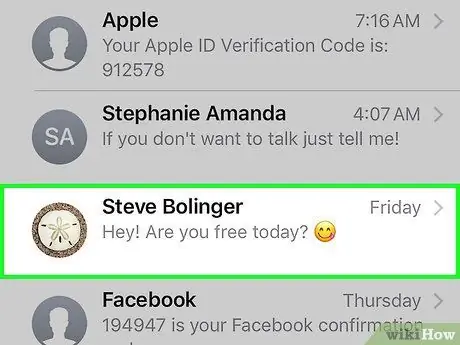
Шаг 2. Коснитесь имени контакта
После этого откроется чат с соответствующим контактом.
Если приложение «Сообщения» сразу отображает окно чата, сначала нажмите кнопку «Назад» в верхнем левом углу экрана
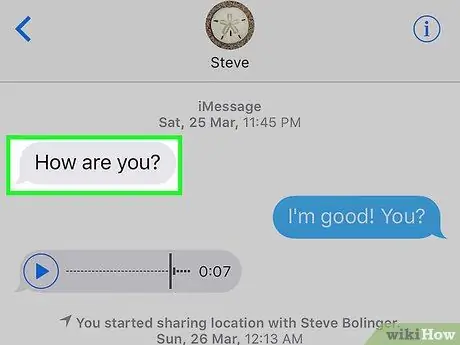
Шаг 3. Коснитесь и удерживайте сообщение, которое хотите удалить
После удерживания в нижней части экрана появится всплывающее меню.
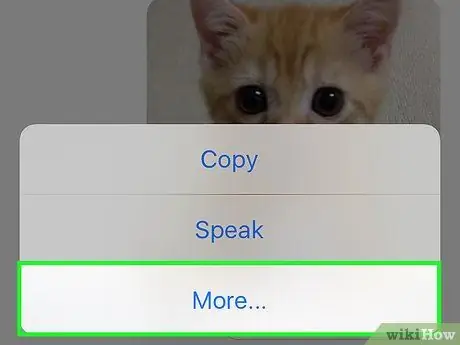
Шаг 4. Коснитесь Еще
Эта опция находится внизу экрана.
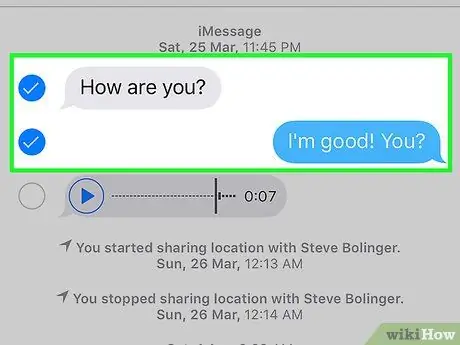
Шаг 5. Коснитесь каждого сообщения, которое хотите удалить
После касания сообщения будут выбраны.
Сообщение, к которому вы прикоснулись и удерживаете первым, выбирается автоматически
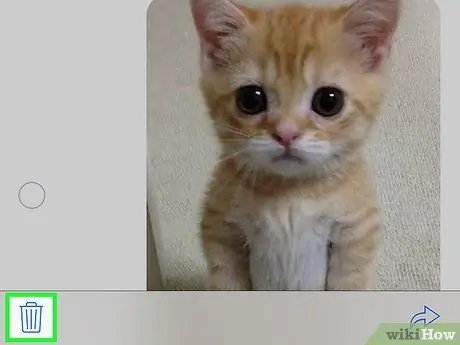
Шаг 6. Коснитесь значка корзины
Он находится в нижнем левом углу экрана.
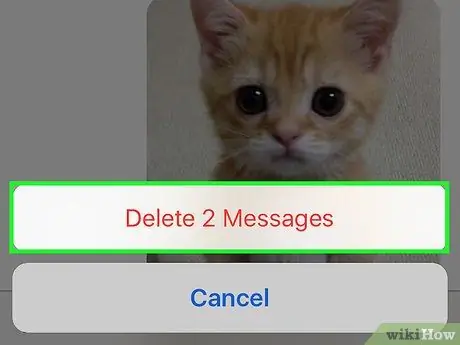
Шаг 7. Коснитесь Удалить [число] сообщений
Эта кнопка появляется в нижней части экрана после того, как вы коснетесь значка корзины. После нажатия кнопки выбранные сообщения будут навсегда удалены из окна беседы.
- Например, если вы выберете 15 сообщений, эта кнопка будет помечена как « Удалить 15 сообщений ”.
- Если вы выберете только одно сообщение, эта кнопка будет помечена как « Удалить сообщение ”.
Метод 3 из 4: Скрытие уведомлений о текстовых сообщениях
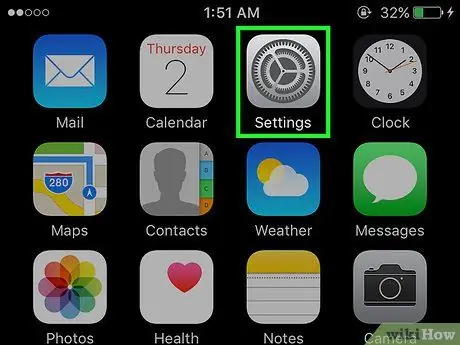
Шаг 1. Откройте меню настроек iPhone («Настройки»)
Это меню обозначается серым значком шестеренки, который обычно отображается на главном экране.
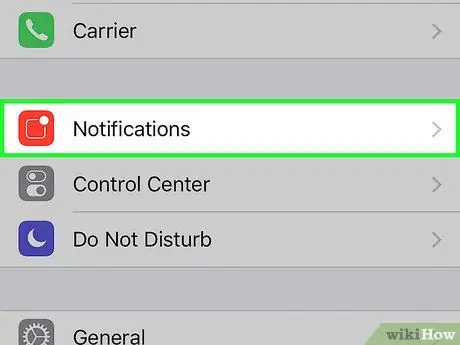
Шаг 2. Коснитесь Уведомления
Эта опция находится вверху страницы настроек («Настройки»).
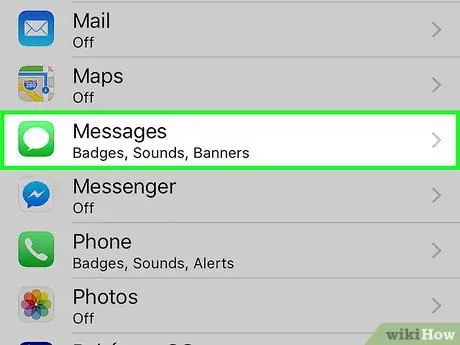
Шаг 3. Проведите пальцем по экрану и коснитесь Сообщения
Эта опция находится в разделе «M» на странице «Уведомления».
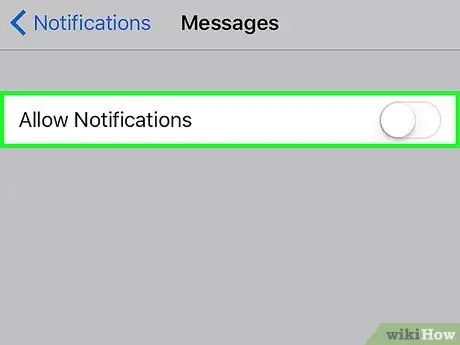
Шаг 4. Установите переключатель «Разрешить уведомления» в положение «Выкл.»
Он находится вверху страницы. После сдвига цвет переключателя станет белым, что означает, что iPhone не будет отображать уведомления о входящих сообщениях.
Если этот параметр отключен, телефон также не будет вибрировать и звонить при получении входящего сообщения
Метод 4 из 4. Отправка сообщений iMessage с помощью невидимых чернил
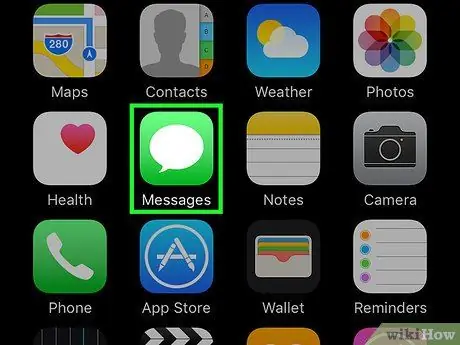
Шаг 1. Откройте приложение для обмена сообщениями iPhone («Сообщения»)
Это приложение отмечено зеленым значком с белым пузырем речи, который обычно отображается на главном экране.
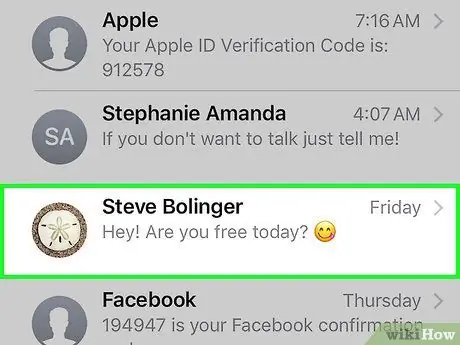
Шаг 2. Коснитесь имени контакта
После этого откроется чат с соответствующим контактом.
- Если вы не можете найти нужный разговор, смахните вниз с этого экрана и введите имя контакта в строку поиска (« Поиск ”) В верхней части экрана.
- Вы можете нажать карандашом на квадратный значок в правом верхнем углу экрана, чтобы создать новое сообщение.
- Если вы уже с кем-то разговаривали, нажмите кнопку «Назад» в верхнем левом углу экрана, чтобы вернуться на страницу «Сообщения».
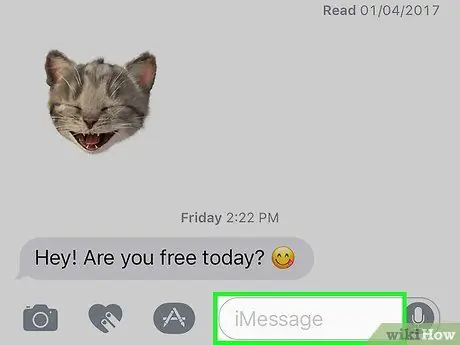
Шаг 3. Коснитесь поля iMessage
Этот столбец находится внизу экрана. В этом поле вы можете ввести сообщение.
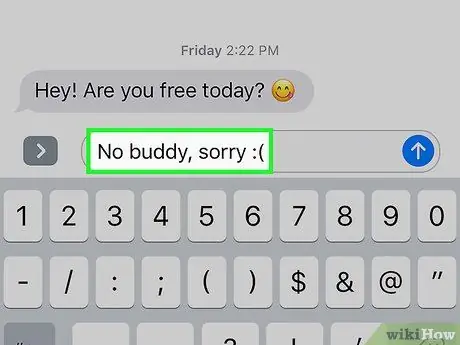
Шаг 4. Введите сообщение
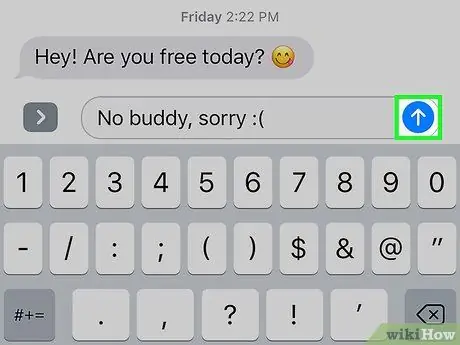
Шаг 5. Коснитесь и удерживайте клавиши со стрелками
Он находится в дальнем правом углу столбца «iMessage» (или «Текстовое сообщение»).
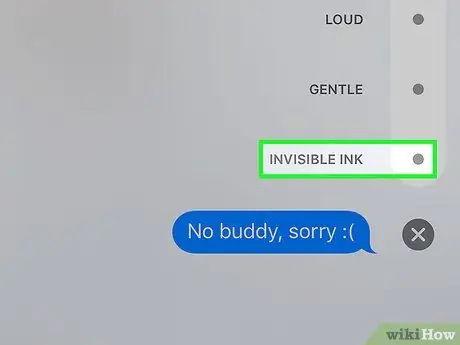
Шаг 6. Коснитесь точки рядом с параметром «Невидимые чернила»
Функция «Невидимые чернила» может скрывать текстовые сообщения в приложении iMessage.
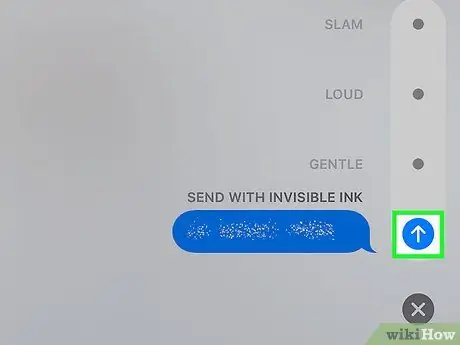
Шаг 7. Нажмите кнопку с белой стрелкой
После прикосновения будет отправлено ранее выбранное сообщение iMessage невидимыми чернилами. Это означает, что получатель должен коснуться сообщения или провести пальцем по нему, чтобы увидеть, что вы отправили.






