Google поддерживает разные языки в каждом из своих продуктов. Если ваш основной язык не английский, вы можете изменить его при использовании любого продукта Google, такого как Google Search, Gmail и Google Maps. Язык по умолчанию будет установлен в вашей учетной записи Google, поэтому выбранный вами язык будет использоваться, пока вы вошли в систему с этой учетной записью. В зависимости от используемого устройства вы можете или не сможете изменить язык отображаемых результатов поиска.
Шаг
Метод 1 из 4: веб-сайт Google (рабочий стол)
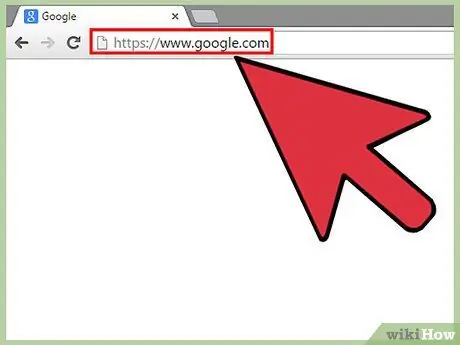
Шаг 1. Выполните поиск на Google.com
Самый быстрый способ изменить языковые настройки - сначала выполнить поиск на Google.com.
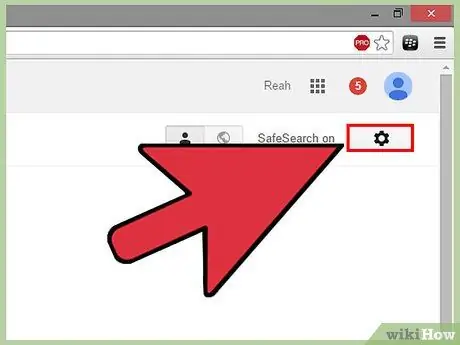
Шаг 2. Нажмите кнопку с изображением шестеренки на странице результатов поиска
Вы найдете эту кнопку в правом верхнем углу страницы результатов поиска.
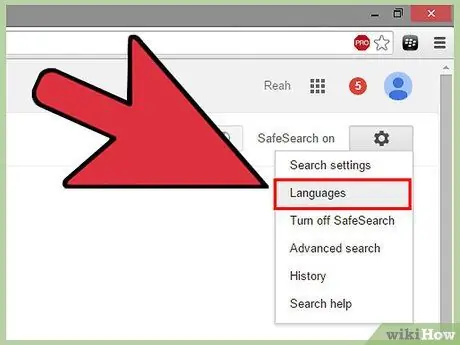
Шаг 3. Выберите опцию «Языки»
Откроется страница настроек поиска Google.
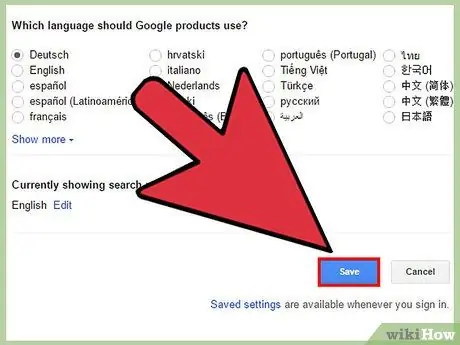
Шаг 4. Выберите язык, который хотите использовать, и нажмите «Сохранить»
Если языковой набор создает разные сообщения, кнопка «Сохранить» синего цвета. Это изменит язык на всех веб-сайтах Google, включая YouTube и Gmail. Если вы не вошли в систему со своей учетной записью Google, этот параметр будет действовать до тех пор, пока вы не закроете браузер. Если вы вошли в систему с учетной записью Google, изменения языка будут сохраняться и отображаться каждый раз, когда вы входите в систему с той же учетной записью.
Автоматически изменение языка в Google также изменит язык результатов поиска. Щелкните ссылку «Изменить», чтобы выбрать нужный язык из результатов поиска. Вы можете выбрать более одного языка
Метод 2 из 4. Веб-сайт Google (мобильный)
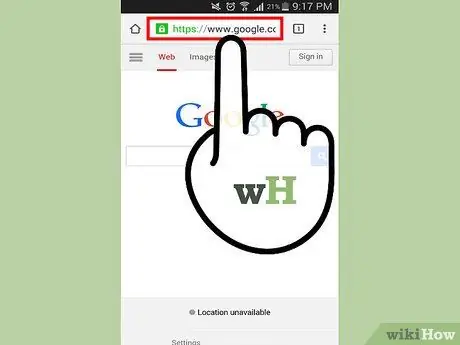
Шаг 1. Откройте поисковый сайт Google в браузере мобильного устройства
Посетите Google.com через свой мобильный браузер.
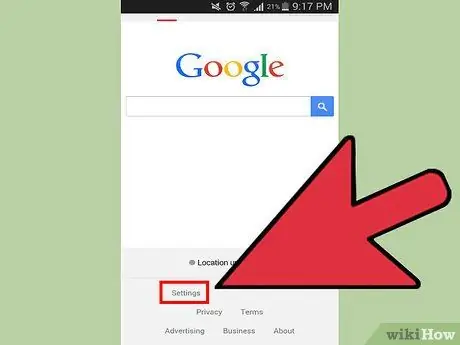
Шаг 2. Нажмите «Настройки» в нижней части страницы Google
В появившемся меню выберите «Настройки поиска».
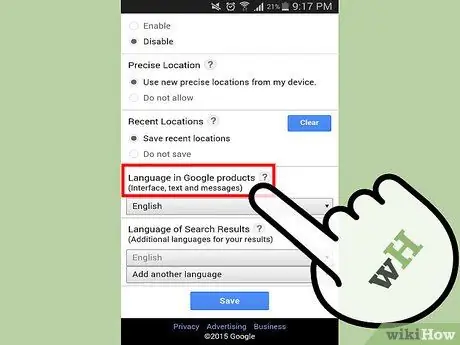
Шаг 3. Прокрутите вниз и найдите меню «Язык в продуктах Google»
Это меню управляет языком интерфейса для всех сайтов Google, включая Google Search, Gmail и Google Drive.
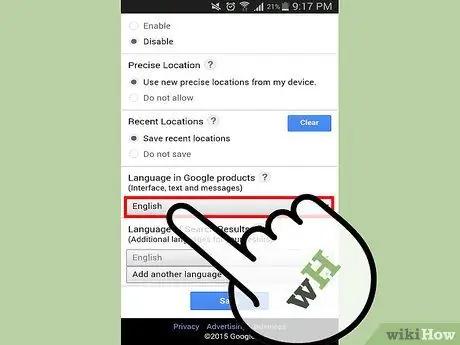
Шаг 4. Коснитесь меню, чтобы выбрать новый язык
Вы увидите новое меню со списком доступных языков.
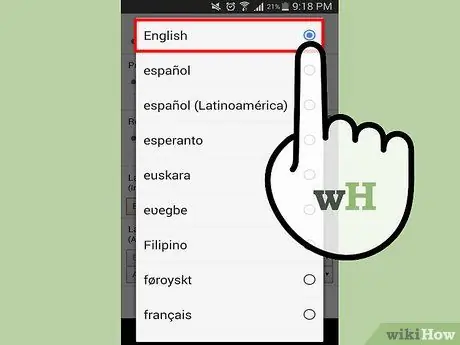
Шаг 5. Выберите язык, который хотите использовать
Ваши настройки не сразу вызовут изменения.
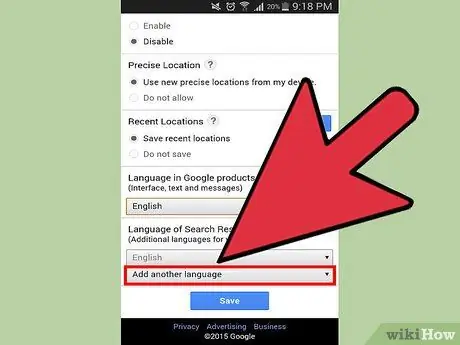
Шаг 6. Нажмите меню «Добавить другой язык»
Это позволит вам добавить другие языки, которые могут отображаться в результатах поиска. Вы можете добавить столько других языков, сколько захотите
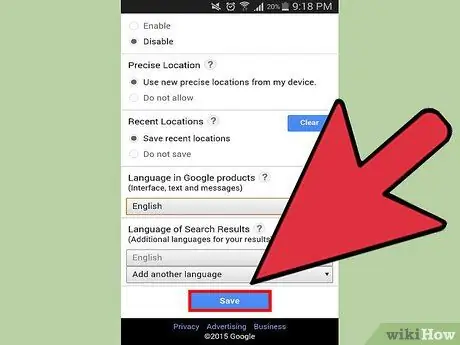
Шаг 7. Нажмите «Сохранить», чтобы сохранить изменения
Ваша новая языковая настройка изменит язык на всех сайтах Google. Если вы вошли в систему с учетной записью Google, изменения не вступят в силу, пока вы не перезапустите браузер.
Метод 3 из 4: Google Apps (Android)
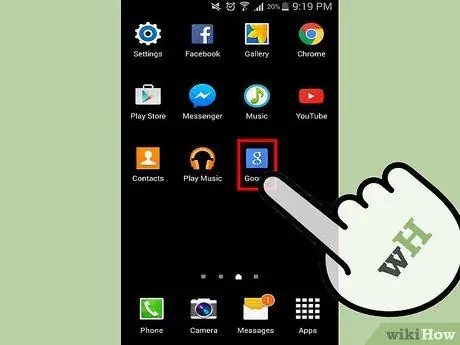
Шаг 1. Откройте приложение Google
Если вы используете приложение Google Search или панель поиска Google на своем устройстве Android, вы можете изменить язык отображаемых результатов. Вы можете сделать это, открыв приложение Google, которое находится на панели приложений (меню всех приложений на вашем устройстве).
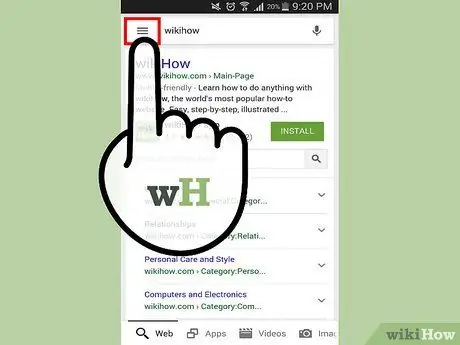
Шаг 2. Откройте меню
Вы можете открыть меню приложения Google, проведя пальцем слева направо или коснувшись пункта, расположенного слева от панели поиска в верхней части приложения.
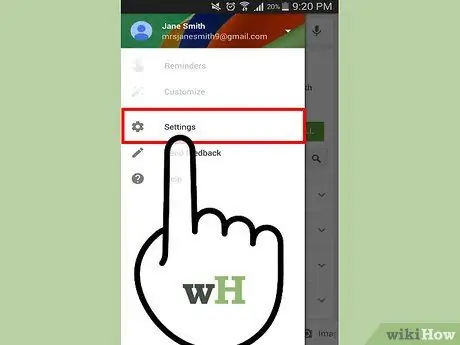
Шаг 3. Выберите «Настройки», затем нажмите «Язык поиска»
Будет отображен список доступных языков.
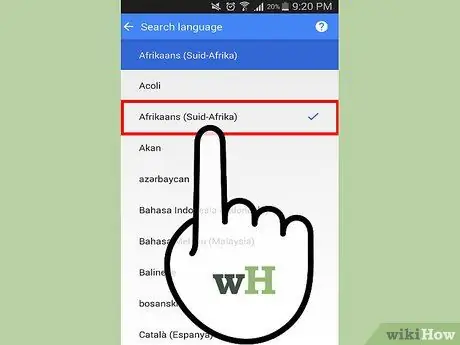
Шаг 4. Выберите язык, на котором должны отображаться результаты поиска
Это повлияет только на результаты поиска. Приложение Google по-прежнему будет использовать любой язык по умолчанию, установленный на вашем устройстве.
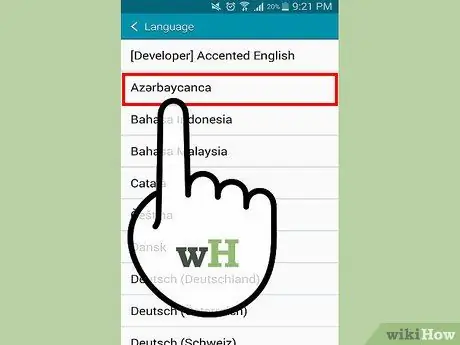
Шаг 5. Измените язык устройства, чтобы изменить язык отображения интерфейса приложения Google
Если вы хотите изменить язык меню и интерфейсов в приложениях Google (и во всех других ваших приложениях), вам необходимо изменить системный язык вашего устройства.
- Откройте приложение настроек на устройстве. Вы можете найти его на главном экране или в панели приложений.
- Выберите «Язык и ввод», затем нажмите «Язык» вверху меню.
- Выберите язык, на котором должен отображаться интерфейс. Это также будет применяться ко всем вашим приложениям и настройкам системы.
Метод 4 из 4: приложение Google (iOS)
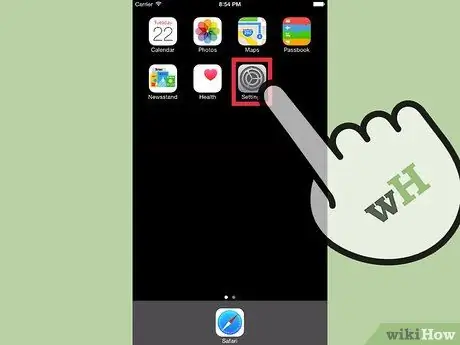
Шаг 1. Откройте приложение настроек вашего устройства iOS
Единственный способ изменить язык приложения Google на вашем iPhone, iPad или iPod touch - полностью изменить язык устройства. Чтобы изменить язык без изменения системного языка вашего устройства, обратитесь к последнему шагу в этом разделе.
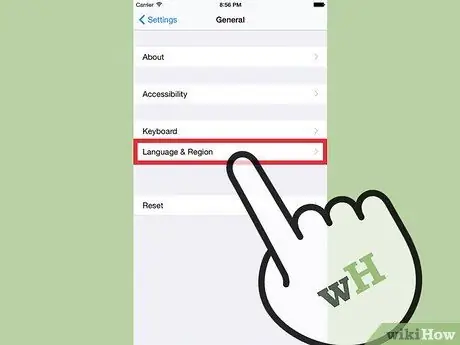
Шаг 2. Выберите «Общие», затем «Язык и регион»
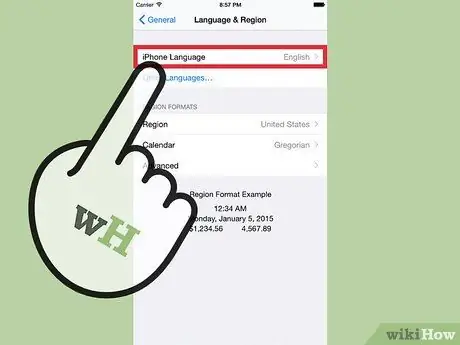
Шаг 3. Нажмите «Язык iPhone / iPad / iPod»
Это отобразит список доступных языков.
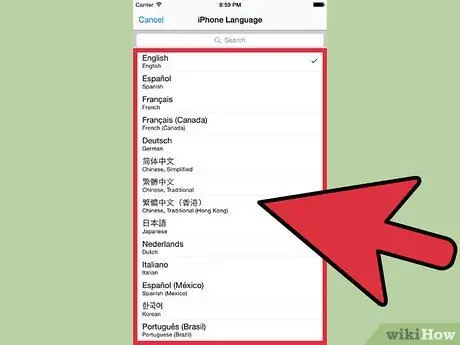
Шаг 4. Выберите язык, который хотите использовать
Это изменит язык каждого приложения на вашем устройстве, и это единственный способ изменить язык ваших приложений Google. Прочтите следующие шаги, чтобы узнать, как искать на другом языке.
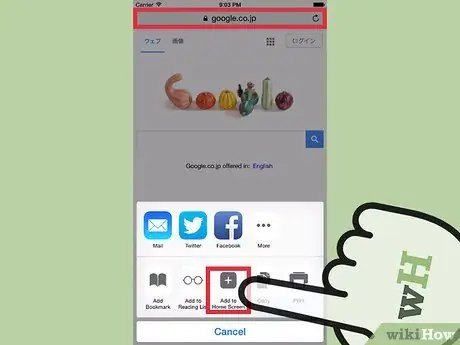
Шаг 5. Создайте ярлык для сайта Google на желаемом языке
Если вы хотите искать в Google на определенном языке, но не хотите менять язык на своем устройстве, вы можете создать ярлык на главном экране своего устройства iOS, который приведет вас на страницу поиска Google с желаемым языком.:
- Откройте браузер Safari и посетите сайт Google на предпочитаемом вами языке. Google доступен во многих разных странах и использует домены, назначенные этим странам. Например, немецкий сайт Google - это Google.de, японский сайт Google - Google.co.jp, а французский сайт Google - Google.fr.
- Нажмите кнопку Поделиться. Эта кнопка выглядит как прямоугольник со стрелкой, торчащей вверху. Вы найдете эту кнопку в нижней части экрана iPhone и iPod или в верхней части экрана iPad.
- Нажмите «Добавить на главный экран». Вам будет предоставлена возможность изменить заголовок. Добавьте языковой тег в заголовок, чтобы сразу увидеть, какую версию Google вы собираетесь открыть в ярлыке. После внесения изменений нажмите «Добавить».
- Используйте новый ярлык, когда хотите выполнить поиск на другом языке. Коснитесь нового ярлыка на главном экране, чтобы перейти непосредственно на сайт Google на этом языке. Все результаты поиска по этой закладке будут перечислены на выбранном вами языке.






