Теперь Sony прекратила производство PlayStation Portable (PSP). Игры больше нельзя загружать напрямую с PSP через Storefront. Вместо этого вам нужно будет перенести загруженные игры на PSP с ПК или PlayStation 2 с помощью кабеля USB. На самом деле процесс намного проще, чем кажется. Прочтите эту статью, чтобы узнать о простых способах копирования игр с вашего ПК или PlayStation 3 прямо на вашу PSP.
Шаг
Метод 1 из 3: перенос игр из PlayStation Store на PSP с PlayStation 3
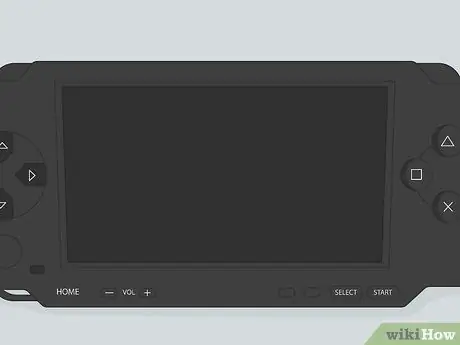
Шаг 1. Зарегистрируйтесь в PlayStation Network (PSN) со своей PlayStation 3 (PS3)
Убедитесь, что вы используете ту же учетную запись PSN при загрузке игры из магазина.

Шаг 2. Подключите PSP к PS3
Используйте USB-кабель для соединения двух систем.
- Если вы хотите скопировать свои игры прямо на карту памяти Memory Stick (Memory Stick), которую использует ваша PSP, вам нужно подключить ее к диску памяти. Пока ваш диск памяти подключен и подключен, игра будет перенесена немедленно.
- Самый большой диск памяти, который можно вставить в PSP, составляет 32 ГБ.
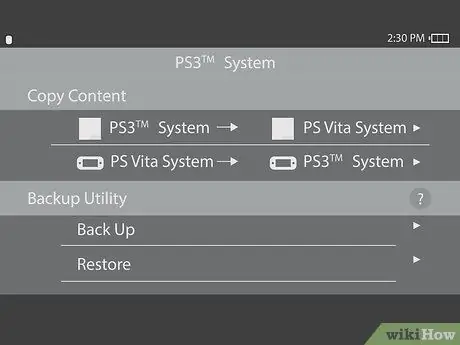
Шаг 3. Откройте USB-соединение на вашей PSP
Выберите настройки с помощью значка шестеренки, затем выберите значок USB-подключения.
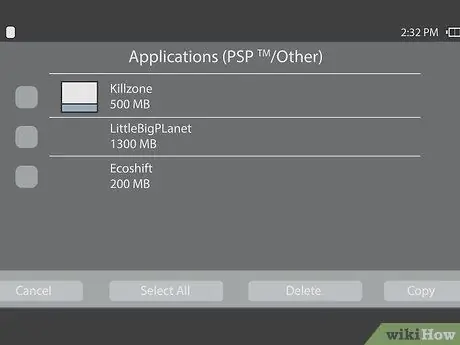
Шаг 4. На PS3 выберите игру, которую хотите скопировать
Полный список игр, доступных для копирования, находится в папке «Игры». Нажмите кнопку треугольника на контроллере PS3 в выбранной игре.
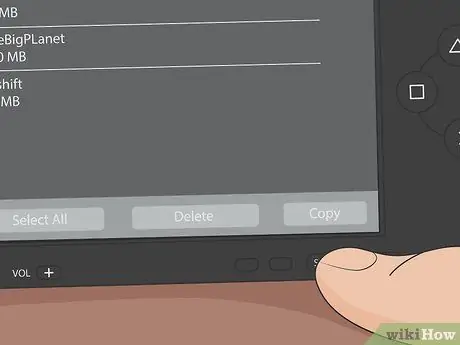
Шаг 5. Выберите «Копировать», чтобы перенести игру на PSP
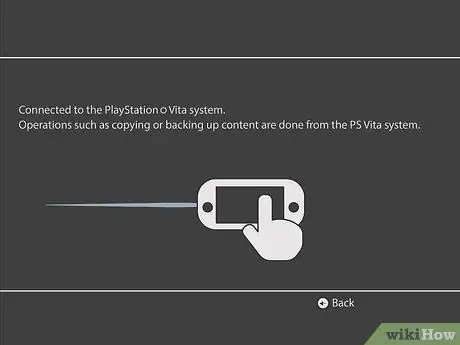
Шаг 6. Запустите игру
Откройте игровое меню и выберите «Диск памяти» или «Системное хранилище». Выберите игру, в которую хотите играть.
Метод 2 из 3: перенос игр PlayStation Store на PSP с ПК
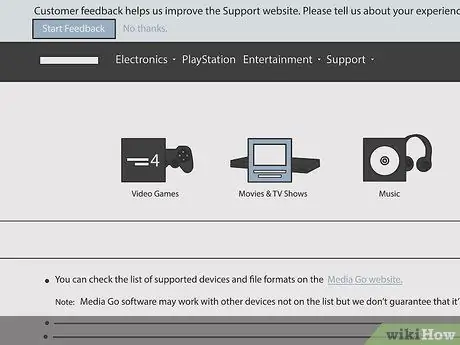
Шаг 1. Загрузите и установите Sony MediaGo
Перейдите на сайт mediago.sony.com, чтобы загрузить и установить программное обеспечение.
- Убедитесь, что на вашем компьютере можно запустить программное обеспечение. У вас должен быть ПК с Windows Vista SP2, Windows 7, Windows 8 / 8.1 или Windows 10, не менее 1 ГБ ОЗУ (рекомендуется 2 ГБ) и не менее 400 МБ свободного места на жестком диске.
- После загрузки и запуска MediaGo вам может быть предложено установить другое программное обеспечение, необходимое для правильной работы программного обеспечения. MediaGo проведет вас через этот процесс.

Шаг 2. Подключите PSP к компьютеру
Используйте USB-кабель для соединения двух систем.
- Если вы хотите скопировать свои игры прямо на диск памяти, который использует ваша PSP, вы подключаете его к диску памяти именно здесь. Пока ваш диск памяти подключен и подключен, игра будет перенесена немедленно.
- Самый большой диск памяти, который можно вставить в PSP, составляет 32 ГБ.

Шаг 3. Откройте USB-соединение на вашей PSP
Выберите настройки с помощью значка шестеренки, затем выберите значок USB-подключения.
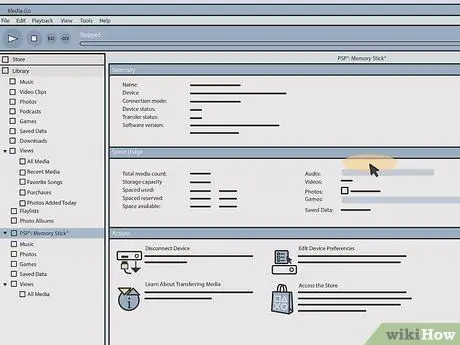
Шаг 4. Взгляните на свой список загрузок на MediaGo
На своем ПК откройте программу MediaGo и щелкните значок «Магазин». Выберите «Список загрузок», чтобы увидеть доступные варианты.
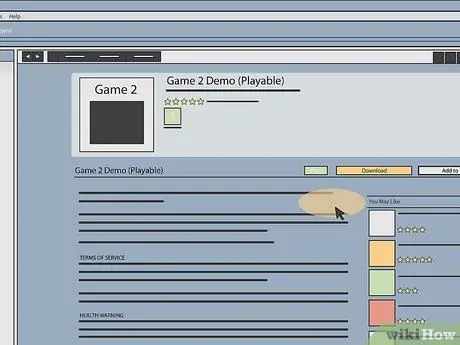
Шаг 5. Загрузите вашу игру
После того, как вы выбрали игру для загрузки, нажмите «Загрузить» рядом с названием.
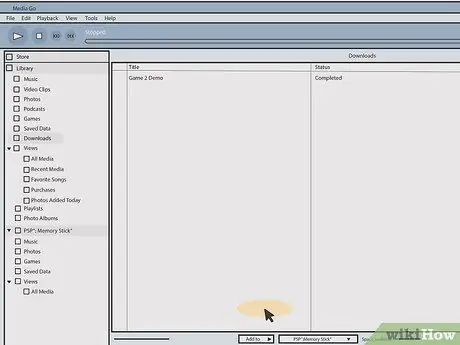
Шаг 6. Нажмите «Найти в библиотеке»
После завершения загрузки соединение для загрузки, которое вы щелкнули ранее, изменится на «Найти в библиотеке».
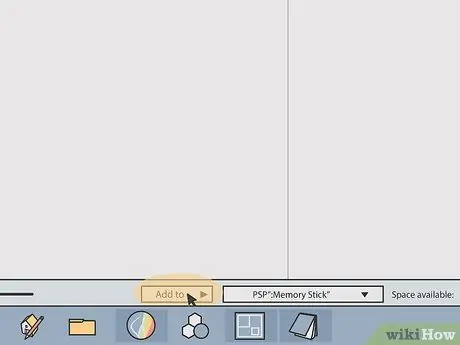
Шаг 7. Скопируйте игру на PSP
Следующие шаги будут зависеть от того, где будет сохранена ваша игра.
- Если вы хотите сохранить игру в системной памяти PSP, просто выберите игру на ПК и перейдите к PSP (слева).
- Если вы хотите переместить игру на диск памяти, щелкните игру правой кнопкой мыши и выделите «Добавить в», затем выберите карту памяти.
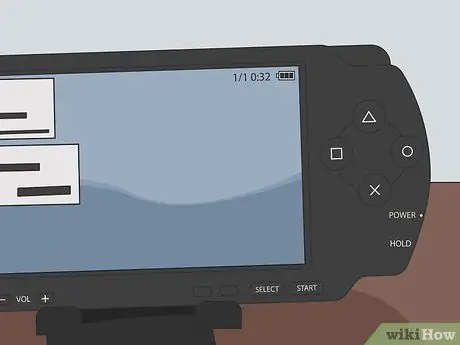
Шаг 8. Нажмите кнопку с кружком на PSP
Это выведет устройство из режима USB. Вы можете отключить его от USB-кабеля.
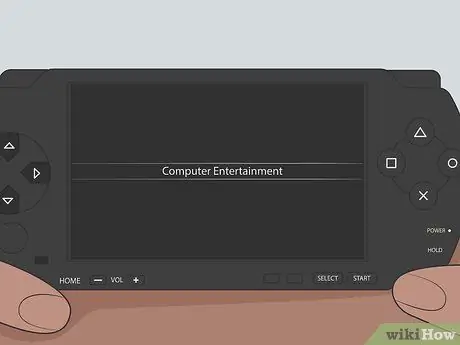
Шаг 9. Запустите игру
Откройте меню «Игра» и выберите «Диск памяти» или «Системное хранилище». Выберите игру, в которую хотите играть.
Метод 3 из 3: перенос других загруженных игр на взломанную PSP с ПК или Mac
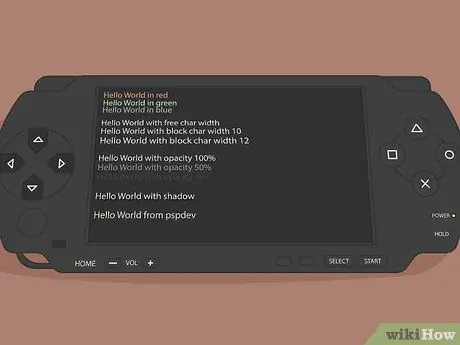
Шаг 1. Убедитесь, что у вас взломанная PSP
На взломанной PSP установлена кастомная прошивка. Вы можете использовать этот метод только в том случае, если ваша PSP была взломана.
- Взлом PSP может повредить систему или усложнить вам задачу. Некоторые пользователи считают, что возможность бесплатно загружать игры с веб-сайтов стоит риска.
- Если вы хотите узнать больше о взломе PSP, прочтите статью «Взлом PlayStation Portable».
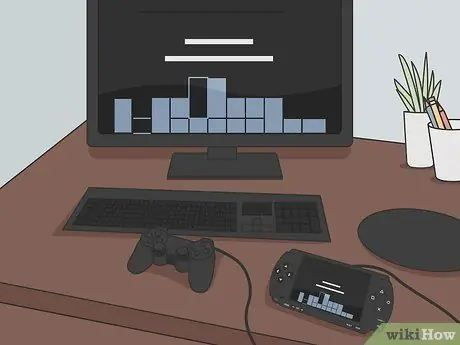
Шаг 2. Подключите PSP к компьютеру
Используйте USB-кабель для соединения двух систем.
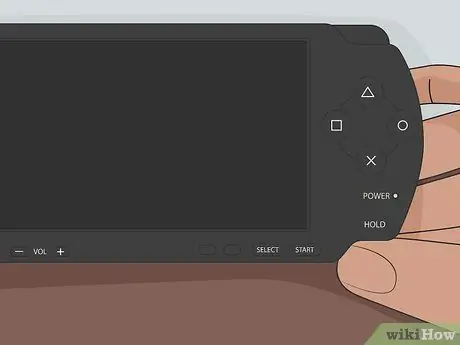
Шаг 3. Включите PSP
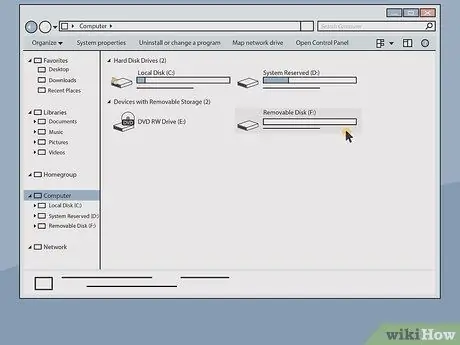
Шаг 4. Просмотрите PSP как жесткий диск на компьютере
- PSP, подключенная к компьютеру, появится на компьютере / ПК как жесткий диск. Дважды щелкните компьютер / ПК на рабочем столе (если вы удалили значок ПК, вы можете найти его в меню «Пуск»). В меню «Устройства и диски» вы увидите PSP3. Дважды щелкните, чтобы открыть его.
- Если вы используете Mac. Откройте Search (Finder), и вы должны увидеть PSP в разделе Device (Устройство). Дважды щелкните, чтобы открыть.
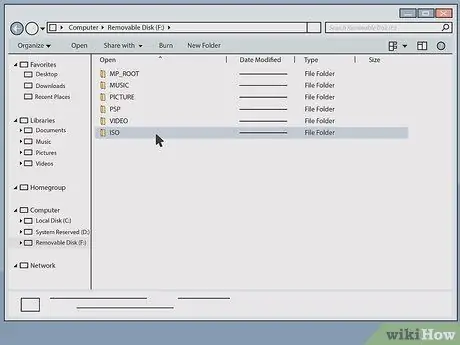
Шаг 5. Перейдите в папку Memory Stick и дважды щелкните файл «ISO
Если вы не видите папку ISO, нажмите Ctrl + ⇧ Shift + N (ПК) или Shift + ⌘ Cmd + N, чтобы создать новую папку. Убедитесь, что все имена новых папок написаны заглавными буквами.
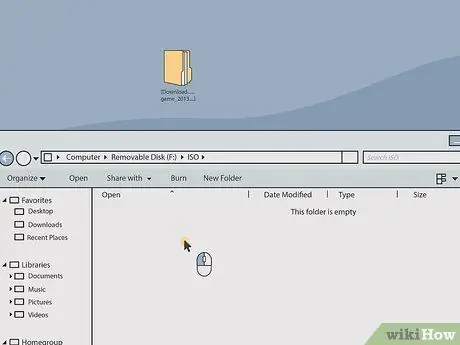
Шаг 6. Перетащите файлы игры в папку ISO
У вашей игры должно быть расширение. ISO или. CSO.
- Вы можете копировать видео с PS3 или компьютера таким же образом, но убедитесь, что файлы перемещены в папку «Видео», а не в папку ISO.
- Если вы получаете сообщение об ошибке из-за нехватки места в памяти, вам следует освободить больше места на диске памяти.
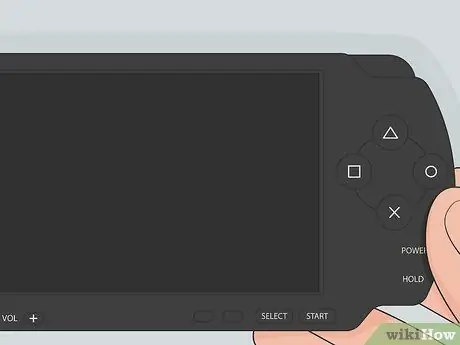
Шаг 7. Нажмите кнопку с кружком на PSP
Это выведет ваше устройство из режима USB. Вы можете отключить USB-кабель.
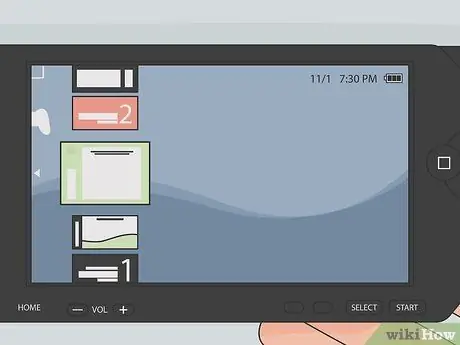
Шаг 8. Откройте папку «Игры» на вашей PSP, чтобы найти свою игру
Включи свою игру.
- Возможно, вам потребуется перезапустить PSP, чтобы увидеть ваши игры.
- Если вы не видите список игр, скорее всего, у вас нет «взломанной» PSP3.






