Разве не было бы замечательно, если бы вы могли играть во все свои любимые игры на своем ПК? Вы можете сделать это с помощью ПЗУ и эмуляторов. ПЗУ - это цифровые копии "кассет" консольных игр, а эмуляторы - это приложения, имитирующие игровые приставки. Вам нужно будет загрузить отдельные эмуляторы для каждой консоли, которую вы хотите смоделировать на ПК. Для Pokémon доступны консоли или платформы: Game Boy, Game Boy Color, Game Boy Advance и Nintendo DS. Вы также можете играть в ПЗУ онлайн с помощью онлайн-эмулятора, не загружая ничего. Из этой статьи вы узнаете, как играть в игру «Покемон» с помощью эмулятора на компьютере под управлением Windows.
Шаг
Метод 1 из 4: Воспроизведение ПЗУ в Интернете
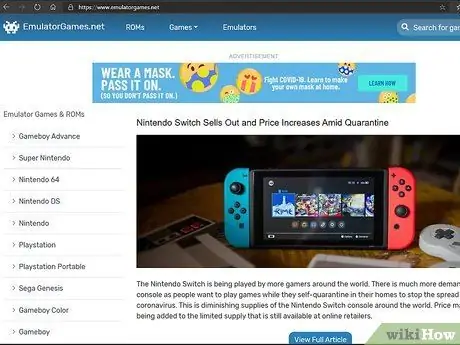
Шаг 1. Посетите https://www.emulatorgames.net в браузере
Этот сайт - один из многих сайтов, предлагающих для загрузки ПЗУ и эмуляторы. Если вам не нравится устанавливать эмулятор на свой компьютер, воспользуйтесь этим сайтом, чтобы играть в Pokémon онлайн.
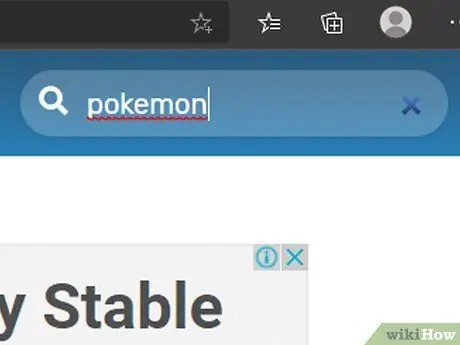
Шаг 2. Введите Pokemon в строку поиска и нажмите клавишу Enter
Панель игры находится в правом верхнем углу сайта. Будут отображены все загружаемые названия покемонов.
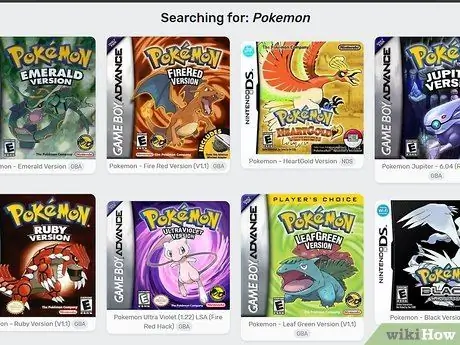
Шаг 3. Щелкните игру Pokémon
Выбор игр отображается в соответствии с их обложкой на сайте.
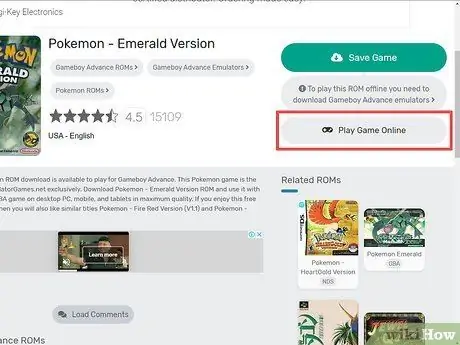
Шаг 4. Щелкните Play ROM Online
Он находится в правой части экрана, под кнопкой «Загрузить ROM». Игра загрузится в окне на сайте.
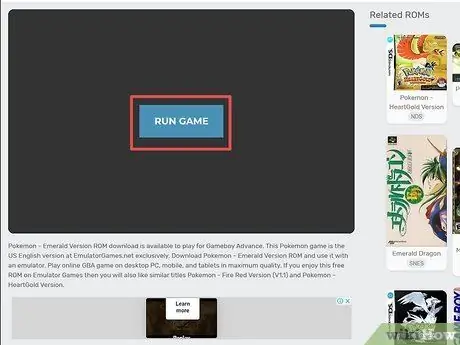
Шаг 5. Щелкните Запустить игру
Игра загрузится и запустится в веб-браузере. Этот процесс занимает несколько минут.
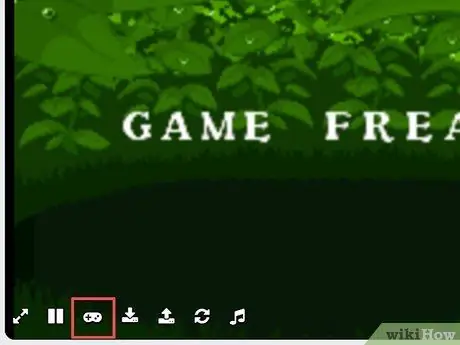
Шаг 6. Щелкните значок игрового контроллера
Он находится в нижнем левом углу окна эмулятора при наведении на него курсора. Отобразятся элементы управления игрой с клавиатуры. Чтобы изменить параметры управления, нажмите кнопку эмулятора, которую вы хотите изменить, затем нажмите кнопку клавиатуры, которую хотите использовать в качестве соответствующей кнопки эмулятора. После этого проведите пальцем по экрану и нажмите « Обновления »В окне.
Нажмите кнопку «X» в правом верхнем углу окна управления клавиатурой, чтобы выйти из меню управления клавиатурой без сохранения изменений
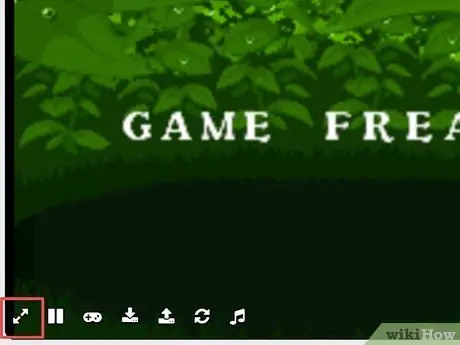
Шаг 7. Щелкните значок с двумя стрелками, направленными наружу
Он находится в правом нижнем углу игрового окна ROM, когда вы наводите на него курсор. Эта кнопка позволяет вам играть в игру в полноэкранном режиме.
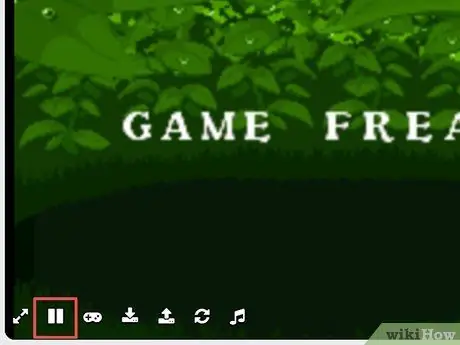
Шаг 8. Нажмите кнопку «Пауза».
чтобы временно остановить игру.
Он находится в нижнем левом углу окна ПЗУ при наведении курсора на него.
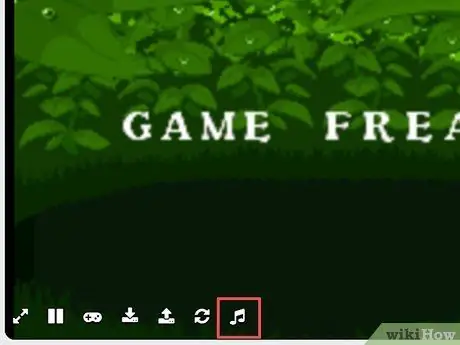
Шаг 9. Щелкните значок музыкальной ноты, чтобы включить или выключить звук
Он находится в нижнем левом углу окна ПЗУ при наведении на него курсора.
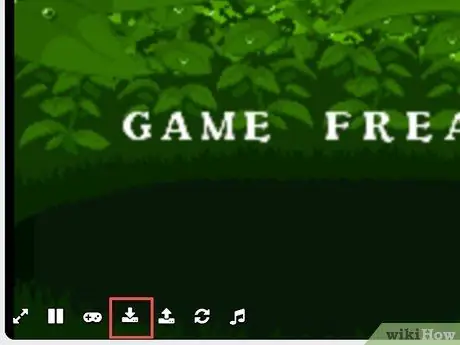
Шаг 10. Нажмите кнопку загрузки, чтобы сохранить прогресс / прогресс игры на компьютер
Этот значок кнопки выглядит как стрелка, направленная вниз над полосой. Прогресс игры можно повторно загрузить, чтобы продолжить игру с сохраненного прогресса.
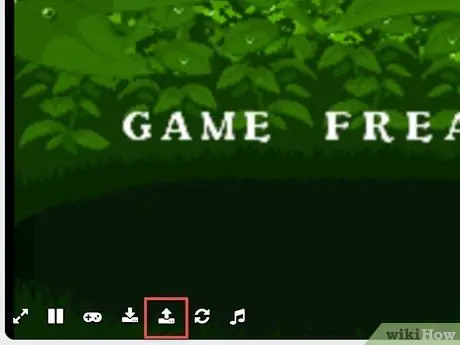
Шаг 11. Нажмите кнопку загрузки, чтобы загрузить информацию о ходе игры
Этот значок кнопки выглядит как стрелка, указывающая вверх над полосой. Чтобы загрузить прогресс игры, выберите загруженный файл прогресса (с расширением «.save») и нажмите « Открытым ”.
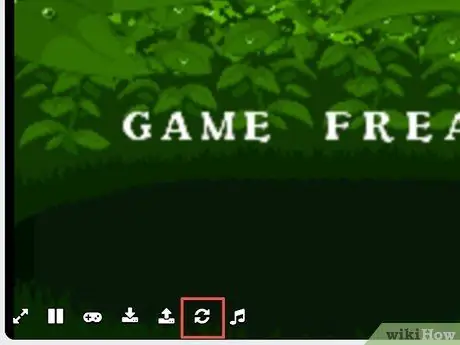
Шаг 12. Щелкните значок двух стрелок в круге, чтобы перезагрузить игру
Метод 2 из 4. Использование эмулятора Nintendo DS Emulator
Шаг 1. Узнайте битовый номер компьютера
Чтобы загрузить эмулятор Nintendo DS, вам необходимо знать, есть ли у вашего компьютера 32-разрядный или 64-разрядный процессор.
Шаг 2. Перейдите по адресу https://desmume.org/download в браузере
DeSmuME - эмулятор Nintendo DS, разработанный для операционных систем Windows и Mac.
Шаг 3. Выберите ссылку для скачивания
Нажмите на ссылку 32-разрядная версия Windows (x86) »(Для 32-битных систем) или« 64-разрядная версия Windows (x86-64) »(64-битная система) отображается под заголовком« DeSmuME v0.9.11 Binaries для Windows ». После короткой рекламы будет загружен эмулятор DeSmuME.
Если эмулятор не загружается автоматически, вам может потребоваться нажать кнопку « Прямая ссылка ”.
Шаг 4. Откройте ZIP-файл DeSmuME
Чтобы открыть ZIP-файл, вам понадобится программа-архиватор, такая как WinZip, WinRAR или 7-zip. Просто дважды щелкните ZIP-файл, чтобы открыть его. По умолчанию файлы, загруженные из Интернета, сохраняются в папке «Загрузки» или в веб-браузере. Дважды щелкните загруженный ZIP-файл, чтобы получить доступ к его содержимому.
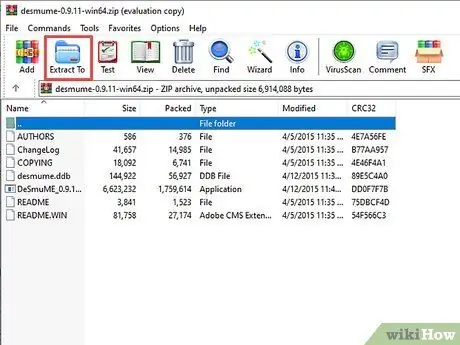
Шаг 5. Нажмите «Извлечь»., Извлечь в или аналогичную кнопку.
Нажмите на опцию, чтобы извлечь содержимое ZIP-файла. Название кнопки может незначительно отличаться в зависимости от используемой архивной программы.
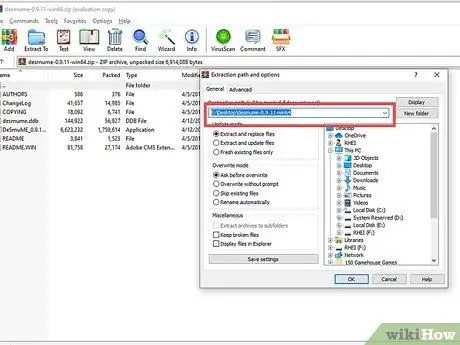
Шаг 6. Укажите каталог, который вы хотите установить в качестве места хранения эмулятора
Также неплохо создать отдельную папку для хранения всех ваших ПЗУ видеоигр. Возможно, вам потребуется создать отдельную подпапку для каждой игровой консоли. Вы можете сохранить эмулятор в одной из этих папок или в любой другой папке, какой захотите.
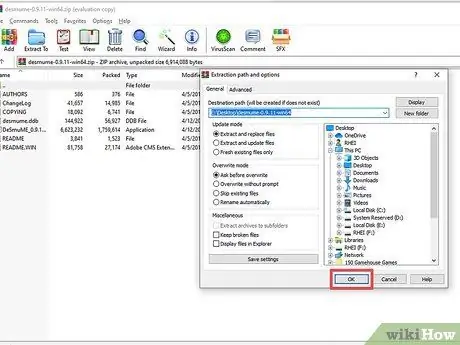
Шаг 7. Щелкните ОК
Содержимое ZIP-файла будет извлечено на компьютер.
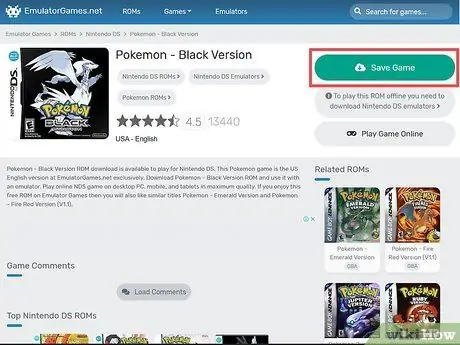
Шаг 8. Загрузите ROM с покемонами
DeSmuMe работает для запуска игр Nintendo DS. Игры Pokémon для Nintendo DS включают Pokémon: HeartGold Version и Pokémon: Black Version. Выполните следующие действия, чтобы загрузить файл Pokémon ROM:
- Визит https://www.emulatorgames.net/ через веб-браузер.
- Введите «Pokemon» в строку поиска в правом верхнем углу экрана и нажмите клавишу «Enter».
- Щелкните название игры Pokémon для Nintendo DS.
- Нажмите " Скачать игры ”.
- Откройте ZIP-файл, содержащий файл ROM игры.
- Распакуйте содержимое ZIP-файла в папку на компьютере.
Шаг 9. Откройте DeSmuME
Дважды щелкните файл приложения DeSmuME », Чтобы открыть его. Эмулятор DeSmuME откроется.
Возможно, вам придется нажать кнопку « да », Когда вас попросят подтвердить ваш выбор, чтобы открыть эмулятор.
Шаг 10. Щелкните меню Файл
Эта метка находится в верхней левой части окна DeSmuME. После этого появится раскрывающееся меню.
Шаг 11. Выберите Open ROM…
Эта опция отображается в верхней части раскрывающегося меню.
Шаг 12. Выберите ранее загруженный файл ROM
Щелкните загруженный файл. Вам может потребоваться доступ к « Загрузки »В левой части окна просмотра файлов, чтобы найти файл.
Шаг 13. Выберите Открыть
Файл ROM будет запущен в эмуляторе. После этого игра запустится.
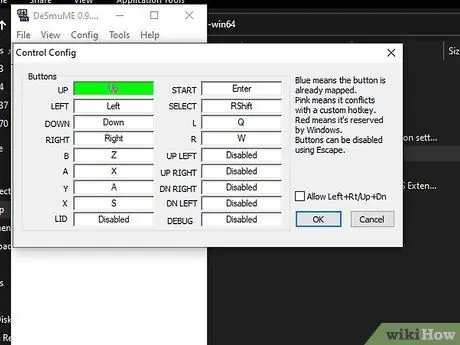
Шаг 14. Просмотрите и измените настройки управления с клавиатуры
Выполните следующие действия, чтобы просмотреть и изменить настройки управления:
- Нажмите на опцию " config »В строке меню в верхней части окна.
- Нажмите " Конфигурация управления ”.
- Нажмите кнопку эмулятора и нажмите клавишу клавиатуры, которую вы хотите использовать как выбранную кнопку эмулятора.
- Нажмите " Ok ”.
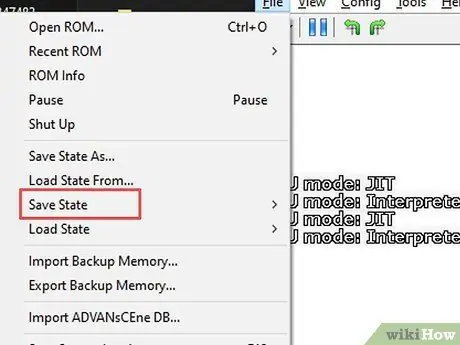
Шаг 15. Сохраните прогресс игры
Вы можете сохранить свой игровой прогресс в любое время и перезагрузить игру с этого момента. Выполните следующие действия, чтобы сохранить прогресс в игре:
- Нажмите " Файл ”.
- Нажмите " Сохранить состояние ”.
- Выберите число (от 0 до 9).
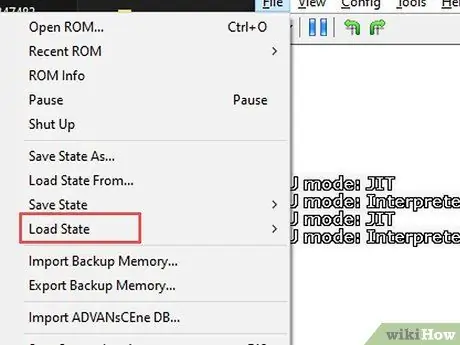
Шаг 16. Загрузить прогресс игры
Выполните следующие действия, чтобы загрузить свой игровой прогресс:
- Нажмите " Файл ”.
- Нажмите " Состояние нагрузки ”.
- Выберите число (от 0 до 9).
Метод 3 из 4: Использование Gameboy Color Emulator
Шаг 1. Посетите https://www.emulatorgames.net/emulators/gameboy-color/ в своем браузере
Эта страница содержит различные загружаемые эмуляторы Game Boy Color для различных платформ.
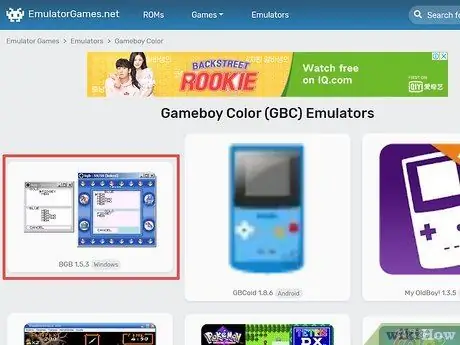
Шаг 2. Щелкните BGB 1.5.3 (Windows)
Этот вариант - первый вариант на странице. Опция имеет изображение пользовательского интерфейса BGB.
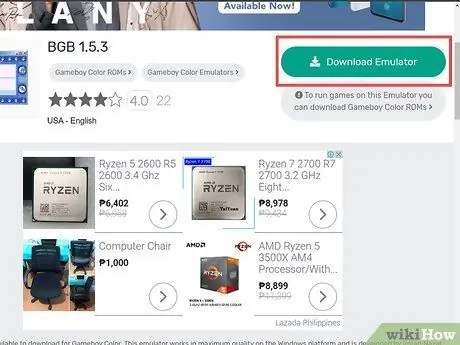
Шаг 3. Щелкните Загрузить эмулятор
Это синяя кнопка справа. Вам нужно будет подождать около 5 секунд, прежде чем эмулятор будет загружен на ваш компьютер в виде ZIP-файла.
Шаг 4. Откройте ZIP-файл BGB
Чтобы открыть ZIP-файл, вам понадобится программа-архиватор, такая как WinZip, WinRAR или 7-zip. Просто дважды щелкните ZIP-файл, чтобы открыть его. По умолчанию файлы, загруженные из Интернета, сохраняются в папке «Загрузки» или в браузере. Дважды щелкните загруженный ZIP-файл, чтобы получить доступ к его содержимому.
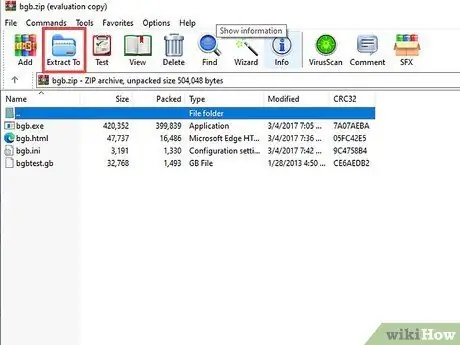
Шаг 5. Нажмите «Извлечь»., Извлечь в или аналогичную кнопку.
Нажмите на опцию, чтобы извлечь содержимое ZIP-файла. Название кнопки может незначительно отличаться в зависимости от используемой архивной программы.
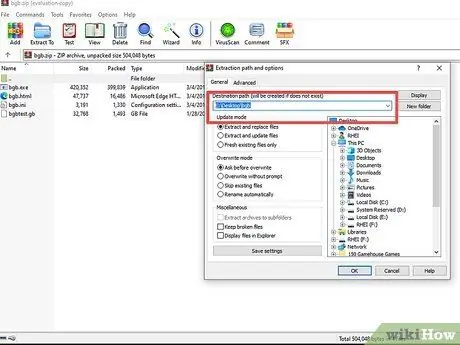
Шаг 6. Укажите каталог, который вы хотите установить в качестве места хранения эмулятора
Также неплохо создать отдельную папку для хранения всех ваших ПЗУ видеоигр. Возможно, вам потребуется создать отдельную подпапку для каждой игровой консоли. Вы можете сохранить эмулятор в одной из этих папок или в любой другой папке, какой захотите.
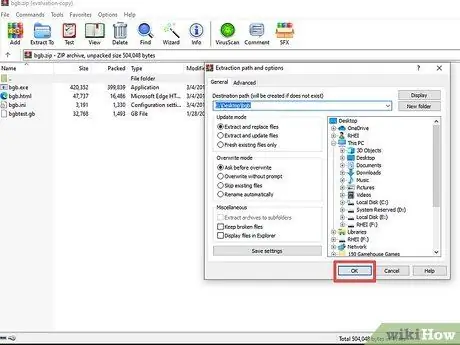
Шаг 7. Щелкните ОК
Содержимое ZIP-файла будет извлечено на компьютер.
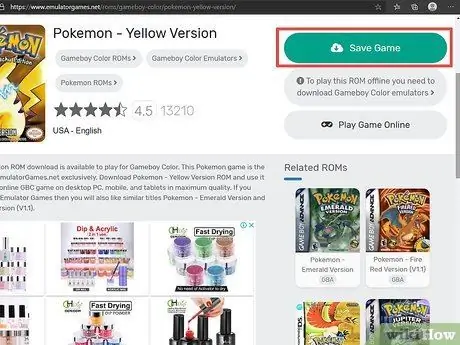
Шаг 8. Загрузите файл Pokémon ROM
Эмулятор BGB может запускать игры Game Boy и Game Boy Color. Игры про покемонов для Game Boy и Game Boy Color включают Pokémon: Red, Pokémon: Blue, Pokémon: Yellow, Pokémon: Gold, Pokémon: Silver и Pokémon: Crystal. Выполните следующие действия, чтобы загрузить файл ROM:
- Визит https://www.emulatorgames.net/ через веб-браузер.
- Введите «Pokemon» в строку поиска в правом верхнем углу экрана и нажмите клавишу «Enter».
- Щелкните название игры Pokémon для Game Boy Color.
- Нажмите " Скачать игры ”.
- Откройте ZIP-файл, содержащий файл ROM игры.
- Распакуйте содержимое файла в папку на компьютере.
Шаг 9. Дважды щелкните приложение bgb.exe
Значок BGB выглядит как серо-черная навигационная панель. После этого загрузится окно эмулятора BGB.
Шаг 10. Щелкните правой кнопкой мыши окно программы
После этого загрузится раскрывающееся меню.
- Если у вашей мыши нет кнопки правого щелчка, щелкните правой стороной мыши. Вы также можете использовать два пальца, чтобы щелкнуть кнопку мыши.
- Если ваш компьютер использует трекпад вместо мыши, коснитесь трекпада двумя пальцами или нажмите правый нижний угол трекпада, чтобы щелкнуть правой кнопкой мыши окно программы.
Шаг 11. Выберите «Загрузить ПЗУ…»
Эта опция отображается над раскрывающимся меню.
Шаг 12. Выберите ранее загруженный файл ПЗУ игры и нажмите «Открыть»
После этого файл загрузится в эмулятор BGB.
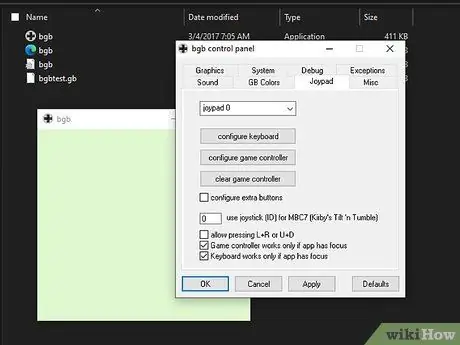
Шаг 13. Настройте параметры управления с клавиатуры
Выполните следующие действия, чтобы настроить параметры управления:
- Щелкните правой кнопкой мыши окно BGB.
- Выбирать " Параметры ”.
- Нажмите " Настроить клавиатуру ”.
- При появлении запроса нажмите и удерживайте кнопку, которую вы хотите использовать в качестве каждой кнопки Game Boy.
- Нажмите " Подать заявление ”.
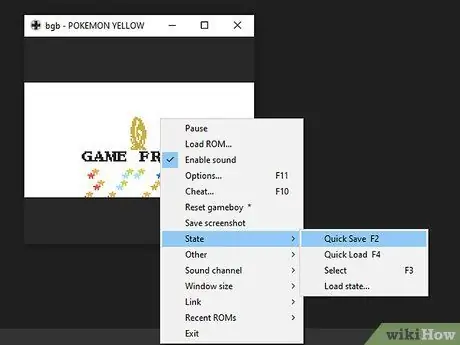
Шаг 14. Сохраните игровой прогресс
Вы можете сохранить свой игровой прогресс в любое время и перезагрузить игру с этого момента. Выполните следующие действия, чтобы сохранить прогресс в игре:
- Щелкните правой кнопкой мыши окно BGB.
- Выбирать " штат ”.
- Выбирать " Быстрое сохранение ”.
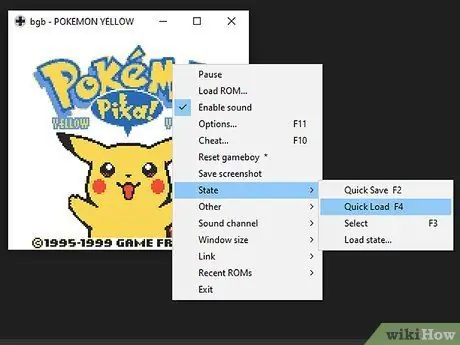
Шаг 15. Загрузить прогресс игры
Выполните следующие действия, чтобы загрузить сохраненный игровой прогресс:
- Щелкните правой кнопкой мыши окно BGB.
- Нажмите " штат ”.
- Выбирать " Быстрая загрузка ”.
Метод 4 из 4: использование эмулятора Gameboy Advance
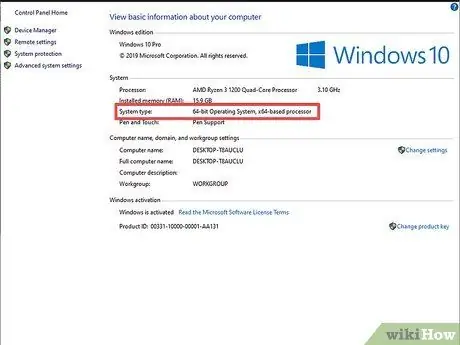
Шаг 1. Узнайте битовый номер компьютера
Чтобы загрузить эмулятор Game Boy Advance, вам нужно выяснить, есть ли у вашего компьютера 32-битный или 64-битный процессор.
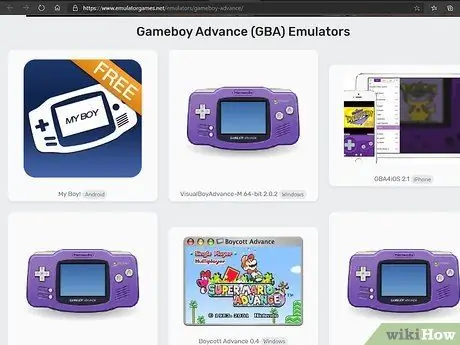
Шаг 2. Посетите https://www.emulatorgames.net/emulators/gameboy-advance/ через веб-браузер
На этой странице представлены различные эмуляторы Game Boy Advance для различных платформ.
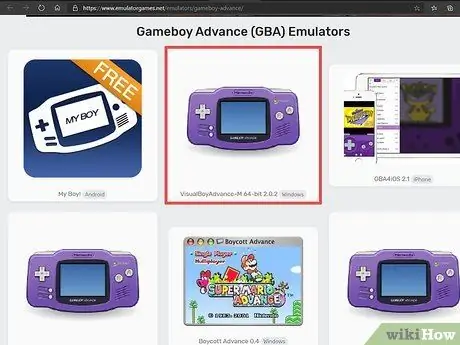
Шаг 3. Щелкните «VisualBoyAdvance-M 64-Bit 2.0.2 (Windows)»
Это второй вариант на странице. После этого вы перейдете по ссылке для скачивания VisualBoyAdvance.
Если на компьютере установлена 32-разрядная версия Windows, выберите « VisualBoyAdvance-M 32-разрядная версия 2.0.2 (Windows) ”.
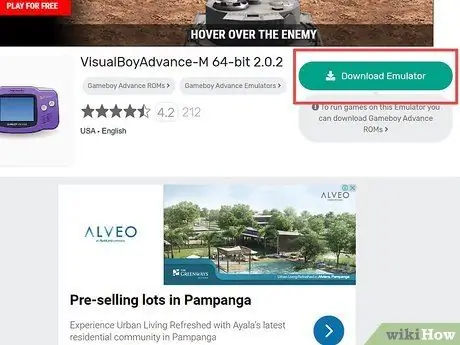
Шаг 4. Щелкните Загрузить эмулятор
Это синяя кнопка в правой части экрана. Вам нужно будет подождать около 5 секунд, прежде чем эмулятор автоматически загрузится в виде ZIP-файла.
Шаг 5. Откройте ZIP-файл VisualBoyAdvance
Чтобы открыть ZIP-файл, вам понадобится программа-архиватор, такая как WinZip, WinRAR или 7-zip. Просто дважды щелкните ZIP-файл, чтобы открыть его. По умолчанию файлы, загруженные из Интернета, сохраняются в папке «Загрузки» или в веб-браузере. Дважды щелкните загруженный ZIP-файл, чтобы получить доступ к его содержимому.
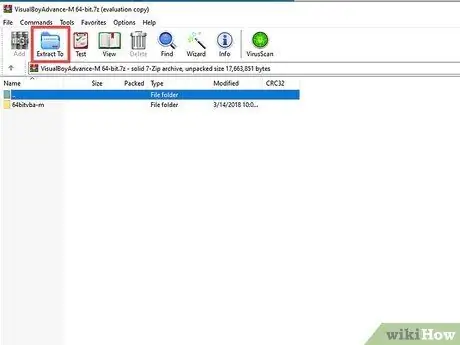
Шаг 6. Нажмите «Извлечь»., Извлечь в или аналогичную кнопку.
Нажмите на опцию, чтобы извлечь содержимое ZIP-файла. Название кнопки может незначительно отличаться в зависимости от используемой архивной программы.
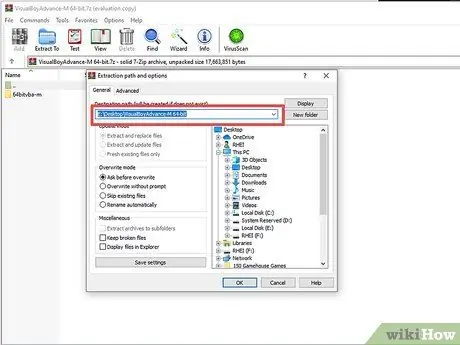
Шаг 7. Укажите каталог, который вы хотите установить в качестве места хранения эмулятора
Также неплохо создать отдельную папку для хранения всех ваших ПЗУ видеоигр. Возможно, вам потребуется создать отдельную подпапку для каждой игровой консоли. Вы можете сохранить эмулятор в одной из этих папок или в любой другой папке, какой захотите.
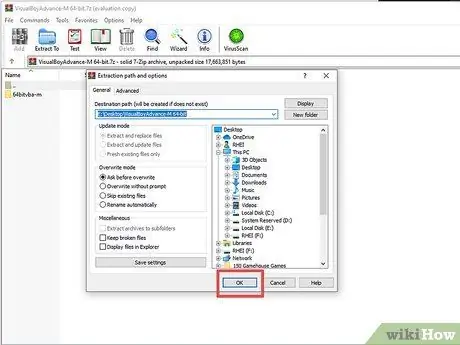
Шаг 8. Нажмите ОК
Содержимое ZIP-файла будет извлечено на компьютер.
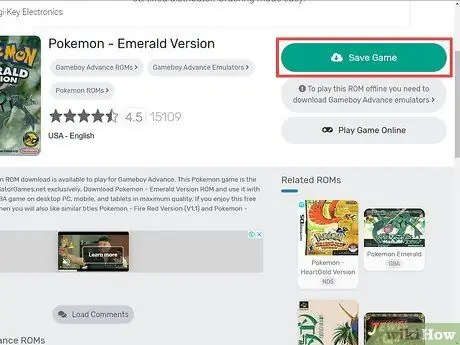
Шаг 9. Загрузите файл Pokémon ROM
Эмулятор VisualBoyAdvance-M может запускать игры Game Boy Advance. Игры про покемонов для Game Boy Advance включают Pokémon: Fire Red, Pokémon: Ruby, Pokémon: Sapphire, Pokémon: Leaf Green и Pokémon: Emerald. Выполните следующие действия, чтобы загрузить файл ROM:
- Визит https://www.emulatorgames.net/ через веб-браузер.
- Введите «Pokemon» в строку поиска в правом верхнем углу экрана и нажмите клавишу «Enter».
- Щелкните название игры Pokémon для Game Boy Advance.
- Нажмите " Скачать игры ”.
- Откройте ZIP-файл, содержащий файл ROM.
- Распакуйте содержимое ZIP-файла в папку на компьютере.
Шаг 10. Дважды щелкните файл VisualBoyAdvance-M.exe
Этот файл отмечен фиолетовым значком в новом окне. После этого запустится эмулятор VisualBoyAdvance.
Шаг 11. Щелкните метку Файл
Вы найдете его в верхнем левом углу окна VisualBoyAdvance. После этого откроется выпадающее меню.
Шаг 12. Щелкните Открыть…
Эта кнопка появляется над раскрывающимся меню.
Вы также можете загрузить файлы Game Boy и Game Boy Color ROM в VisualBoyAdvance
Шаг 13. Выберите ранее загруженный файл ПЗУ и нажмите «Открыть»
Файл загрузится в эмулятор VisualBoyAdvance.
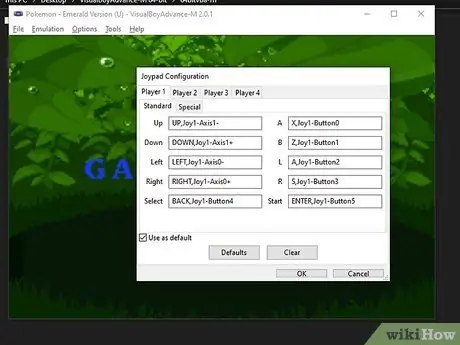
Шаг 14. Просмотрите и настройте параметры управления с клавиатуры
Выполните следующие действия, чтобы просмотреть и настроить параметры управления:
- Нажмите " Параметры ”.
- Нажмите " Настроить ”.
- Щелкните кнопку GBA и нажмите клавишу клавиатуры, которую вы хотите использовать в качестве выбранной клавиши GBA (необязательно).
- Нажмите " Ok ”.
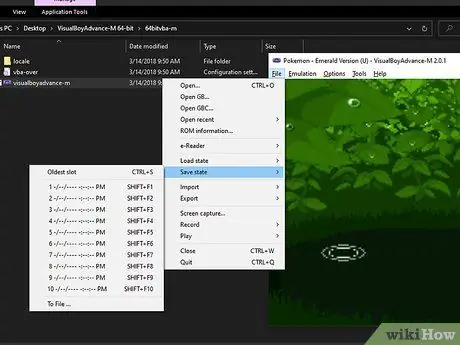
Шаг 15. Сохраните прогресс игры
Вы можете в любой момент сохранить игровой прогресс и загрузить игру из сохраненных точек прогресса. Выполните следующие действия, чтобы сохранить прогресс в игре:
- Нажмите " Файл ”.
- Нажмите " Сохранить состояние ”.
- Выберите один из пронумерованных слотов для хранения.
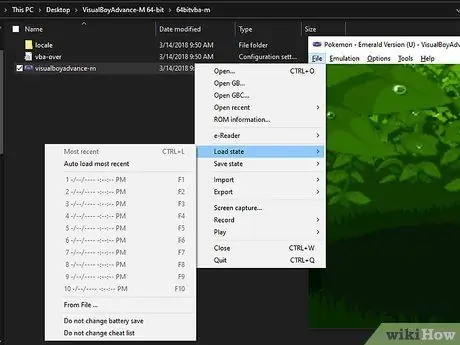
Шаг 16. Загрузить прогресс игры
Выполните следующие действия, чтобы загрузить сохраненный игровой прогресс:
- Нажмите " Файл ”.
- Нажмите " Состояние нагрузки ”.
- Выберите один из пронумерованных слотов для хранения.
подсказки
- Не забывайте сохранять игровой прогресс! Вы можете сделать это напрямую в игре или в меню " Файл ”.
- Также существует эмулятор 3DS под названием Citra. Вы можете использовать его для воспроизведения ПЗУ игр про покемонов, выпущенных для консоли 3DS.






