Когда iPod отключен, устройство полностью заблокировано. Единственный способ снова использовать устройство - восстановить его с помощью iCloud или iTunes. Если вы создали резервную копию своих данных, вы можете восстановить их, но это приведет к удалению всех данных, хранящихся на iPod. Нет другого способа активировать отключенный iPod.
Шаг
Метод 1 из 4: Использование iTunes
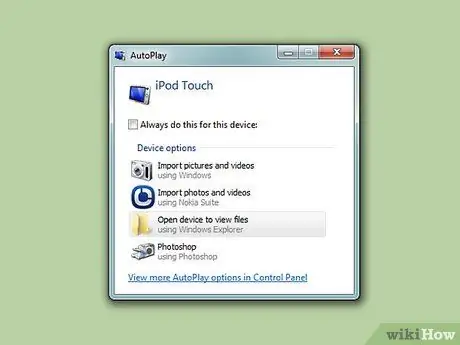
Шаг 1. Подключите iPod к компьютеру
Единственный способ разблокировать отключенный iPod - это стереть данные и полностью перезагрузить устройство. Если у вас есть резервная копия, вы можете восстановить ее, так как все данные будут потеряны. Отключенный iPod не будет разблокирован, если вы не введете правильный пароль или не удалите его.
Если на вашем компьютере не установлен iTunes, см. Следующий раздел с инструкциями о том, как сбросить настройки iPod с помощью веб-сайта iCloud
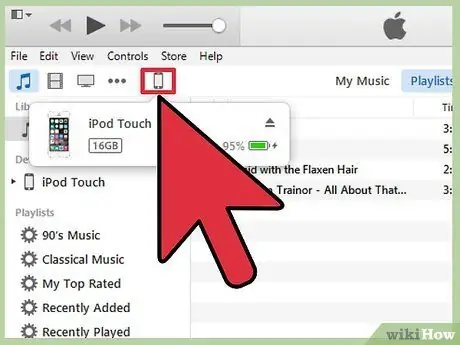
Шаг 2. Запустите iTunes, затем выберите свой iPod
Ваш iPod появится в верхней части экрана.
Если вам будет предложено ввести пароль после того, как вы подключили iPod к компьютеру или вы никогда раньше не синхронизировали iPod с iTunes на компьютере, см. Раздел «Как использовать режим восстановления» ниже
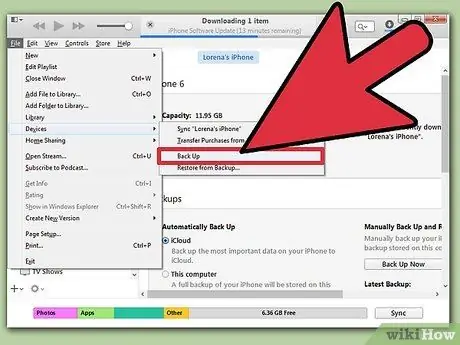
Шаг 3. Нажмите «Создать резервную копию сейчас», чтобы создать резервную копию вашего iPod
Эту опцию можно использовать для восстановления данных после перезагрузки iPod.
Убедитесь, что вы выбрали «Этот компьютер», чтобы создать полную локальную резервную копию
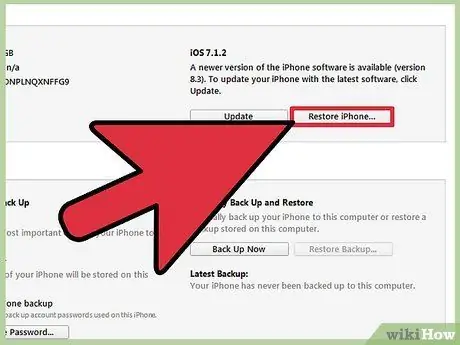
Шаг 4. Нажмите «Восстановить iPod», чтобы запустить процесс сброса
Это может занять несколько минут. После завершения процесса сброса начнется процесс первоначальной настройки iPod.
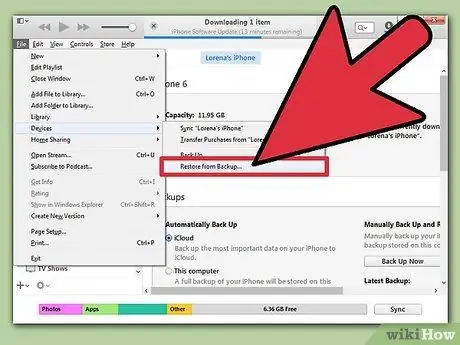
Шаг 5. Выберите «Восстановить из резервной копии iTunes» во время процесса установки
Будет загружена созданная вами резервная копия, поэтому все данные можно будет восстановить.
Метод 2 из 4: Использование сайта iCloud
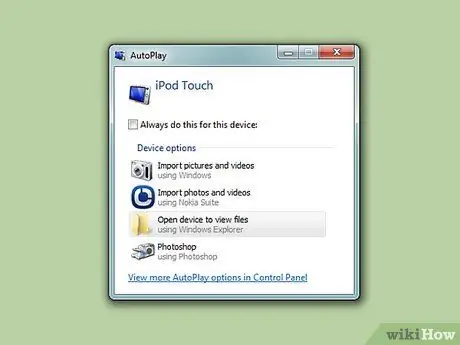
Шаг 1. Используйте этот метод, если вы не можете пользоваться компьютером
Вы можете сбросить настройки iPod с помощью сайта «Найти мой iPhone», если iPod зарегистрирован с вашим Apple ID и «Найти мой iPod» включен в меню iCloud. Это можно сделать только в том случае, если ваш iPod в настоящее время подключен к беспроводной сети.
Вы не можете создать новую резервную копию, потому что это действие выполняется удаленно. Это означает, что все данные будут потеряны, хотя вы все равно можете загружать резервные копии, которые вы сделали ранее
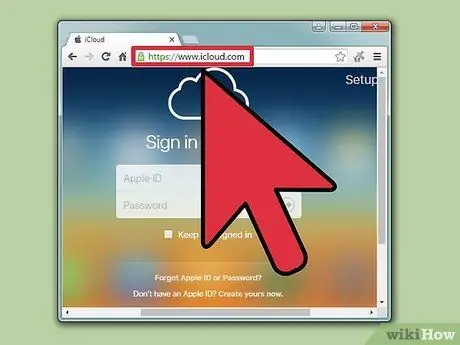
Шаг 2. Посетите
icloud.com/find с помощью другого устройства или компьютера.
Используйте веб-браузер на любом компьютере или устройстве или используйте приложение «Найти iPhone» на другом устройстве iOS.
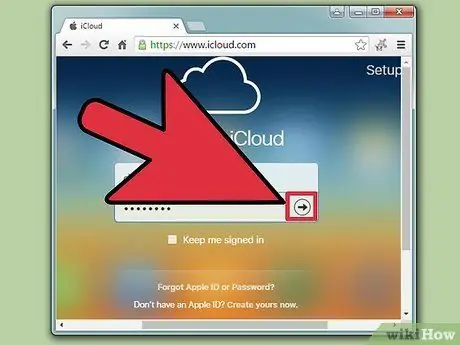
Шаг 3. Войдите в систему, используя свой Apple ID
Войдите в систему, используя тот же Apple ID, который вы используете на своем iPod.
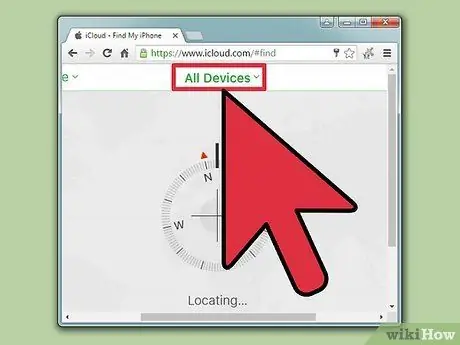
Шаг 4. Нажмите кнопку «Все устройства» вверху окна
Отобразятся все устройства Apple, подключенные к вашему Apple ID.
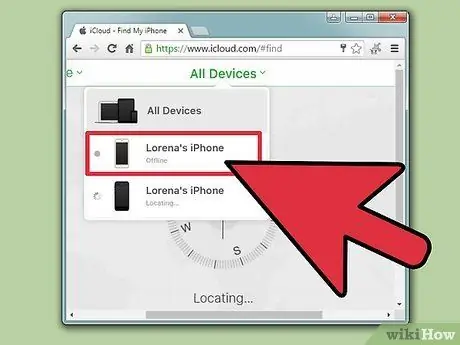
Шаг 5. Выберите свой iPod из списка
Карта разместит устройство в центре, и детали появятся на карте.
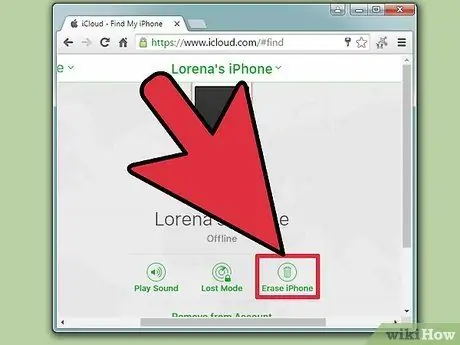
Шаг 6. Нажмите кнопку «Стереть» и подтвердите
На ваш iPod будет отправлен сигнал для выполнения процесса сброса. Это не займет много времени.
Если Find My iPhone не может подключиться к вашему iPod, попробуйте другие методы, описанные в этой статье
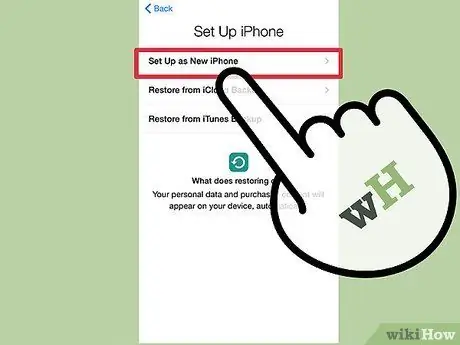
Шаг 7. Выполните настройку, как если бы ваш iPod был новым устройством
После завершения сброса настройте iPod как новое устройство. Вам будет предоставлена возможность загрузить резервную копию, если вы когда-либо ее создадите. Если нет резервной копии, iPod действительно похож на новое устройство, и его нужно перезагрузить музыкой.
Метод 3 из 4: Использование режима восстановления
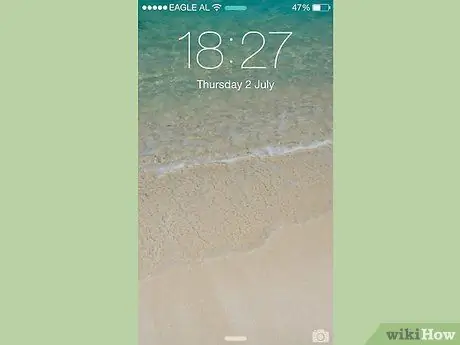
Шаг 1. Используйте этот метод, если iTunes предлагает вам ввести пароль
Если описанный выше метод iTunes не может восстановить iPod, потому что вам нужно ввести пароль, или вы никогда раньше не использовали iPod с iTunes, вам необходимо перевести iPod в режим восстановления. Это позволяет вам восстановить его, не вводя пароль.
Поскольку он использует режим восстановления, вы не сможете создать резервную копию iPod перед его восстановлением. Все данные на iPod будут потеряны
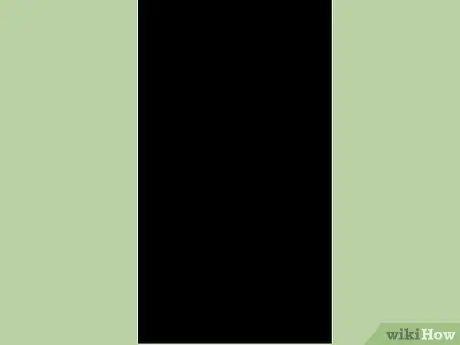
Шаг 2. Полностью выключите iPod
Вы должны начать эту процедуру, полностью выключив iPod. Нажмите и удерживайте кнопку питания, а затем смахните ползунок питания, чтобы выключить устройство.
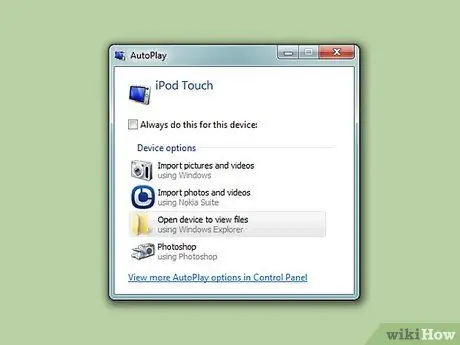
Шаг 3. Подключите iPod к компьютеру
Режим восстановления можно запустить, только подключив устройство к компьютеру и используя iTunes. Ваш iPod не нужно предварительно синхронизировать с компьютером.
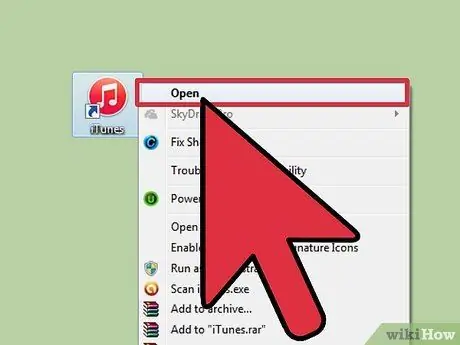
Шаг 4. Запустите iTunes
Если у вас не установлен iTunes, загрузите программу бесплатно со страницы apple.com/itunes/download.

Шаг 5. Нажмите и удерживайте кнопки «Питание» и «Домой»
Не отпускайте две кнопки, когда появится логотип Apple. Удерживайте обе кнопки, пока на экране iPod не появится логотип iTunes.
Если кнопка «Домой» на iPod не работает, загрузите TinyUmbrella с сайта firmwareumbrella.com, запустите программу и нажмите кнопку «Войти в режим восстановления»
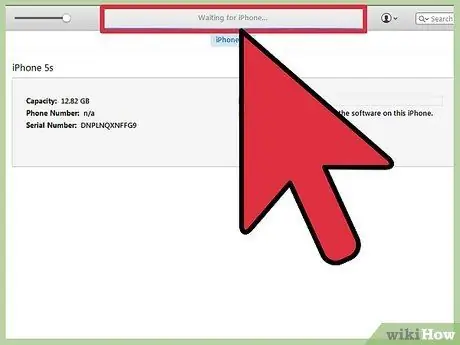
Шаг 6. В открывшемся окне iTunes нажмите кнопку «Восстановить»
Начнется процесс восстановления вашего iPod.
См. Следующий раздел, если ваш iPod по-прежнему не может быть восстановлен этим способом
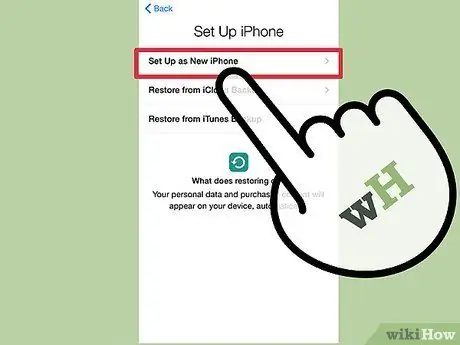
Шаг 7. Настройте свой iPod
После завершения процесса восстановления настройте iPod, как если бы это было новое устройство. Если у вас есть резервная копия ваших данных, вы можете загрузить резервную копию.
Метод 4 из 4: Использование режима DFU
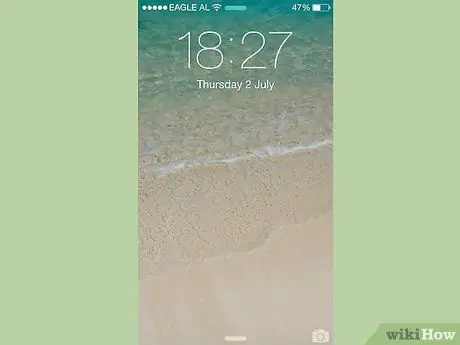
Шаг 1. Используйте этот метод, если режим восстановления не работает
Режим DFU (Обновление прошивки устройства) аналогичен режиму восстановления, и многие пользователи сообщают, что этот метод хорошо работает, когда режим восстановления не работает. Как и в режиме восстановления, вы не можете выполнить резервное копирование данных до восстановления устройства iPod.
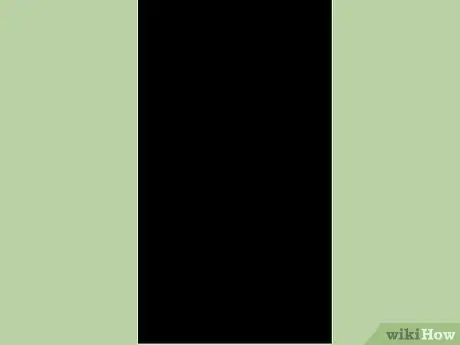
Шаг 2. Полностью выключите iPod
Вы должны полностью выключить iPod, чтобы войти в режим DFU. Нажмите и удерживайте кнопку питания, а затем смахните ползунок питания, чтобы выключить устройство.
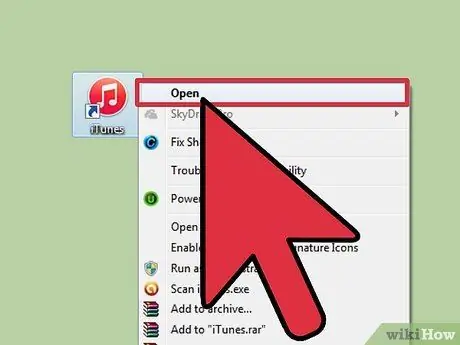
Шаг 3. Подключите iPod к компьютеру и запустите iTunes
Чтобы восстановить устройство в режиме DFU, у вас должен быть установлен iTunes. Однако нет необходимости предварительно синхронизировать iPod с компьютером.
Если кнопка «Домой» на вашем iPod не работает, загрузите TinyUmbrella с сайта firmwareumbrella.com. Запустите эту программу, затем нажмите кнопку «Войти в режим DFU», чтобы продолжить процесс
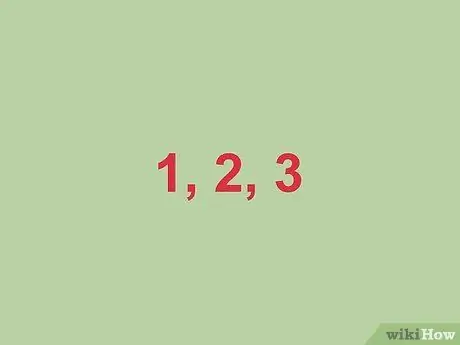
Шаг 4. Нажмите и удерживайте кнопку питания в течение трех секунд
Сосчитайте до трех вслух, чтобы не упустить момент.

Шаг 5. Удерживая кнопку питания, начните нажимать кнопку «Домой»
Начните нажимать кнопку «Домой» после того, как удерживаете кнопку питания в течение трех секунд.

Шаг 6. Удерживайте обе кнопки в течение десяти секунд, затем отпустите кнопку питания
Продолжайте удерживать кнопку «Домой» после того, как отпустите кнопку питания.
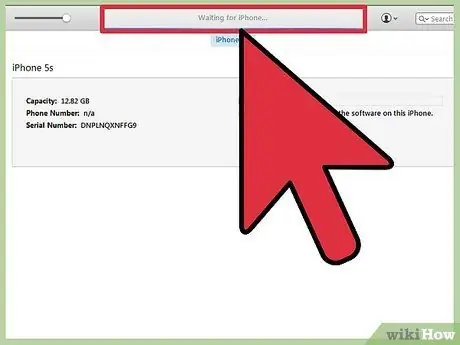
Шаг 7. Удерживайте кнопку «Домой» десять секунд
Экран вашего устройства останется черным, но iTunes сообщит вам, что ваш iPod был распознан в режиме восстановления. Теперь вы можете отпустить кнопку «Домой».
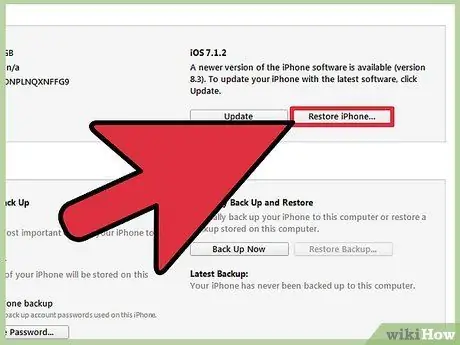
Шаг 8. Нажмите кнопку «Восстановить», чтобы запустить процесс восстановления
Ваш iPod начнет восстанавливаться не так давно.
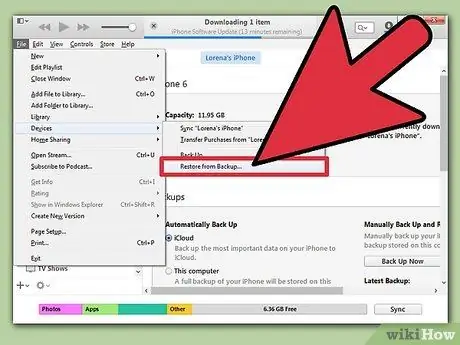
Шаг 9. Настройте свой iPod
После завершения восстановления настройте свой iPod как новое устройство. Если у вас есть резервная копия ваших данных, вы можете ее загрузить. В противном случае все существующие данные будут потеряны.
Связанные статьи wikiHow
- Как взломать iPod с заблокированными функциями
- Как взломать пароль iPhone
- Как сбросить iPod Nano
- Как выключить iPod






