Google Chrome - это легкий веб-браузер, который можно бесплатно загрузить в Windows, Mac OS X, Linux и Android. Следуйте этому руководству, чтобы загрузить и установить его в выбранной вами системе.
Шаг
Метод 1 из 2: загрузка Chrome для ПК / Mac / Linux
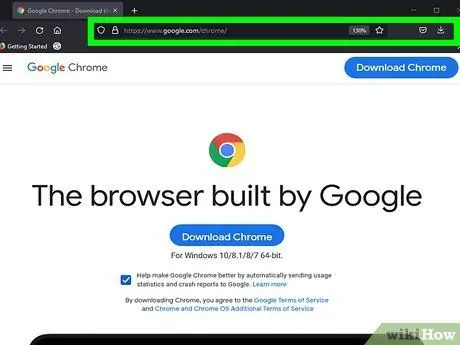
Шаг 1. Перейдите на страницу Google Chrome
Вы можете использовать любой веб-браузер для загрузки Google Chrome. Если у вас не установлены какие-либо браузеры, вы можете использовать браузеры вашей операционной системы по умолчанию (Internet Explorer для Windows и Safari для Mac OS X).
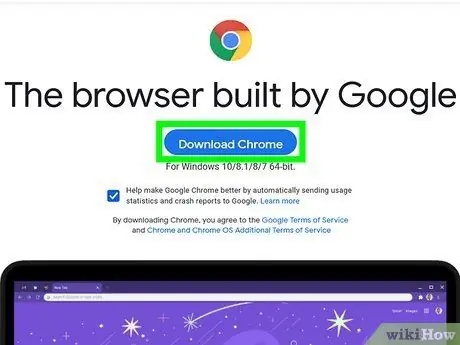
Шаг 2. Нажмите «Загрузить Chrome»
Откроется окно «Условия использования».
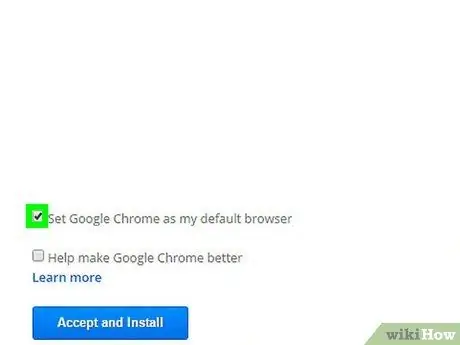
Шаг 3. Решите, хотите ли вы использовать Chrome в качестве браузера по умолчанию
Если вы установите его в качестве браузера по умолчанию, Chrome будет открываться всякий раз, когда щелкают веб-ссылку в любой программе, например в электронной почте.
-
Вы можете отправить данные об использовании в Google, установив флажок «Помогите сделать Google Chrome лучше…». Он будет отправлять вам отчеты о сбоях, настройках и кликах и не отправляет личную информацию и не отслеживает веб-сайты.
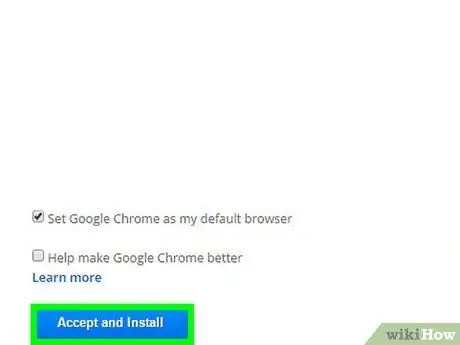
Шаг 4. После прочтения условий обслуживания нажмите «Принять и установить»
Программа установки запустится, и после ее завершения будет установлен Google Chrome. В зависимости от настроек вашего браузера вам может потребоваться разрешить запуск программы.
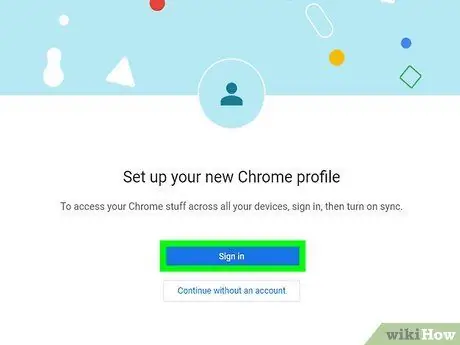
Шаг 5. Войдите в Chrome
После установки появится окно Chrome с начальным руководством пользователя. Вы можете войти в свою учетную запись Google, чтобы синхронизировать свои закладки, настройки и историю просмотров в любом браузере Chrome, который вы используете. Прочтите наше руководство по использованию Chrome, чтобы узнать, как использовать новый браузер.
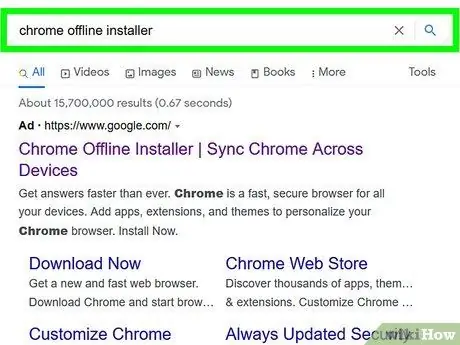
Шаг 6. Загрузите программу автономной установки (необязательно)
Этот шаг предназначен для установки Chrome на компьютер без подключения к Интернету. Если вы хотите загрузить программу автономной установки для использования на компьютере без подключения к Интернету, найдите «автономный установщик Chrome» в своей любимой поисковой системе и перейдите по первой ссылке на сайт поддержки Chrome. Вы можете скачать программу установки на этой странице.
- Программы установки доступны как для отдельных пользователей, так и для всех пользователей компьютера. Убедитесь, что вы загрузили правильную версию.
- После загрузки программы переместите ее на компьютер, на который хотите установить Chrome, и запустите программу, чтобы установить Chrome, как любую другую программу.
Метод 2 из 2. Загрузка Chrome на мобильный телефон
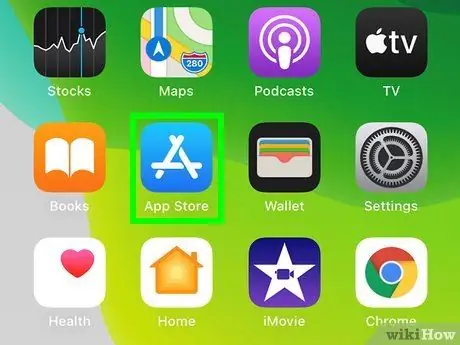
Шаг 1. Откройте магазин приложений на вашем устройстве
На устройствах Android откройте Play Store, а на устройствах iOS откройте App Store. Chrome доступен для Android 4.0 и iOS 5.0 и выше.
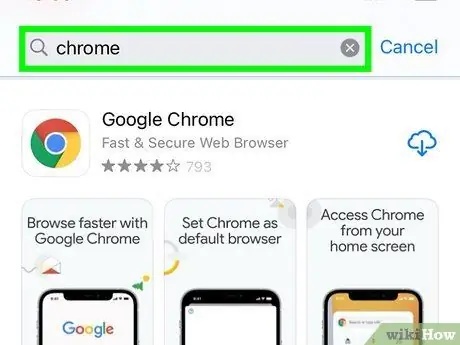
Шаг 2. Найдите Chrome
Приложение должно быть опубликовано Google, Inc.
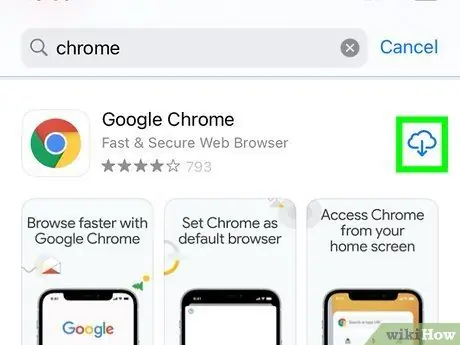
Шаг 3. Установите Chrome
Нажмите кнопку «Установить», чтобы начать загрузку и установку приложения. Возможно, вам потребуется принять запрос на разрешение, чтобы начать установку.
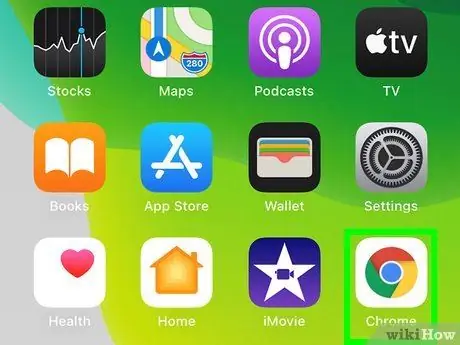
Шаг 4. Откройте приложение
Когда вы впервые откроете Chrome, вам будет предложено войти в свою учетную запись Google. Это синхронизирует все закладки, настройки и историю просмотров, хранящиеся в вашей учетной записи, с другой версией Chrome, которую вы используете.
подсказки
- Chrome требует 350 МБ дискового пространства и 512 МБ ОЗУ для оптимальной производительности. Перед установкой Chrome убедитесь, что на вашем компьютере есть эти ресурсы.
- В Google Chrome есть много функций, о которых вы можете узнать здесь.






