Из этой статьи вы узнаете, как установить веб-браузер Google Chrome через окно терминала в Ubuntu или Debian Linux. Все, что вам нужно сделать, это использовать инструмент «wget», чтобы загрузить последнюю стабильную версию Chrome и установить ее с файлом «dpkg». После установки Chrome вы можете ввести "google-chrome" в окне командной строки, чтобы запустить браузер.
Шаг
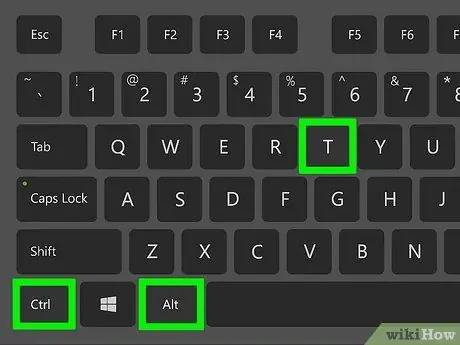
Шаг 1. Нажмите Ctrl + Alt + T, чтобы открыть окно Терминала
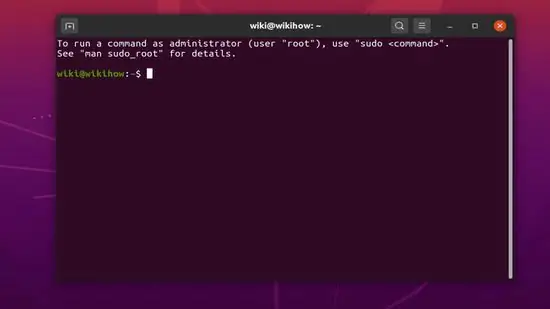
Шаг 2. Обновите индекс пакета
Чтобы убедиться, что на вашем компьютере установлена последняя версия операционной системы, выполните эти две команды:
- Введите sudo apt update и нажмите « Входить ”.
- Введите sudo apt upgrade и нажмите « Входить ”.
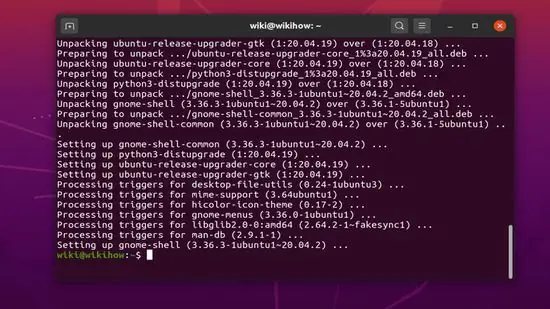
Шаг 3. Установите wget, если вы еще этого не сделали
Вы можете использовать этот инструмент для загрузки установочного пакета Chrome из окна командной строки.
- Введите wget --version и нажмите « Входить " Если вы видите номер версии, переходите к следующему шагу.
- Если вы получаете сообщение об ошибке, потому что wget не установлен, введите sudo apt install wget и нажмите « Входить »Для установки оборудования.
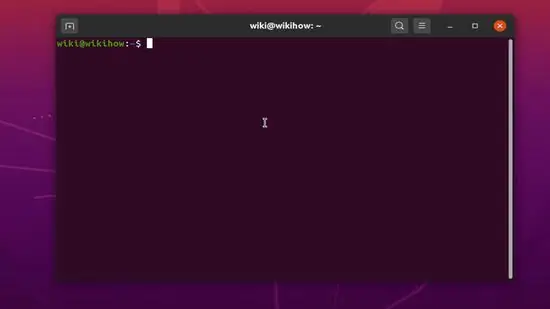
Шаг 4. Используйте wget для загрузки установочного пакета Chrome
Поскольку 32-разрядная версия Chrome больше не доступна, вам потребуется 64-разрядная версия Chrome. Чтобы получить последнюю стабильную версию, выполните эту команду:
- Введите wget https://dl.google.com/linux/direct/google-chrome-stable_current_amd64.deb и нажмите кнопку « Входить ”.
- После завершения загрузки пакета вы вернетесь в командную строку или окно Терминала.
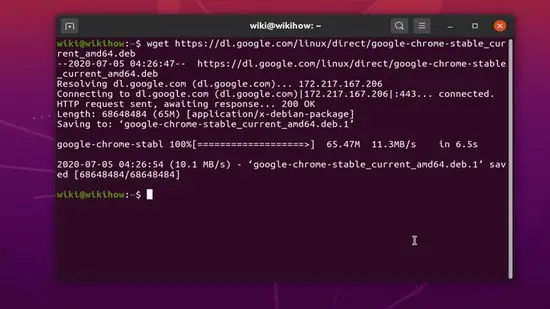
Шаг 5. Установите загруженный пакет Chrome
Чтобы установить Chrome из пакета, используйте следующую команду:
Введите sudo dpkg -i google-chrome-stable_current_amd64.deb и нажмите « Входить ”.
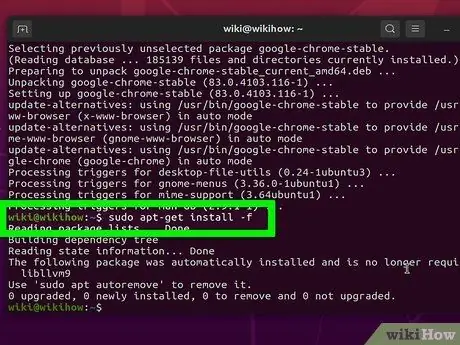
Шаг 6. Устраните ошибки, возникающие в процессе установки Chrome
Если вы видите сообщение об ошибке в процессе установки, введите sudo apt-get install -f и нажмите « Входить », Чтобы исправить ошибку.






