Каким бы сложным ни был ваш принтер, смятый лист бумаги может помешать ему работать. Большинство замятий бумаги являются чисто техническими проблемами. Чтобы достать бумагу, может потребоваться некоторое терпение, но как только вы найдете ее местоположение, вы узнаете решение. Если вы не можете найти проблему или принтер по-прежнему не работает после удаления бумаги, обратитесь к руководству или обратитесь к специалисту по обслуживанию.
Шаг
Метод 1 из 4: струйный принтер (струйная печать)

Шаг 1. Выключите принтер
Это снижает вероятность повреждения принтера или получения травм. Подождите, пока не завершится весь процесс выключения принтера. Отсоедините шнур питания от принтера для дополнительной безопасности.

Шаг 2. Откройте основную крышку
Удалите все листы бумаги из приемного лотка и выходного лотка. Поднимите основную крышку принтера.

Шаг 3. Осторожно сдвиньте головку принтера в сторону, чтобы высвободить бумагу
В струйных принтерах печатающая головка - это компонент, который перемещается по бумаге, выбрасывая чернила из подключенного картриджа с чернилами. Если печатающую головку невозможно сдвинуть в сторону, она может застрять в бумаге. Осторожно попробуйте сдвинуть головку принтера в сторону.
Сдвиг головки принтера с применением силы может привести к ее необратимому повреждению

Шаг 4. Медленно вытяните бумагу
Чтобы удалить его, крепко возьмите бумагу и очень медленно потяните за нее. Если бумага порвется, на ней могут растекаться бумажные волокна, которые могут помешать процессу печати. Грубое вытягивание бумаги также может привести к травме, потому что, даже когда принтер выключен, он может защемить или поцарапать пальцы.
- Для работы с узкими участками используйте пинцет. При использовании пинцета тяните еще медленнее и попеременно за концы правой и левой сторон бумаги.
- Если возможно, потяните бумагу в направлении, в котором она движется в принтере.
- Если нет возможности предотвратить разрыв бумаги, крепко возьмитесь за бумагу с обеих сторон от места замятия. Попробуйте найти все порванные части.

Шаг 5. Сдвиньте головку принтера и попробуйте еще раз
Если бумага все еще замята, следуйте инструкциям по извлечению печатающей головки или картриджа с чернилами в соответствии с моделью вашего принтера. Осторожно вытяните оторванные кусочки бумаги или удерживайте смятую бумагу обеими руками и осторожно потяните ее вниз.
Если у вас нет руководства к принтеру, поищите в Интернете руководство и название модели вашего принтера

Шаг 6. Проверьте выходной лоток
В струйных принтерах бумага иногда застревает в части устройства рядом с выходным лотком. Проверьте зазоры, через которые бумага подается в выходной лоток, и осторожно удалите всю видимую бумагу.
В некоторых моделях есть кнопка, которая увеличивает этот зазор, чтобы облегчить процесс вывода

Шаг 7. Попробуйте разобрать дальше
Если принтер по-прежнему не работает, вы можете попробовать разобрать все детали, чтобы проверить, не застряла ли бумага. Поскольку существует множество различных моделей принтеров, вам следует искать конкретные инструкции в руководстве пользователя. Поищите в Интернете или обратитесь к производителю принтера, если у вас нет руководства.
Многие принтеры используют простой метод снятия задней панели и / или входного лотка, и это отличное место для начала. Проверьте съемную панель доступа на задней панели и пластиковые выступы глубоко внутри входного лотка

Шаг 8. Очистите головку принтера
Если вы удалили много бумаги, но проблемы с принтером все еще возникают, запустите процесс очистки головки принтера. Этот процесс удалит бумажные микроволокна, которые забивают чернильные сопла.
Закройте все панели доступа и переустановите все лотки, прежде чем снова начать печать

Шаг 9. Попробуйте произвести ремонт или замену
Если принтер по-прежнему не работает, обратитесь в службу ремонта принтера. В некоторых случаях покупка нового струйного принтера может быть более дешевым вариантом.
Метод 2 из 4: лазерный принтер

Шаг 1. Выключите, отсоедините шнур питания и откройте принтер
Выключите принтер и дождитесь завершения процесса выключения. Отключите шнур питания принтера. Откройте основную крышку, куда вы обычно вставляете картридж с тонером.

Шаг 2. Подождите 10-30 минут, пока принтер не остынет
В процессе лазерной печати бумага проходит через два горячих ролика, называемых «термоэлементами». Если бумага застревает в термоэлементе или рядом с ним, подождите не менее десяти минут, пока термоэлемент остынет. Термоэлемент может нагреваться до опасно высоких температур.
Некоторые модели принтеров рекомендуют подождать не менее тридцати минут
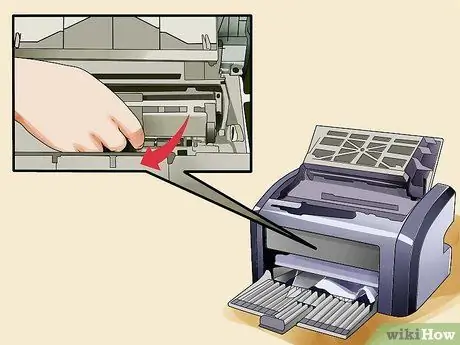
Шаг 3. Вытащите чернильный картридж, если вы не видите замятую бумагу
На лазерных принтерах на передней или верхней крышке обычно видны картриджи с чернилами. Если вы не нашли бумагу, осторожно вытащите чернильный картридж. Большинство просто нужно вытащить. Для некоторых моделей может потребоваться отцепление или пара крючков.

Шаг 4. Осторожно вытяните бумагу
По возможности держите бумагу обеими руками. Чтобы предотвратить разрыв бумаги, потяните за бумагу очень медленно. Продолжайте терпеливо, пока бумага не оторвется. Если бумага не двигается, переходите к следующему шагу. Не тяните его силой.
Если вы не можете достать бумагу, воспользуйтесь пинцетом с широким захватом

Шаг 5. Проверьте ролики
Застревание бумаги часто происходит, когда бумага проходит через оба ролика. Если ролики перемещаются легко на ощупь, медленно вращайте оба ролика, пока бумага не отойдет. Если замятие более сложное, с большим количеством складок и разрывов, посмотрите на ту часть устройства, которая соединяет ролики со всеми другими частями принтера. Осторожно снимите один ролик и поднимите его из принтера, чтобы высвободить бумагу.
- Мы рекомендуем следовать инструкциям в руководстве пользователя. Не пытайтесь обращаться с машиной силой.
- Во многих моделях принтеров используются ролики, соединенные крючком с отверстием или штифтом. Нажмите на штифт, чтобы освободить ролик.

Шаг 6. Обратитесь за помощью к мастеру или к мастеру по ремонту
Если бумага по-прежнему не выходит, попробуйте обратиться к руководству по эксплуатации вашего принтера, чтобы получить дальнейшие инструкции по дальнейшей разборке. Если вы удалили всю бумагу, но принтер по-прежнему не работает, обратитесь в службу ремонта принтера, чтобы проверить наличие деталей принтера, которые необходимо заменить.
Метод 3 из 4: офисный принтер

Шаг 1. Найдите кнопку освобождения бумаги
Многие офисные принтеры могут устранить замятие бумаги самостоятельно. Ищите кнопки с пометкой «освобождение бумаги» или «замятие бумаги». Обратитесь к руководству, если у вас возникли проблемы с идентификацией каждой кнопки.
Этот шаг не помешает повторить попытку в следующем процессе, если вы успешно удалили бумагу, но по-прежнему не можете печатать

Шаг 2. Перезагрузите принтер. Выключите принтер и дождитесь завершения процесса отключения питания. Подождите несколько секунд, затем снова включите принтер. Иногда в процессе запуска в принтере происходит замятие бумаги. Перезапуск принтера может заставить его проверить тракт прохождения бумаги и перестать обнаруживать устраненные замятия.
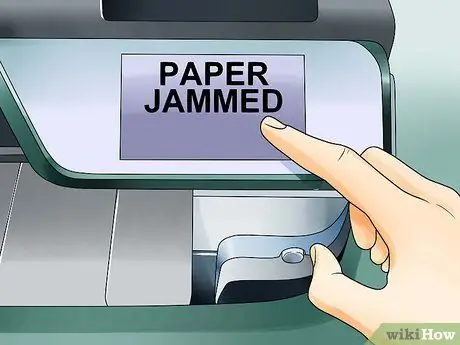
Шаг 3. Считайте показания (визуальные данные), если возможно
Многие принтеры имеют небольшой экран, на котором отображается одна или две строки текста. В случае замятия принтер, скорее всего, попытается сообщить вам, где произошло замятие бумаги и что делать дальше. Следуйте инструкциям на экране и руководству пользователя, чтобы снизить вероятность повреждения принтера.

Шаг 4. Удалите лишнюю бумагу
Убедитесь, что лоток заполнен бумагой, но не переполнен. Иногда слишком много или слишком мало бумаги считается замятием. Попробуйте отправить команду печати еще раз после того, как уменьшите стопку бумаги ниже максимальной рекомендованной емкости для вашей модели принтера.

Шаг 5. Найдите место замятия бумаги
Удалите всю бумагу из лотка. Полностью откройте все лотки и панели доступа, пока не обнаружите замятие бумаги. Если панель не открывается легким нажатием, поищите открывающуюся защелку или обратитесь к руководству.
- Предупреждение: Не кладите руку в принтер, когда он еще включен. Это может привести к серьезным травмам.
- Некоторые противни с выдвижными ящиками можно полностью выдвинуть. Ищите открывающийся крючок.
- Использование зеркала может быть полезно при осмотре лотка и задней панели.
- По возможности отодвиньте принтер от стены, чтобы облегчить доступ к нему.

Шаг 6. Выключите принтер и дайте ему остыть в течение 30 минут
Выключите принтер. Дайте принтеру возможность остыть в течение как минимум 30 минут или проверьте в руководстве пользователя, что часть устройства, в которой произошло замятие бумаги, имеет безопасную температуру.
Для дополнительной безопасности отключите шнур питания принтера

Шаг 7. Осторожно удалите бумагу
Найдя бумагу, осторожно потяните ее обеими руками. Если у вас есть выбор, потяните со стороны, которая показывает более широкую часть бумаги. Не тяните с силой, так как разрыв бумаги может вызвать больше проблем.
Если вы не можете вытащить его, обратитесь к лицу, ответственному за ремонт офисного принтера

Шаг 8. Очистите грязные части машины внутри принтера, если вы не можете найти застрявшую бумагу
Грязный аппарат редко является причиной замятия бумаги, но стоит попробовать очистить его, если вы не видите замятия бумаги. Ознакомьтесь с руководством пользователя, чтобы предотвратить повреждение.

Шаг 9. Включите принтер
Перед включением принтера установите все лотки и закройте все панели. После включения дайте принтеру возможность завершить процесс запуска.

Шаг 10. Попробуйте отправить команду печати еще раз
Некоторые принтеры запоминают незавершенные задания на печать и автоматически повторяют попытку. Для других моделей может потребоваться повторно отправить команду печати.
Если на дисплее отображается сообщение об ошибке, обратитесь к руководству пользователя, чтобы понять его значение

Шаг 11. Вызовите специалиста
Офисные принтеры очень дороги, они также являются скоропортящимся оборудованием, и некоторые проблемы нелегко исправить без специальных инструментов и знаний. Обычно у офиса есть договор с компанией, которая оказывает услуги по ремонту и обслуживанию. Позвоните в сервисную службу и попросите проверить принтер.
Метод 4 из 4. Ремонт застрявшего принтера не из-за бумаги

Шаг 1. Откройте крышку
Выключите принтер и отключите его от источника питания. Откройте верхнюю или переднюю крышку принтера.
Если вы используете лазерный принтер, подождите 10-30 минут, прежде чем класть руки внутрь (или даже 1 час для некоторых моделей принтеров). Внутренние части лазерного принтера могут быть очень горячими

Шаг 2. Найдите ролик принтера
Включите фонарик, чтобы заглянуть внутрь принтера, в область вокруг отверстия для подачи бумаги. Вы должны увидеть длинный пластиковый цилиндр или стержень, соединенный с небольшим кусочком пластика. Эта пластиковая деталь представляет собой ролик, подающий бумагу в принтер.
- Если вы не можете его найти, попробуйте перевернуть принтер или открыть заднюю или боковые панели. Возможно, вам придется сначала прочитать руководство пользователя принтера, чтобы узнать, как открыть панель.
- Если ролик принтера выглядит поврежденным, это является источником проблемы. Прочтите руководство пользователя принтера, чтобы узнать, можно ли заменить этот ролик.
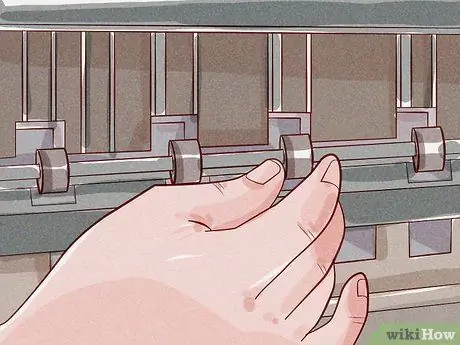
Шаг 3. Проверьте ролик на предмет загрязнения
Если на принтере появляется предупреждение «Застревание бумаги», когда в нем нет бумаги, это может быть связано с другим засорением. Убедитесь, что ролики не забиваются предметами. Возьмите его пинцетом или перевернув принтер.

Шаг 4. Подготовьте ткань и чистящую жидкость
Пыль и грязь, прилипшие к роликам, могут вызвать предупреждение «Застревание бумаги». Вы можете исправить это, очистив принтер. Однако мы рекомендуем подбирать чистящее оборудование в соответствии с типом используемого вами принтера:
- Тонер для лазерных принтеров содержит частицы, которые могут раздражать легкие. Итак, наденьте маску, которая может отфильтровать мелкие частицы, и купите специальную салфетку с тонером, которая может очистить почти все частицы. Смочите ткань 99% изопропиловым спиртом. (Некоторые ролики ломаются под воздействием спирта. Поэтому обратитесь к руководству пользователя принтера, чтобы выбрать лучший растворитель, например, дистиллированную воду.)
- Струйные принтеры легче чистить. Просто используйте ткань без ворса (например, салфетку из микрофибры), затем слегка смочите ее изопропиловым спиртом или дистиллированной водой, если вы хотите снизить риск повреждения.
- Чтобы очистить очень грязный валик, воспользуйтесь специальным средством для омоложения резины. Сначала прочтите инструкции по технике безопасности, так как этот продукт может вызвать серьезные повреждения кожи и глаз, а также вызвать коррозию пластиковых деталей принтера.
Шаг 5. Очистите ролик принтера
Протрите поверхность валика влажной тканью. Если ролик не вращается, снимите зажим, затем снимите его с принтера. Таким образом можно очистить всю поверхность валика.
Тонерные салфетки легко рвутся. Итак, протрите аккуратно, чтобы не осталось рваной ткани и не засорило принтер

Шаг 6. Проверьте остальную часть принтера
Засорения также могут возникать в других частях принтера. Снимите с принтера все съемные крышки. Все лазерные принтеры и некоторые струйные принтеры имеют еще одну пару роликов рядом с зазором для выхода бумаги. Ошибка «Замятие бумаги» также может быть вызвано попаданием какого-либо предмета в этот ролик.
-
Предупреждение:
Выходные ролики лазерных принтеров могут быть очень горячими и вызвать ожоги. На самом деле это та часть, которая нагревает чернила до поверхности бумаги.
-
Предупреждение:
эти ролики очень близки к скоропортящимся деталям и требуют особого обращения с лазерными принтерами. Для получения информации о конкретных методах очистки рекомендуется прочитать руководство пользователя принтера.
подсказки
- Крючки обычно изготавливаются из пластика контрастного цвета, отличного от цвета корпуса принтера и чернильных картриджей. На многих крючках даже есть рельефные буквы или наклейки, указывающие, в какую сторону их толкать или тянуть.
- Если в вашем принтере за последнее время произошло более одного замятия бумаги, обратитесь к мастеру по ремонту принтера, чтобы он проверил его. Это может быть связано с поврежденной или изношенной деталью двигателя, и ее невозможно отремонтировать в домашних условиях.
- Проверьте направляющие для бумаги (маленькие выступы во входном лотке). Отрегулируйте так, чтобы они не болтались, но не терлись о бумагу.
- Предотвратите замятие бумаги в будущем, правильно заполняя лоток для бумаги, не превышая его вместимости; не используйте повторно скрученную или мятую бумагу; используйте бумагу правильного формата и плотности; используйте ручной приемный лоток для конвертов, этикеток и прозрачной пластиковой бумаги; поддерживайте принтер в хорошем состоянии.
- При повторной установке картриджей и лотков для бумаги, а также при закрытии всех крышек убедитесь, что все защелки полностью закрыты.
- Если принтер находится в общественном пользовании, например, в школе, библиотеке, кафе или на рабочем месте, не забывайте, что вы всегда можете спросить у сотрудников (ИТ или других). Они могут знать конкретную модель принтера лучше вас и могут предпочесть решать проблему замятия бумаги самостоятельно, а не рисковать повредить принтер, передав его кому-то менее опытному.
Предупреждение
- Некоторые части лазерного принтера нагреваются настолько, что могут вызвать ожоги. Всегда действуйте осторожно.
- Запрещенный вставлять руку или палец в ту часть принтера, которая не позволяет его убрать.
- Не разрезайте бумагу. Это может повредить принтер.
- Никогда не толкайте и не тяните слишком сильно, будь то бумага или различные крышки и крючки, которые есть на вашем принтере. Детали, которые предназначены для снятия, будут легко удалены. Если бумага выглядит так, как будто она может оторваться, но не отрывается, когда вы ее тянете, поищите кнопку или крючок, чтобы удалить ее.






