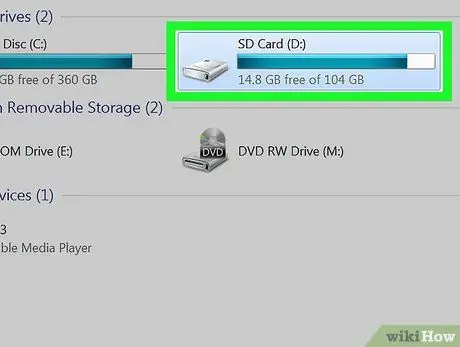- Автор Jason Gerald [email protected].
- Public 2024-01-19 22:14.
- Последнее изменение 2025-01-23 12:44.
Из этой статьи вы узнаете, как просматривать файлы и папки на устройстве Android с помощью приложения для управления файлами или настольного компьютера.
Шаг
Метод 1 из 2: через устройство Android
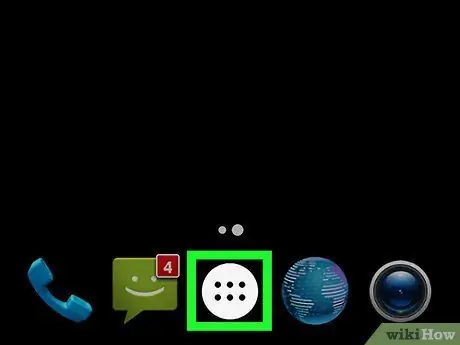
Шаг 1. Откройте страницу устройства / панель приложений
Обычно к этой странице можно получить доступ, нажав кнопку с пунктирной сеткой внизу по центру экрана.
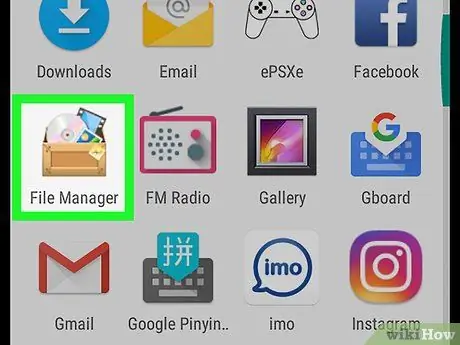
Шаг 2. Коснитесь Диспетчер файлов
Большинство файлов на устройстве хранятся в папках.
Большинство версий Android имеют встроенный файловый менеджер (File Manager). Если на вашем устройстве нет приложения для управления файлами, посетите Google Play Store, найдите приложение для управления файлами и загрузите одно из доступных бесплатных приложений
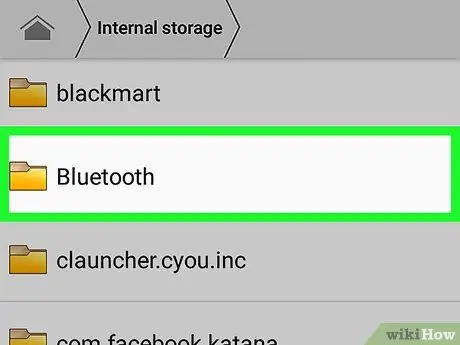
Шаг 3. Коснитесь папки, чтобы просмотреть файлы в ней
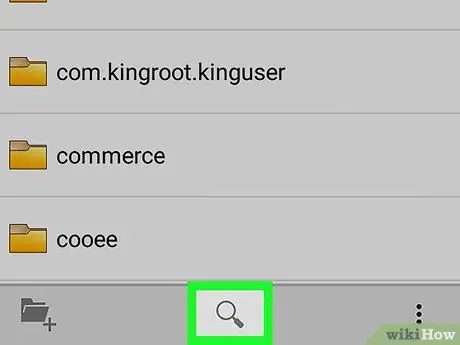
Шаг 4. Коснитесь значка увеличительного стекла, чтобы найти конкретный файл
Метод 2 из 2: через настольный компьютер

Шаг 1. Подключите Android-устройство к компьютеру
Подключите меньший конец кабеля USB к порту зарядки устройства, а другой конец кабеля - к порту USB компьютера.
Пользователям Mac необходимо бесплатно загрузить и установить инструмент или программу Android File Transfer с
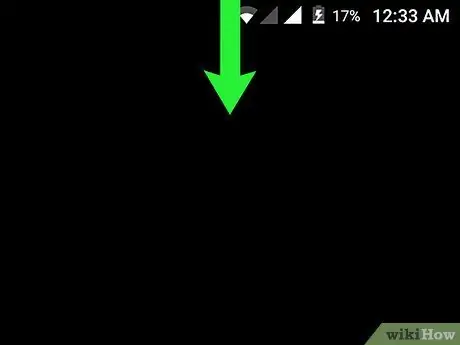
Шаг 2. Откройте панель уведомлений на устройстве
Проведите вниз от верхнего края экрана, чтобы открыть панель.
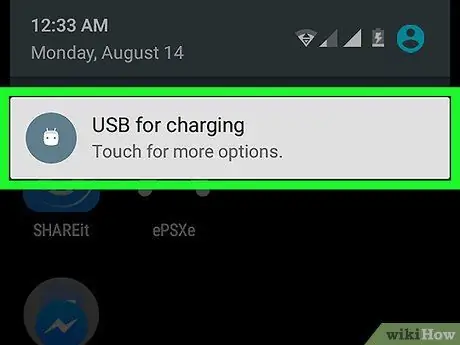
Шаг 3. Коснитесь USB для уведомления [нужная функция]
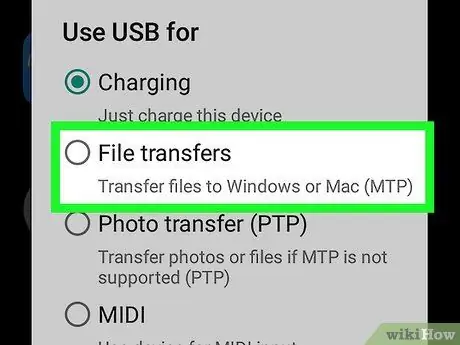
Шаг 4. Коснитесь Перенести файлы
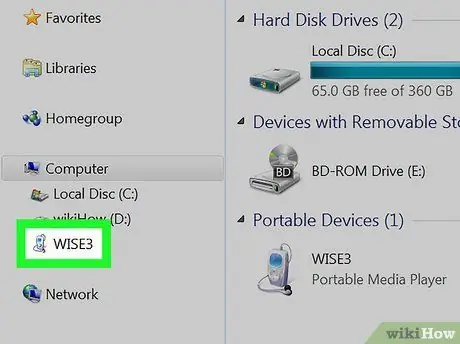
Шаг 5. Откройте устройство на компьютере
Чтобы открыть его:
- На компьютере с Windows нажмите комбинацию клавиш Win + E, чтобы открыть окно проводника, затем щелкните подключенное устройство Android.
- На Mac откройте программу Android File Transfer.
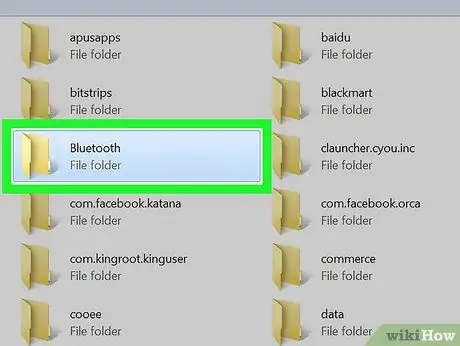
Шаг 6. Дважды щелкните папку, чтобы просмотреть файлы, хранящиеся в ней