Вы часто расстраиваетесь, ожидая, когда на медленном компьютере запустится Windows XP? Windows XP автоматически загрузит и запустит все программы в папке автозагрузки, независимо от того, используются они или нет. Эта статья покажет вам, как ускорить процесс загрузки вашего компьютера XP, удалив программы, которые обычно замедляют ваш компьютер.
Шаг
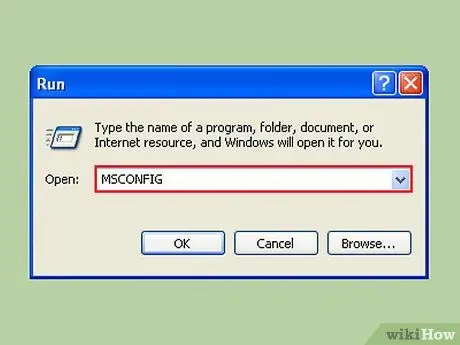
Шаг 1. Нажмите «Пуск», затем «Выполнить» и введите «msconfig»
Подождите, пока не появится новое окно.
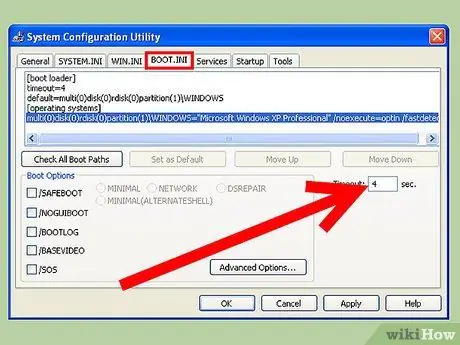
Шаг 2. Загляните во вкладку «BOOT
ЭТО.
Вы увидите поле с надписью «Тайм-аут:» и числовое значение. По умолчанию значение 30, что означает 30 секунд ожидания перед загрузкой. Это можно изменить, сделайте это 4 секунды. (Примечание: если у вас более одной операционной системы, это означает, что время ожидания для запуска в выделенной операционной системе будет больше. Иногда вы можете захотеть, чтобы оно было немного дольше, чем 4 секунды, тогда вы можете выбрать 5 или 10 секунд)
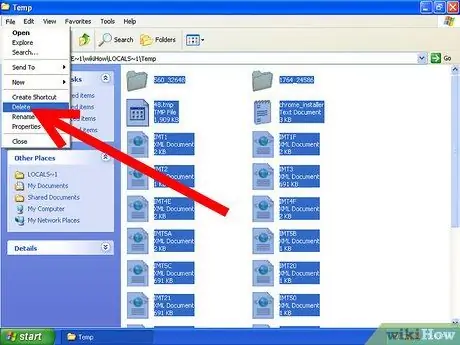
Шаг 3. Периодически удаляйте временные файлы со своего компьютера, чтобы приложение работало быстрее
Введите% temp% в диалоговом окне запуска, щелкнув Пуск -> Выполнить и нажав «ОК». Вы увидите открытую папку с большим количеством файлов. Щелкните меню «Правка» и щелкните «Выбрать все», затем щелкните меню «Файл» и выберите «Удалить». Примечание. Всегда проверяйте, что открытая папка имеет слово «temp» в верхней части строки меню и что папка указывает на то, что это временная папка.
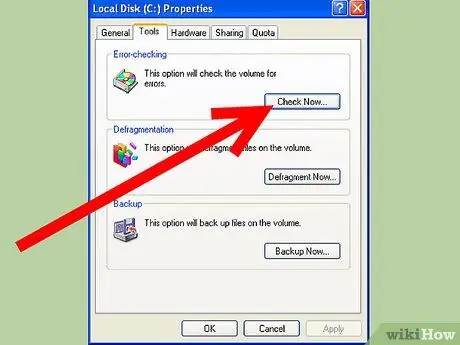
Шаг 4. Выполните сканирование, чтобы убедиться, что жесткий диск вашего компьютера в хорошем состоянии и может ли он помочь вашему компьютеру работать быстрее
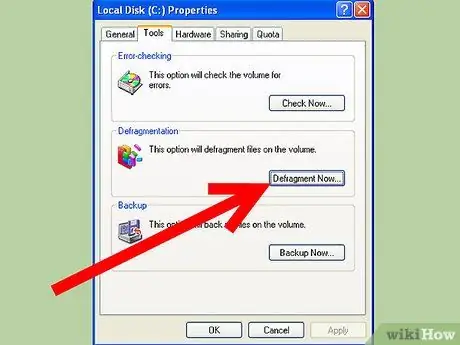
Шаг 5. Всегда выполняйте дефрагментацию диска не реже одного раза в месяц
Запустите дефрагментацию диска из меню «Системные инструменты», которое находится в меню «Стандартные» меню «Пуск». Это занимает много времени, и при дефрагментации диска рекомендуется не запускать на компьютере какие-либо приложения, включая экранную заставку.
Метод 1 из 2: гибернация
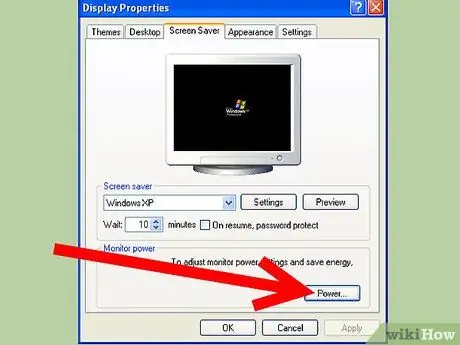
Шаг 1. После всего этого вы можете сделать это еще одним способом - перевести компьютер в спящий режим
В режиме гибернации Windows закрывается и открывается быстрее, чем обычно. Тем не менее, спящий режим является хорошим долгосрочным решением, так как он экономит электроэнергию.
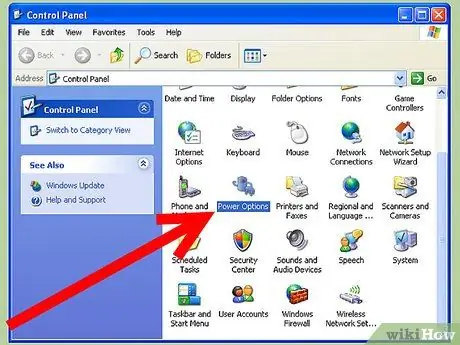
Шаг 2. Перейдите в Пуск-> Панель управления-> Электропитание
Щелкните вкладку Гибернация.
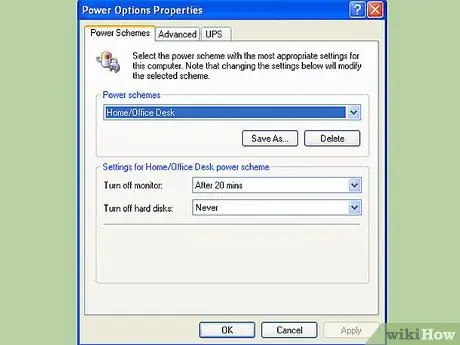
Шаг 3. Установите флажок «Включить спящий режим»
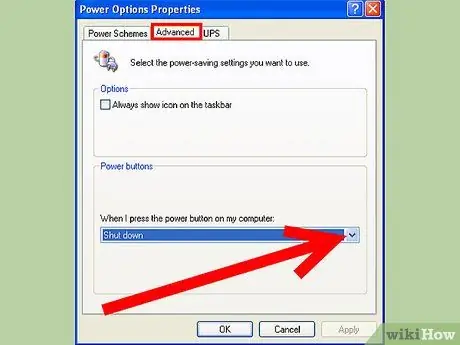
Шаг 4. Щелкните вкладку «Дополнительно» и измените параметр кнопки питания, если вы хотите перейти в спящий режим, нажав кнопку сна или кнопку питания
В противном случае вам будет предоставлена возможность перейти в спящий режим, удерживая клавишу Shift в меню «Выключить компьютер».
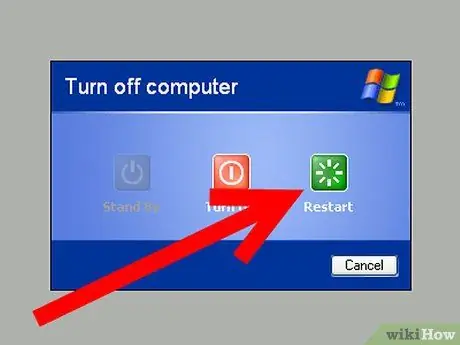
Шаг 5. Перезагружайте компьютер примерно раз в неделю, чтобы очистить его
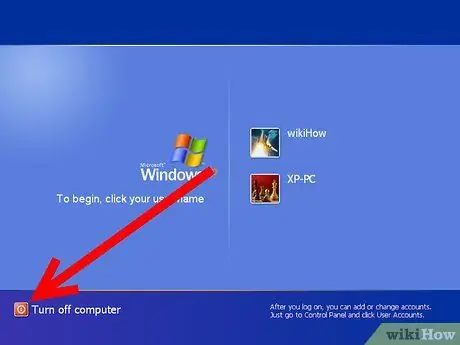
Шаг 6. Затем питание можно полностью отключить, хотя оно все еще подключено к розетке, поэтому энергия не тратится
Метод 2 из 2: предварительная выборка
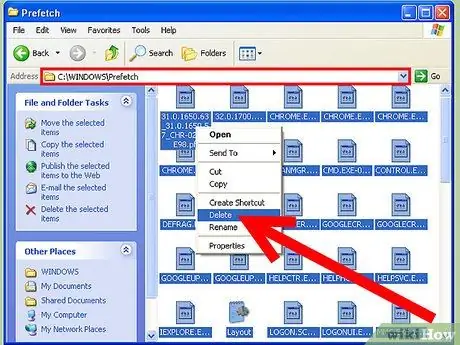
Шаг 1. Просмотрите папку Windows (пример:
C: / Windows), и в этой папке вы увидите папку предварительной выборки.
Перейдите в папку предварительной выборки и удалите все файлы (осторожно! Расположение будет выглядеть так: c: / windows / prefetch). Мы должны отредактировать раздел реестра, чтобы внести изменения в эту папку. Откройте regedit и найдите этот ключ:
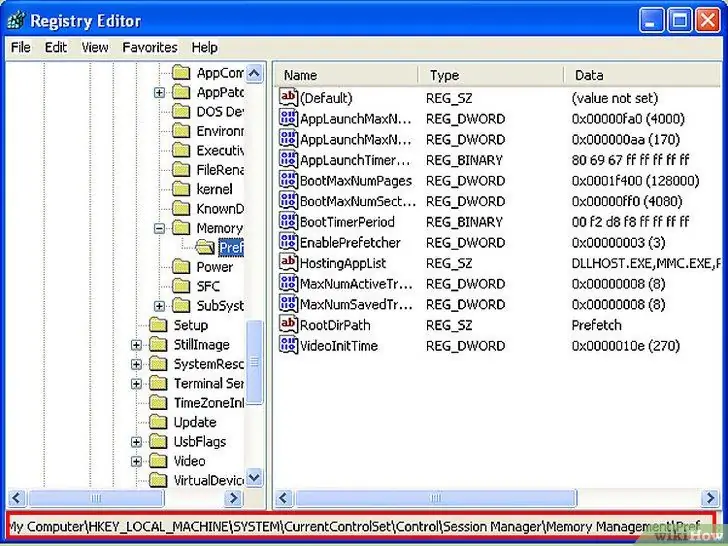
Шаг 2. HKEY_LOCAL_MACHINE / SYSTEM / CurrentControlSet / Control / Session Manager / Memory Management / PrefetchParameters
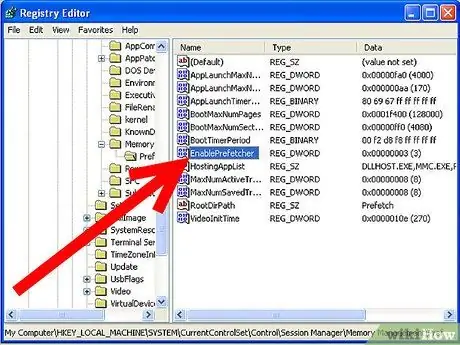
Шаг 3. Под этим ключом вы увидите значение с именем:
EnablePrefetcher
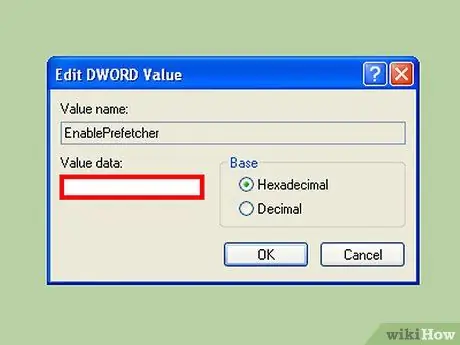
Шаг 4. Имеет 4 возможных значения:
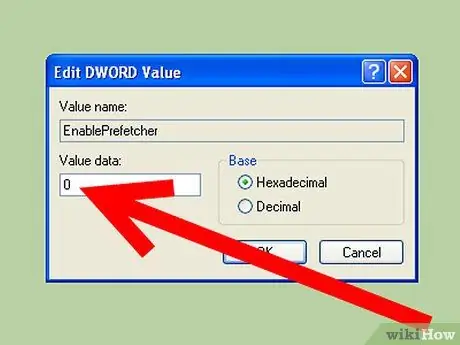
Шаг 5. - Отключено:
Система предварительной выборки отключена.
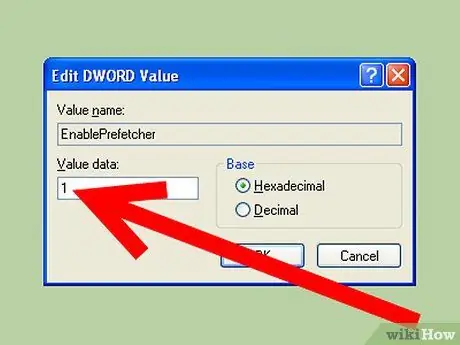
Шаг 6. - Заявление:
Предварительная загрузка кеширует только приложения.
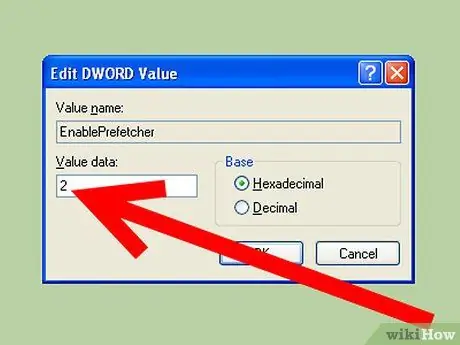
Шаг 7. - Загрузка:
Prefetch кэширует только системные загрузочные файлы.
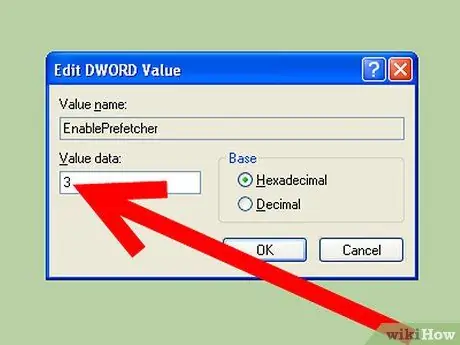
Шаг 8. - Все:
Предварительная выборка кеширует загрузочные файлы и файлы приложений.
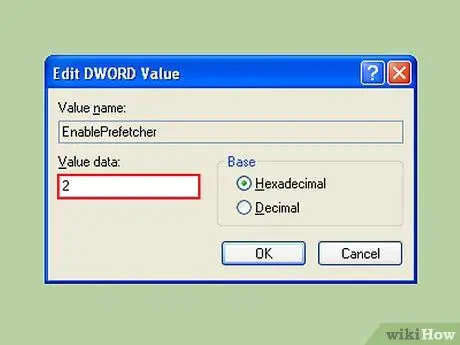
Шаг 9. Не нужно отключать все
Это фактически продлит время загрузки. Это связано с тем, что эта функция также используется для ускорения загрузки файлов загрузки. Вот почему вам следует выбрать вариант номер 2. Это позволяет вам по-прежнему извлекать выгоду из кеширования системных файлов без необходимости постоянно замедлять работу системы приложениями.
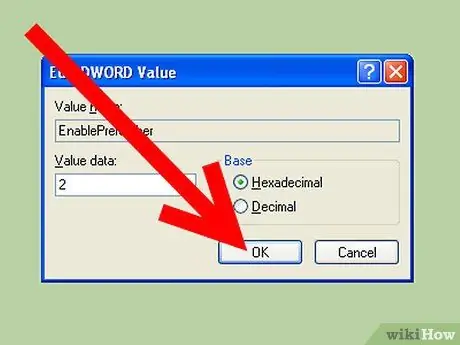
Шаг 10. Установите значение 2 и перезагрузитесь
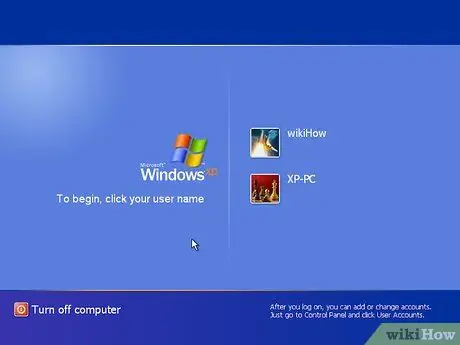
Шаг 11. При второй загрузке компьютер загрузится быстрее
Имейте в виду, что побочным эффектом является то, что запуск отдельных приложений после загрузки Windows теперь будет немного медленнее.
подсказки
- Снимите флажок запуска системы на ненужных программах.
- При установке нового программного обеспечения не добавляйте программу в папку автозагрузки. Часто это может замедлить запуск.
- Регулярно проверяйте, какие программы запущены в папке автозагрузки, потому что вредоносные программы, такие как шпионское ПО, могут устанавливать себя без вашего разрешения.
- Если вы случайно сняли флажок с программы, повторите шаги, описанные выше, еще раз проверьте программу и перезагрузите компьютер.
- Добавление большего объема ОЗУ к компьютеру с Windows XP помогает компьютеру быстрее загружаться, а поскольку цены на ОЗУ в настоящее время очень низкие, увеличение мощности ОЗУ - простой способ ускорить загрузку. Примечание. Он работает только с 4 гигабайтами ОЗУ, потому что Windows XP (x86) не поддерживает ОЗУ большего размера.
- Перейдите на https://www. Sysinfo.org и взгляните на программу и ее детали, поскольку вы не знаете, что делает какая-либо из программ в списке.
Предупреждение
- Не снимайте флажки у Symantec или других антивирусных или антивирусных программ. Это может отключить или заблокировать защиту на вашем ПК.
- Всегда сохраняйте открытую работу перед внесением изменений.
- Перед внесением изменений закройте все приложения.
- Прочтите руководство перед выполнением этих действий.






