Из этой статьи вы узнаете, как отправить отсканированный документ кому-нибудь по электронной почте.
Шаг

Шаг 1. Отсканируйте документ, который хотите отправить
Процесс сканирования будет зависеть от сканера и используемого вами компьютера или мобильного устройства.
Сканирование документов в формат PDF обеспечивает гибкость и наилучшую совместимость документов для использования практически на любом устройстве и компьютере
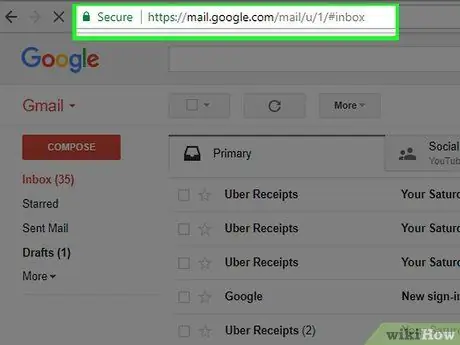
Шаг 2. Откройте приложение электронной почты или веб-сайт
На компьютере откройте приложение электронной почты или посетите веб-сайт поставщика услуг электронной почты в браузере, который вы обычно используете для проверки сообщений.
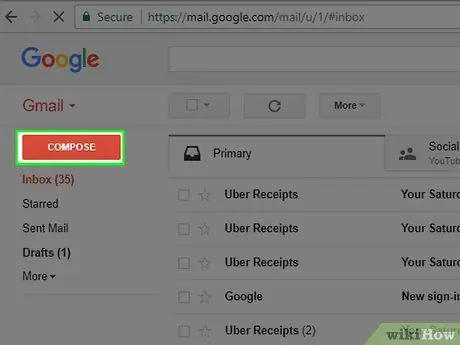
Шаг 3. Создайте новое электронное письмо
Убедитесь, что вы включили информацию о вложении, чтобы получатель знал, что ему нужно ее проверить.
-
Чтобы создать новое сообщение, найдите кнопку со значком карандаша, обычно в верхней части экрана, или символ
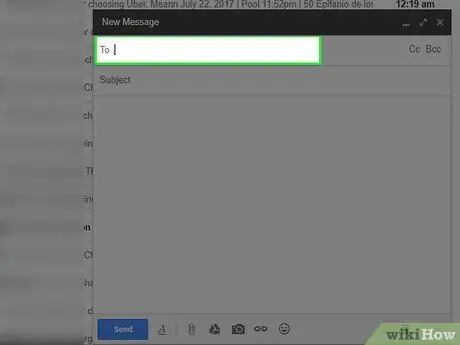
Шаг 4. Введите адрес электронной почты получателя в поле «Кому:»
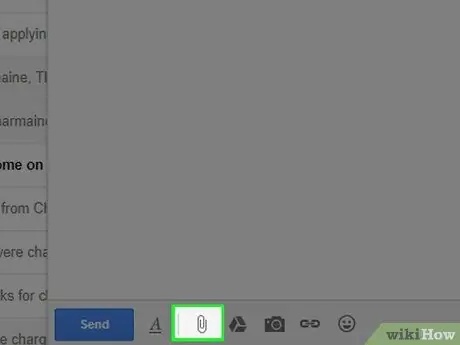
Шаг 5. Нажмите кнопку «прикрепить файлы»
Кнопка «прикрепить файлы» иногда обозначается значком скрепки.
Иногда можно щелкнуть отсканированный документ правой кнопкой мыши, выбрав « Копировать », Щелкнув правой кнопкой мыши новое поле электронной почты и выбрав« Вставить », Чтобы добавить документ к сообщению.
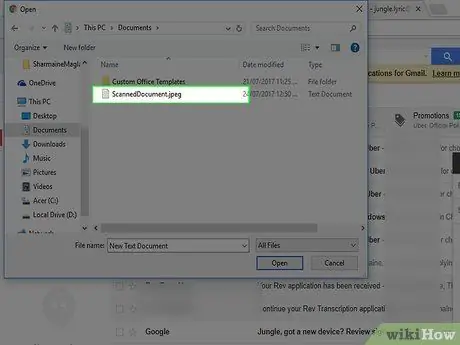
Шаг 6. Найдите и щелкните отсканированный документ в диалоговом окне
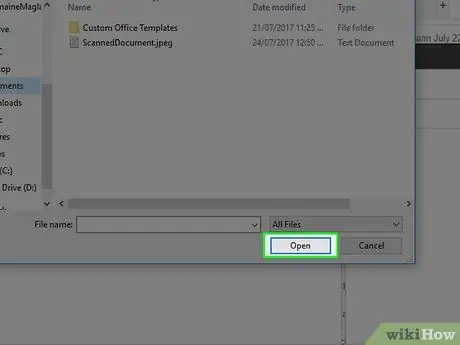
Шаг 7. Щелкните Открыть
Эта кнопка может быть помечена как « Ok " или " Прикреплять ”, В зависимости от используемого почтового приложения.






