Из этой статьи вы узнаете, как удалить отправленные сообщения в представлении приложения из чатов Skype через мобильную и настольную версии Skype. Однако этот процесс отличается от процесса удаления цепочки чата в Skype. Вы не можете удалять сообщения, которые отправляют вам другие люди, но вы можете удалить сообщения, которые вы отправляете получателю, чтобы они не видели его.
Шаг
Метод 1 из 3: для мобильной версии Skype
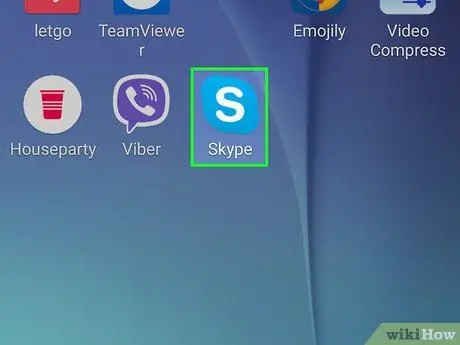
Шаг 1. Откройте Skype
Приложение Skype обозначается белым значком «S» на синем фоне. Главная страница приложения будет открываться, пока вы вошли в свою учетную запись.
Если нет, введите номер телефона (или адрес электронной почты) и пароль для доступа к учетной записи
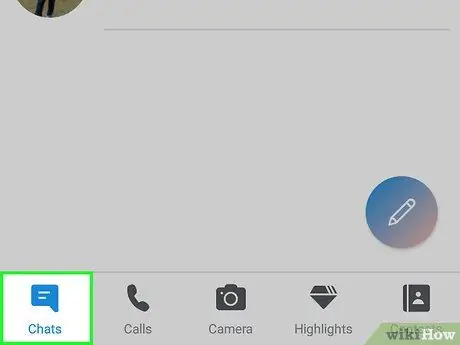
Шаг 2. Выберите вкладку Чаты
Эта вкладка отображается вверху экрана.
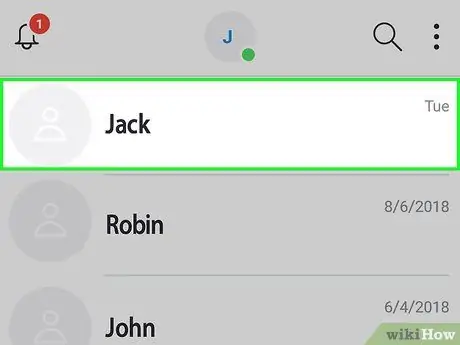
Шаг 3. Выберите чат
Коснитесь ветки чата с сообщением, которое хотите удалить.
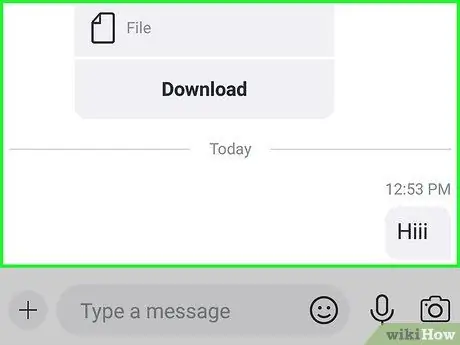
Шаг 4. Найдите сообщение, которое хотите удалить
Возможно, вам придется прокрутить цепочку вниз, если сообщение, которое вы хотите, является старым.
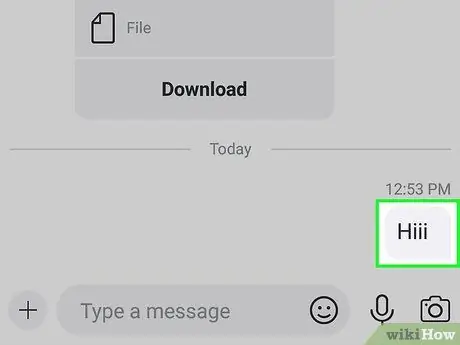
Шаг 5. Выберите и удерживайте сообщение
Через некоторое время откроется всплывающее меню.
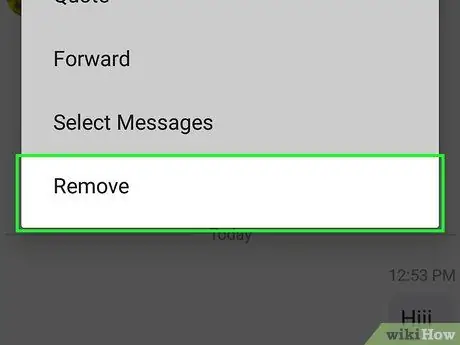
Шаг 6. Выберите Удалить
Эта опция отображается под меню.
На устройстве Android коснитесь « Удалить сообщения ”.
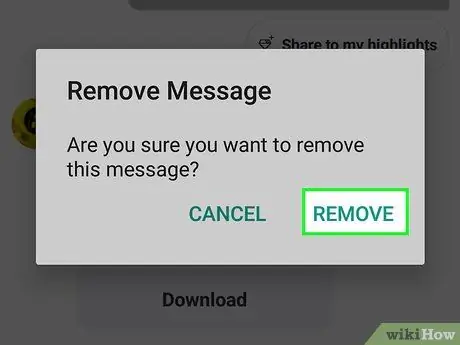
Шаг 7. При появлении запроса выберите «Удалить»
Выбранное сообщение будет удалено из чата. Сообщение больше не видно ни вам, ни получателю.
На устройстве Android выберите « ДА ”.
Метод 2 из 3: для настольной версии Skype
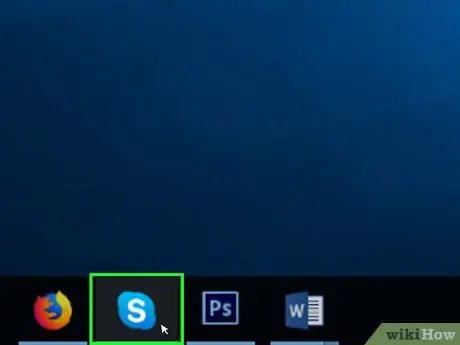
Шаг 1. Откройте Skype
Щелкните значок Skype, который выглядит как белая буква «S» на синем фоне, чтобы открыть его. Пока сохранена информация для входа в систему, будет открываться главная страница Skype.
Если нет, введите свой адрес электронной почты (или номер телефона) и пароль учетной записи Skype для доступа к учетной записи
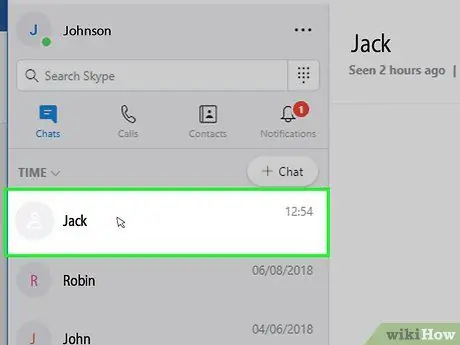
Шаг 2. Выберите чат
Щелкните контакт или чат на панели в левой части окна. После этого будет отображаться ветка чата.
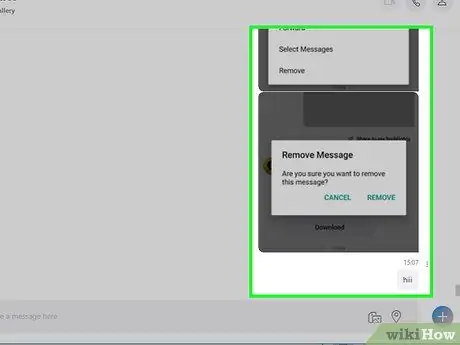
Шаг 3. Откройте сообщение, которое хотите удалить
Просмотрите ветку чата, пока не найдете сообщение, которое хотите удалить.
Убедитесь, что вы отправили именно то сообщение
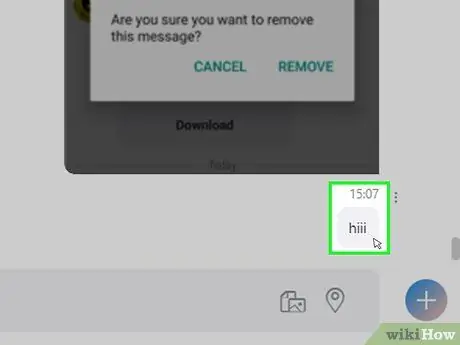
Шаг 4. Щелкните сообщение правой кнопкой мыши
После этого откроется выпадающее меню.
На компьютерах Mac щелкните трехточечный значок «⋮» справа от сообщения
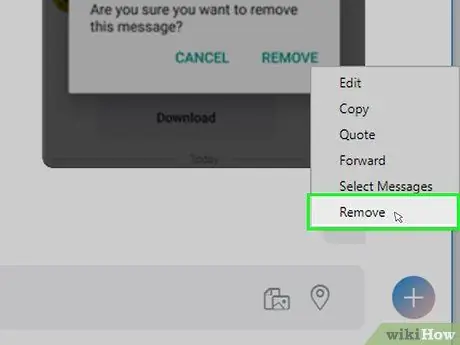
Шаг 5. Щелкните Удалить
Эта кнопка появляется под раскрывающимся меню. Выбранное сообщение будет удалено из чата. Ни вы, ни получатель его больше не видите.
Если вариант " Удалять " или " Удалить сообщение ”Недоступен или выглядит размытым, сообщение не может быть удалено.
Метод 3 из 3: для версии Skype Online (Web)
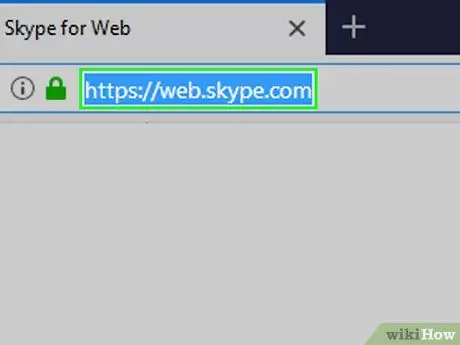
Шаг 1. Откройте веб-сайт Skype
Посетите https://web.skype.com/ через веб-браузер вашего компьютера. Список чатов Skype отобразится, если вы уже вошли в свою учетную запись.
В противном случае введите адрес электронной почты и пароль своей учетной записи Microsoft, прежде чем продолжить
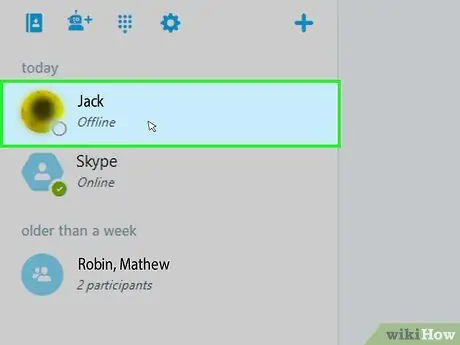
Шаг 2. Выберите чат
В левой части страницы щелкните чат с сообщением, которое вы хотите удалить.
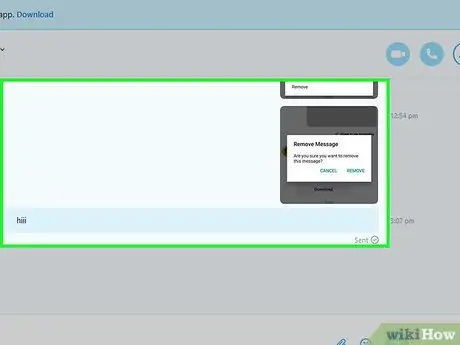
Шаг 3. Найдите сообщения
Проведите по ветке, пока не найдете сообщение, которое хотите удалить.
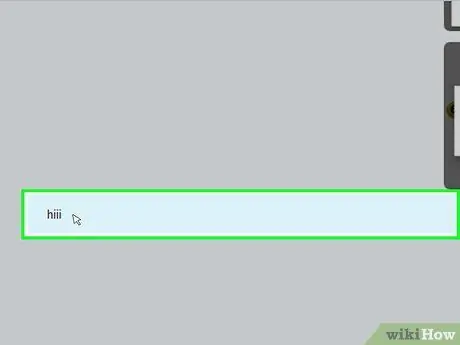
Шаг 4. Щелкните сообщение правой кнопкой мыши
После этого откроется раскрывающееся меню.
- Если на вашей мыши нет кнопки правого щелчка, щелкните правой стороной мыши или нажмите кнопку двумя пальцами.
- Если вместо мыши используется трекпад, прикоснитесь к нему двумя пальцами или нажмите на правую нижнюю часть устройства.
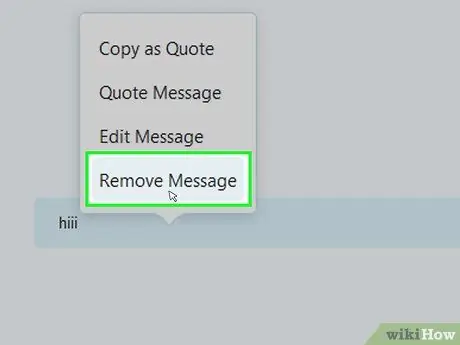
Шаг 5. Щелкните Удалить сообщение
Эта опция отображается в раскрывающемся меню. Сообщение будет удалено из вашей ветки чата Skype и получателя.
подсказки
Если вы получаете от кого-то нежелательные сообщения, вы можете удалить его из своего списка контактов или заблокировать его профиль
Предупреждение
- Вы не можете восстановить сообщения, а удаленные сообщения нельзя восстановить.
- Если вы удалите сообщение через мобильное приложение Skype, его можно будет просмотреть в настольной версии Skype (и наоборот). Кроме того, удаление сообщений на мобильных устройствах иногда мешает вам удалить сообщения в настольном приложении Skype.






