Из этой статьи вы узнаете, как навсегда удалить сообщения чата из прямой переписки в Slack через настольный интернет-браузер.
Шаг
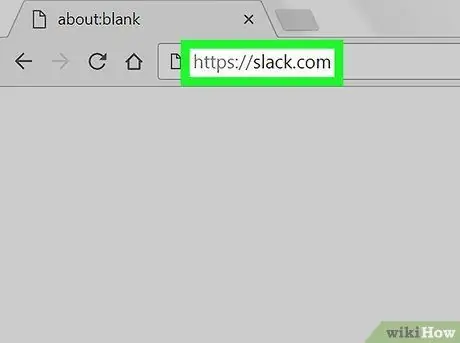
Шаг 1. Откройте Slack через интернет-браузер
Запустите браузер, введите slack.com в адресную строку и нажмите Enter на клавиатуре.
Вы также можете загрузить и использовать настольное приложение Slack на своем компьютере
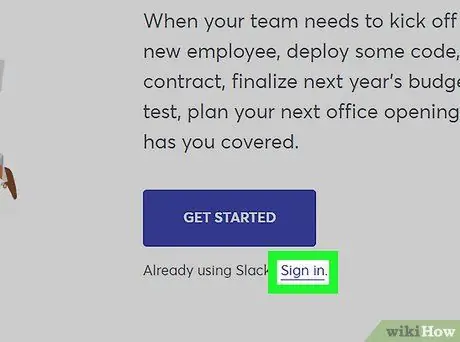
Шаг 2. Войдите в рабочее пространство (рабочее пространство)
Нажмите кнопку Войти »В правом верхнем углу экрана и перейдите в нужную рабочую область.
Если вы не видите " Войти »В правом верхнем углу экрана вы можете увидеть еще одну кнопку под столбцом« Эл. почта, в центре экрана.
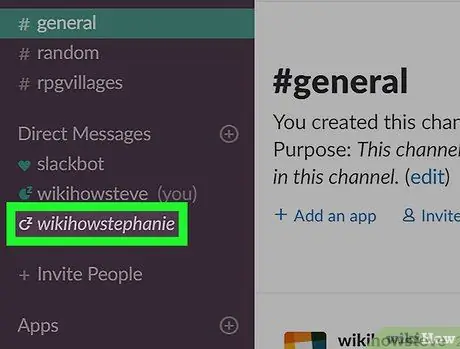
Шаг 3. Щелкните прямое сообщение на левой панели
Все цепочки карт отображаются непосредственно в разделе «Личные сообщения» на левой панели навигации. После щелчка чат будет отображаться в правой части окна.
Вы также можете полностью удалить ветку чата, нажав на значок " Икс"рядом с сообщением, но история чата также не будет удалена.
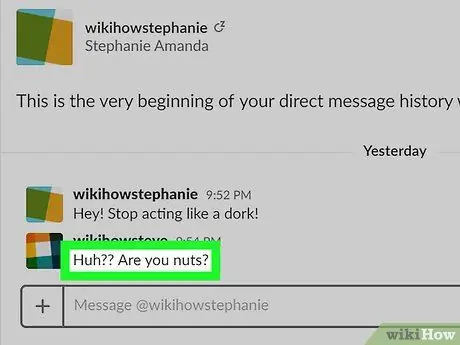
Шаг 4. Найдите в чате сообщение, которое хотите удалить, и наведите на него курсор
После этого в правой части сообщения отобразятся значки панели инструментов.
Вы можете пролистать окно чата, чтобы просмотреть старые сообщения
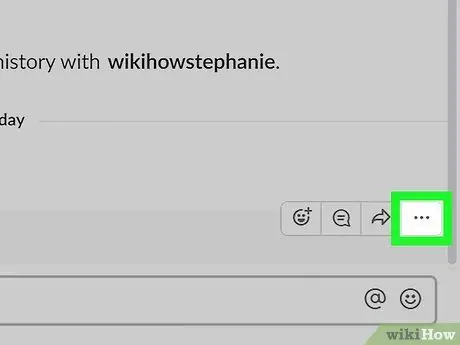
Шаг 5. Щелкните значок с тремя точками рядом с сообщением
Найдите и щелкните значок с тремя точками справа от сообщения. После этого появится всплывающее меню.
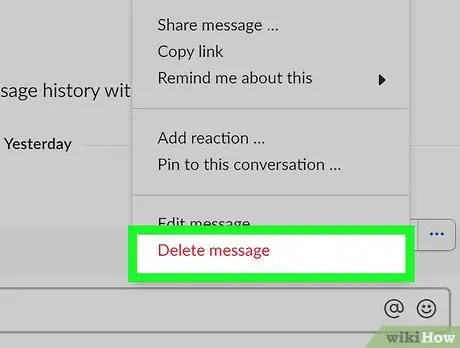
Шаг 6. Щелкните в меню Удалить сообщение
Эта опция отображается красным текстом в нижней части меню. Вам нужно подтвердить это в новом всплывающем окне.
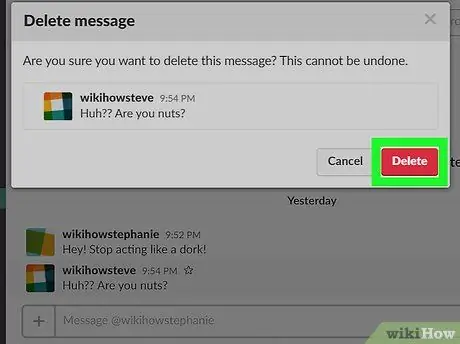
Шаг 7. Щелкните Удалить
Это красная кнопка в правом нижнем углу всплывающего окна подтверждения. Выбранное сообщение будет удалено из чата.






