- Автор Jason Gerald [email protected].
- Public 2024-01-19 22:14.
- Последнее изменение 2025-01-23 12:44.
Из этой статьи вы узнаете, как загрузить флеш-игру или видео. Флэш-игры и видео можно загружать в виде файлов SWF. Однако вам нужно будет обойти код веб-сайта SWF-файла с помощью дополнительных настроек вашего браузера. Чтобы получить доступ и использовать Flash в вашем браузере, вы должны сначала включить его.
Шаг
Метод 1 из 4: Использование Firefox
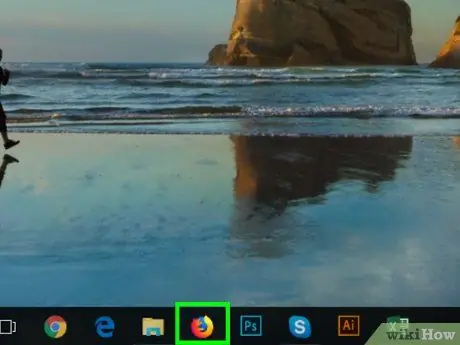
Шаг 1. Откройте Firefox
Щелкните или дважды щелкните значок программы Firefox, который выглядит как оранжевая лисица над синим глобусом.
Благодаря встроенным инструментам Firefox, которые позволяют получать доступ к объектам Flash, Firefox может быть лучшим браузером для загрузки файлов SWF
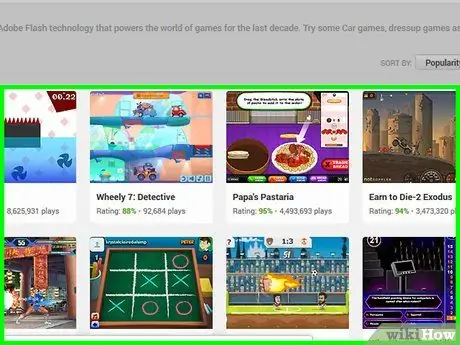
Шаг 2. Откройте видео или флеш-игру, которую хотите загрузить
Перейдите на веб-сайт, который содержит или отображает нужную игру или Flash-видео.
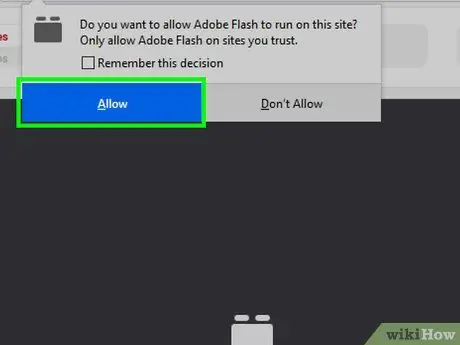
Шаг 3. При необходимости включите Flash-содержимое
Если игра не загружается сразу, щелкните команду или уведомление, чтобы включить Flash, затем выберите « Разрешать " или " Давать возможность », Если вас попросят подтвердить выбор. Веб-страница перезагрузится.

Шаг 4. Дождитесь загрузки Flash-содержимого
Это важно для того, чтобы на странице были загружены все правильные SWF-файлы.
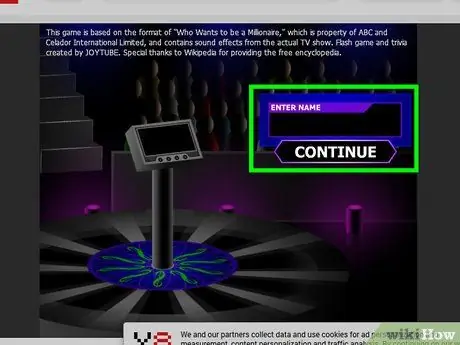
Шаг 5. Запускаем игру
Если вы хотите загрузить флеш-игру, щелкните значок « Играть ”(Или что-то в этом роде), чтобы запустить игру. После этого браузер может искать соответствующий SWF-файл.
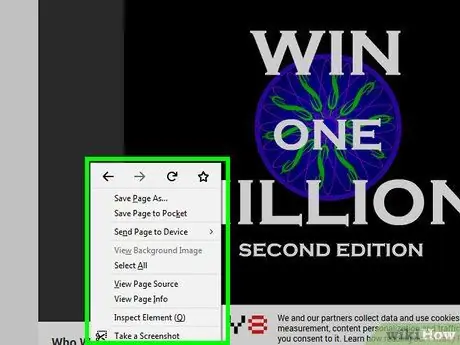
Шаг 6. Щелкните правой кнопкой мыши пустую часть страницы
После этого появится раскрывающееся меню.
- На Mac нажмите и удерживайте клавишу Control, щелкая пустую часть страницы.
- Убедитесь, что вы не щелкаете правой кнопкой мыши по окну игры.
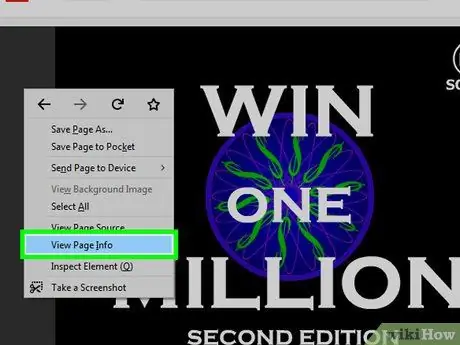
Шаг 7. Щелкните Просмотр информации о странице
Эта опция находится в раскрывающемся меню. После этого появится всплывающее окно.
Если вы не видите эту опцию, вы можете щелкнуть правой кнопкой мыши объявление или часть окна игры. Попробуйте щелкнуть правой кнопкой мыши другую часть страницы
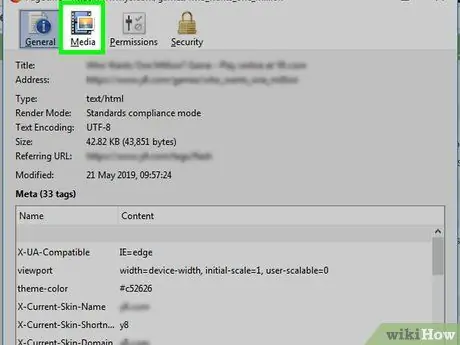
Шаг 8. Щелкните вкладку Медиа
Он находится в верхней части всплывающего окна. В этом окне будут отображаться все изображения, фоны и Flash-объекты, загруженные на страницу.
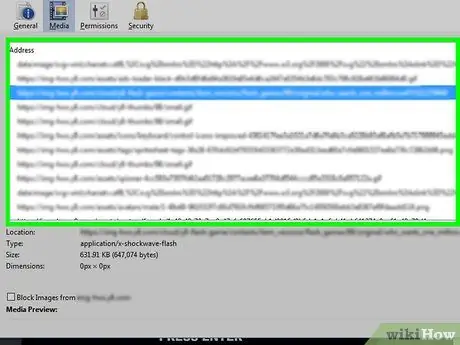
Шаг 9. Найдите SWF-файл
Прокрутите всплывающее окно, пока не найдете файл типа «Объект» в столбце «Тип», затем проверьте имя файла, чтобы узнать, соответствует ли оно имени видео или игры, которую вы хотите загрузить.
SWF-файлы для игр часто содержат слово «API» в имени файла
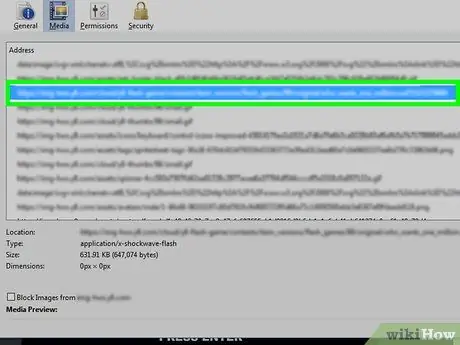
Шаг 10. Выберите файл SWF
Щелкните имя файла, чтобы выбрать его.
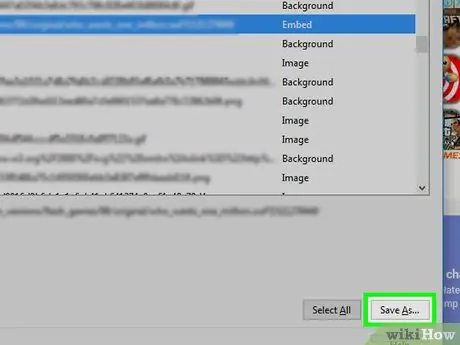
Шаг 11. Щелкните Сохранить как…
Он находится в правом нижнем углу всплывающего окна. SWF-файл сразу загрузится на ваш компьютер.
Перед продолжением вам может быть предложено выбрать место для сохранения или подтвердить загрузку
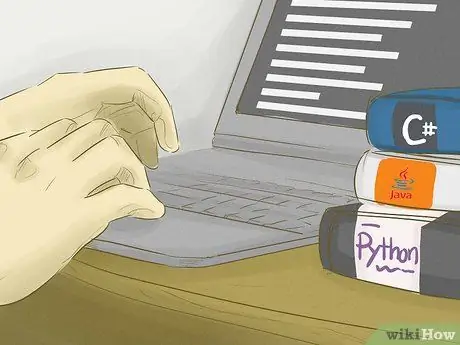
Шаг 12. Дождитесь завершения загрузки SWF-файла
Как только файл будет сохранен на вашем компьютере, вы можете перейти к следующему шагу.
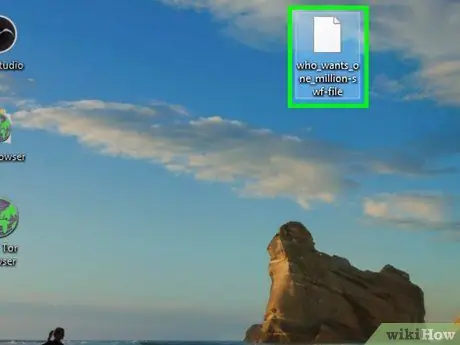
Шаг 13. Откройте загруженный SWF-файл
Вы можете использовать бесплатные программы для открытия и воспроизведения файлов SWF. Если файл воспроизводится нормально, значит, вы успешно загрузили соответствующий SWF-файл.
Если загруженный SWF-файл не открывается или не тот файл, вам нужно вернуться и попробовать загрузить другой файл «Объект». Если больше нет доступных файлов «Объект», загруженный на веб-страницу SWF-файл игры или видео не может быть загружен
Метод 2 из 4. Использование Google Chrome
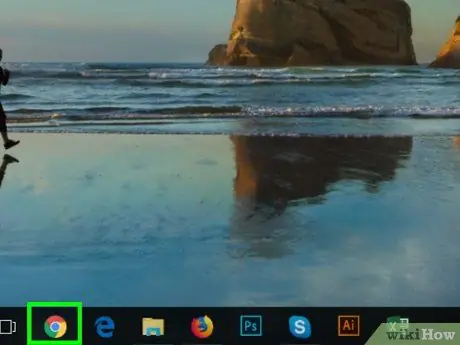
Шаг 1. Откройте
Гугл Хром.
Щелкните или дважды щелкните значок программы Chrome, который выглядит как красный, желтый, зеленый и синий шар.
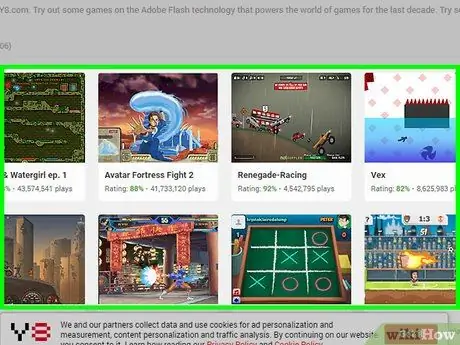
Шаг 2. Откройте видео или флеш-игру, которую хотите загрузить
Перейдите на сайт, содержащий нужную вам игру или Flash-видео.
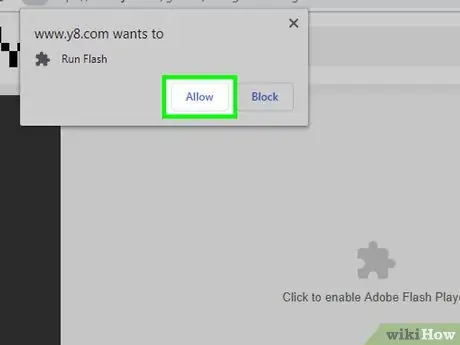
Шаг 3. При необходимости включите Flash-содержимое
Если игра не загружается сразу, нажмите кнопку « Нажмите, чтобы включить Adobe Flash Player, затем выберите Разрешать 'при появлении запроса.
На некоторых сайтах отображаются разные кнопки (например, Включить / установить Flash ") вместо того " Нажмите, чтобы включить Adobe Flash Player ”.
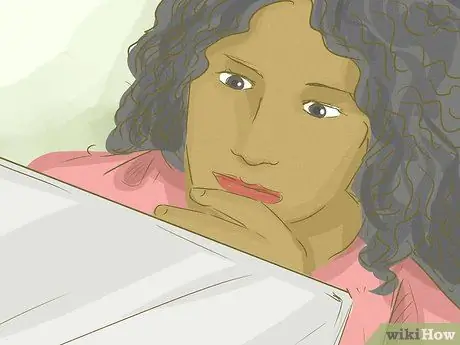
Шаг 4. Дождитесь загрузки Flash-содержимого
Это важно, чтобы убедиться, что на странице загружены все правильные SWF-файлы.
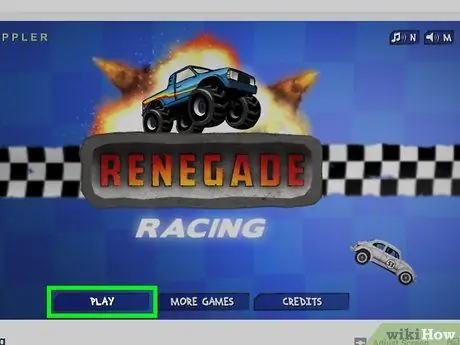
Шаг 5. Запускаем игру
Если вы хотите загрузить флеш-игру, щелкните значок « Играть ”(Или что-то в этом роде), чтобы запустить игру. После этого браузер может искать соответствующий SWF-файл.
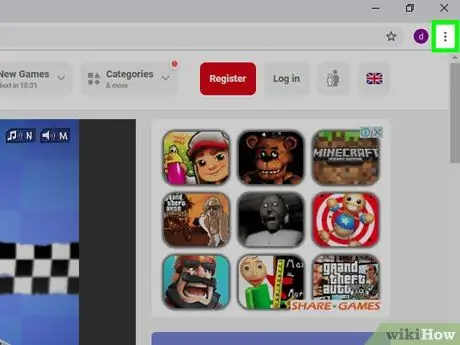
Шаг 6. Щелкните
Он находится в правом верхнем углу окна Chrome. После нажатия появится раскрывающееся меню.
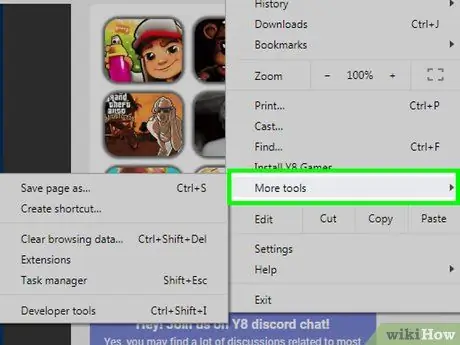
Шаг 7. Выберите Дополнительные инструменты
Эта опция находится в раскрывающемся меню. После этого появится всплывающее меню.
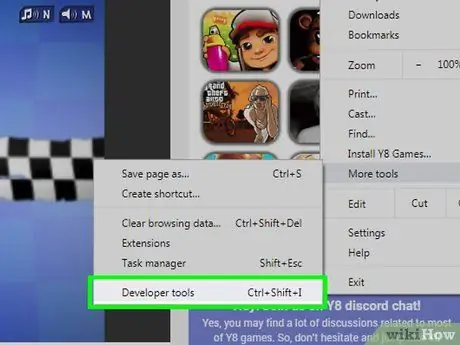
Шаг 8. Щелкните Инструменты разработчика
Это во всплывающем меню. После нажатия на правой стороне страницы откроется панель разработчика («Разработчик»).
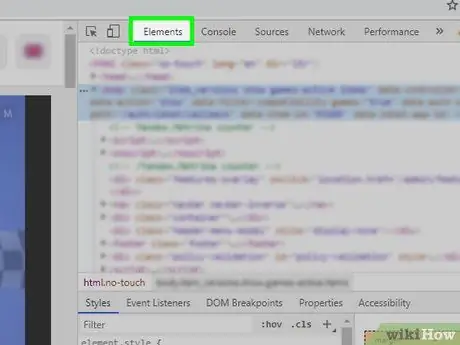
Шаг 9. Щелкните вкладку Элементы
Эта вкладка находится в верхней части панели.
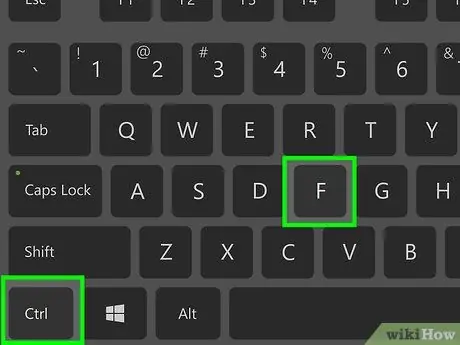
Шаг 10. Показать строку поиска «Найти»
Нажмите Ctrl + F (Windows) или Command + F (Mac), чтобы открыть панель.
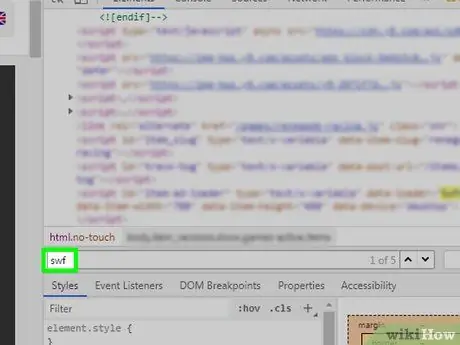
Шаг 11. Введите swf
Все записи, содержащие «SWF» в исходном коде, будут помечены.
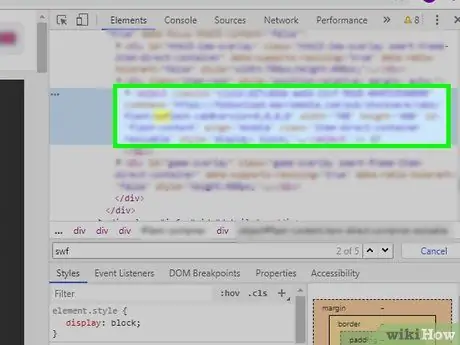
Шаг 12. Найдите адрес SWF-файла
Просмотрите исходный код, чтобы просмотреть отмеченные записи «SWF». Вам нужно найти адрес, который соответствует сайту и / или названию игры или видео (например, «flashgames / games / gamename.swf»), а не строку кодов.
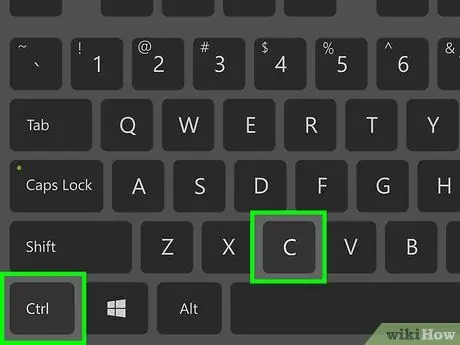
Шаг 13. Скопируйте адрес SWF-файла
Найдя адрес, щелкните один раз, чтобы выбрать блок кода, затем нажмите Ctrl + C (Windows) или Command + C (Mac).
Поскольку Chrome не позволяет выделять отдельные строки текста, вам нужно скопировать весь блок кода
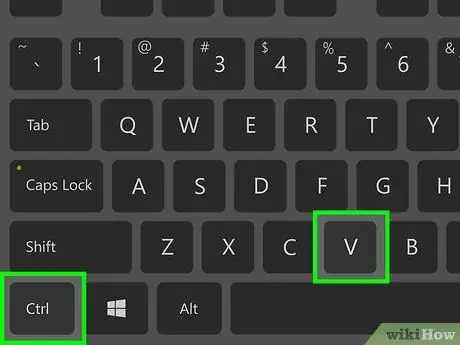
Шаг 14. Вставьте адрес в адресную строку Chrome
Щелкните адресную строку, затем нажмите Ctrl + V или Command + V, чтобы отобразить адрес.
Поскольку вы уже скопировали весь блок кода, вам нужно сначала удалить код до и после адреса
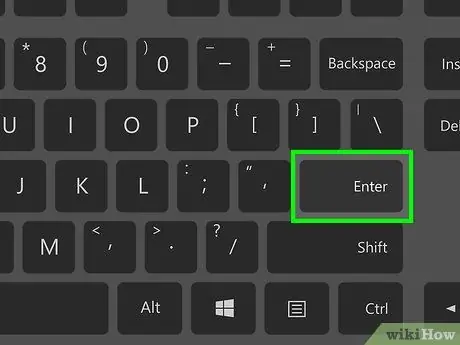
Шаг 15. Нажмите клавишу Enter
SWF-файл будет загружен на компьютер.

Шаг 16. Дождитесь завершения загрузки SWF-файла
После сохранения на вашем компьютере вы можете переходить к следующему шагу.
При появлении запроса щелкните значок « хранить »В предупреждающем сообщении, информирующем вас о том, что загруженный SWF-файл может нанести вред вашему компьютеру. Вам также может потребоваться выбрать место для хранения файлов.
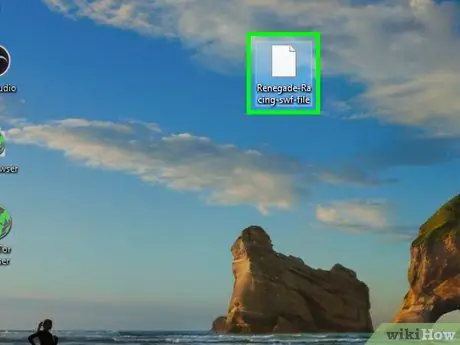
Шаг 17. Откройте загруженный SWF-файл
Вы можете использовать бесплатные программы для открытия и воспроизведения файлов SWF. Если файл воспроизводится нормально, значит, вы успешно загрузили соответствующий SWF-файл.
Если загруженный SWF-файл не открывается или является неправильным файлом, вам нужно вернуться и попробовать другой адрес SWF на вкладке «Инструменты разработчика»
Метод 3 из 4: Использование Microsoft Edge
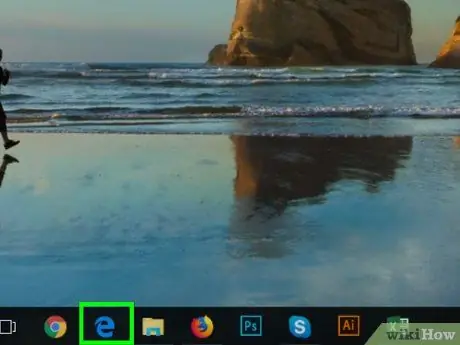
Шаг 1. Откройте Microsoft Edge
Щелкните или дважды щелкните значок программы Edge, который выглядит как темно-синий «e» или белый «e» на темно-синем фоне.
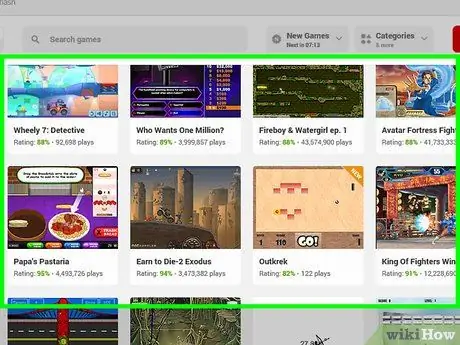
Шаг 2. Откройте видео или флеш-игру, которую хотите загрузить
Перейдите на сайт, содержащий нужную вам игру или Flash-видео.
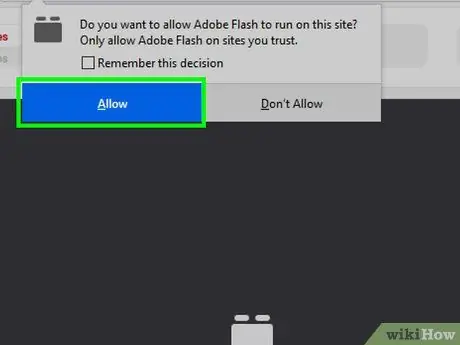
Шаг 3. При необходимости включите Flash-содержимое
Если игра не загружается сразу, щелкните значок Flash в форме головоломки в адресной строке и выберите « Давать возможность " или " Разрешать », Чтобы включить Flash и перезагрузить страницу.

Шаг 4. Дождитесь загрузки Flash-содержимого
Это важно, чтобы убедиться, что на странице загружены все правильные SWF-файлы.
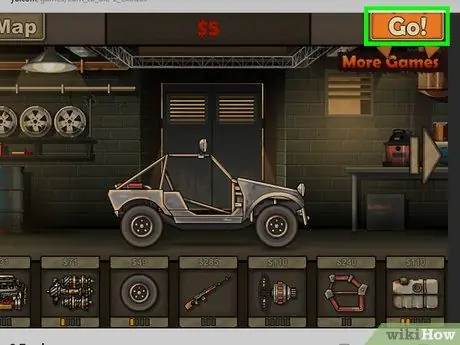
Шаг 5. Запускаем игру
Если вы хотите загрузить флеш-игру, щелкните значок « Играть ”(Или что-то в этом роде), чтобы запустить игру. После этого браузер может искать соответствующий SWF-файл.
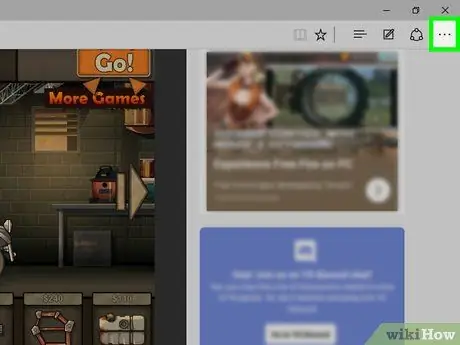
Шаг 6. Щелкните
Он находится в правом верхнем углу окна. После этого появится раскрывающееся меню.
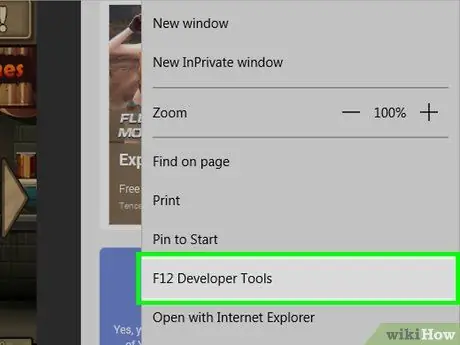
Шаг 7. Щелкните Инструменты разработчика
Эта опция находится в раскрывающемся меню. Панель «Инструменты разработчика» появится в правой части страницы.
Возможно, вам потребуется уменьшить размер правой панели, щелкнув и перетащив правую часть полосы прокрутки в середине панели. С регулировкой размера вы можете искать вкладки « Элементы " Полегче.
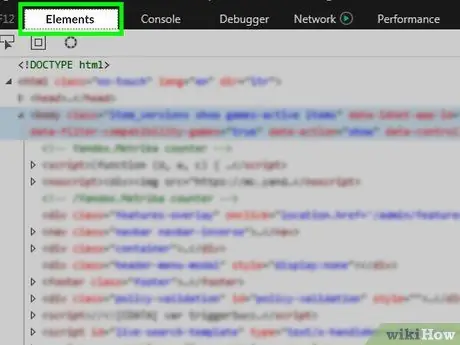
Шаг 8. Щелкните вкладку Элементы
Эта вкладка находится в верхней части панели «Инструменты разработчика».
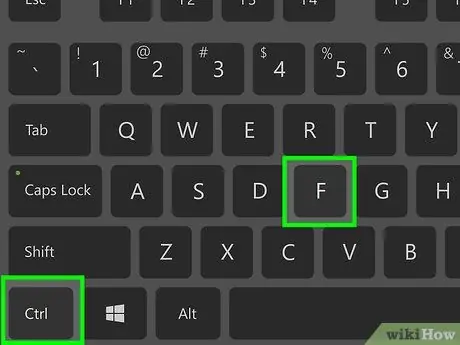
Шаг 9. Показать строку поиска «Найти»
Нажмите Ctrl + F, чтобы отобразить полосу. Курсор мыши автоматически разместится на панели.
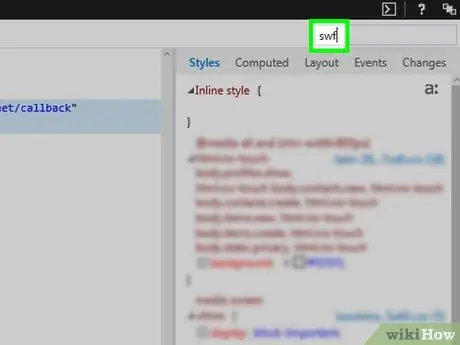
Шаг 10. Введите swf
Все записи, относящиеся к SWF-файлам на вкладке «Элементы», будут отмечены.
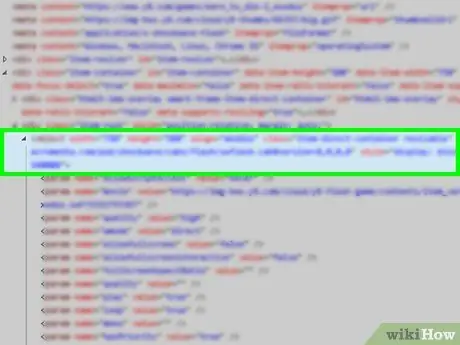
Шаг 11. Найдите адрес SWF-файла
Щелкните стрелку влево или вправо в правом углу строки поиска, чтобы перейти от одной записи SWF-файла к другой. Убедитесь, что вы прочитали серию текстов, прежде чем переходить к другим статьям. Вам нужно найти адрес, который соответствует сайту и / или названию SWF-игры или видео (например, «flashgames / games / gamename.swf»), а не строке кода.
Потому что вкладки " Элементы ”Не очень широкая, вам может потребоваться щелкнуть и перетащить полосу прокрутки в нижней части панели влево или вправо, чтобы увидеть результаты поиска SWF-файла.
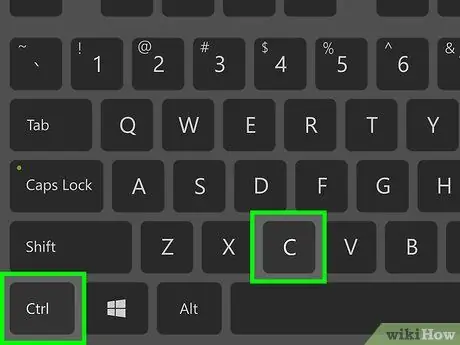
Шаг 12. Скопируйте адрес SWF-файла
Как только адрес будет найден, щелкните и перетащите курсор на адрес, затем нажмите Ctrl + C.
Вы не можете скопировать адрес, не скопировав целый блок кода
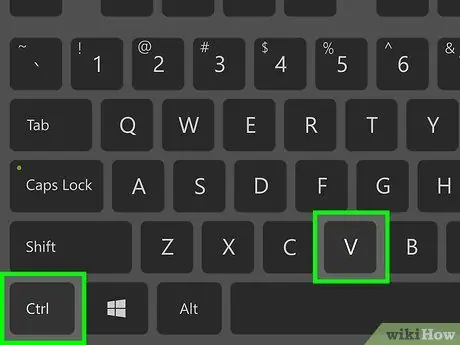
Шаг 13. Вставьте адрес SWF-файла в адресную строку
Щелкните адресную строку в верхней части окна Edge, затем нажмите Ctrl + V. Теперь вы можете увидеть адрес файла на панели.
Если вы не можете просто скопировать адрес файла, сначала удалите части кода, которые находятся до и после адреса. Этот шаг легче выполнить в программе для редактирования текста, такой как Блокнот (Windows) или TextEdit (Mac)
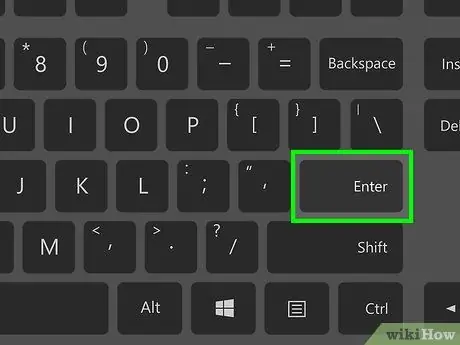
Шаг 14. Нажмите клавишу Enter
SWF-файл будет загружен немедленно.

Шаг 15. Дождитесь завершения загрузки SWF-файла
Как только SWF-файл будет сохранен на вашем компьютере, вы можете переходить к следующему шагу.
Если компьютер спрашивает, хотите ли вы сохранить SWF-файл, подтвердите выбор или загрузите. Вас также могут попросить указать место для сохранения файла
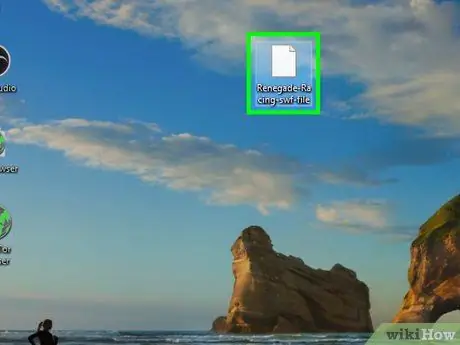
Шаг 16. Откройте загруженный SWF-файл
Вы можете использовать бесплатные программы для открытия и воспроизведения файлов SWF. Если файл воспроизводится нормально, значит, вы успешно загрузили соответствующий SWF-файл.
Если загруженный SWF-файл не открывается или не совпадает, вам нужно вернуться и попробовать использовать другой адрес SWF на вкладке «Инструменты разработчика»
Метод 4 из 4. Использование Safari
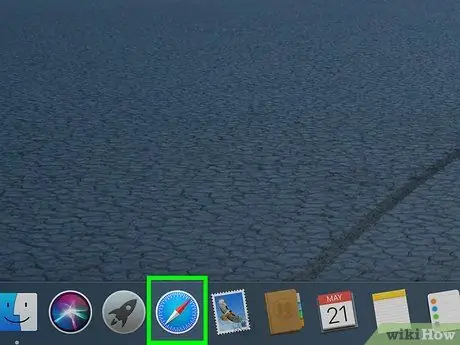
Шаг 1. Откройте Safari
Щелкните значок браузера Safari, который выглядит как синий компас, в доке Mac.
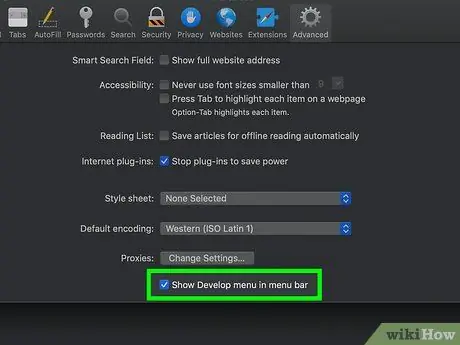
Шаг 2. При необходимости включите опцию меню «Разработка»
Если у вас нет пункта меню Развивать »В верхней части экрана Mac, когда откроется окно Safari, выполните следующие действия:
- Нажмите " Сафари »В верхнем левом углу экрана.
- Нажмите " Предпочтения… »В раскрывающемся меню.
- Щелкните вкладку " Передовой ”.
- Установите флажок «Показать меню разработки в строке меню».
- Закройте окно «Настройки».
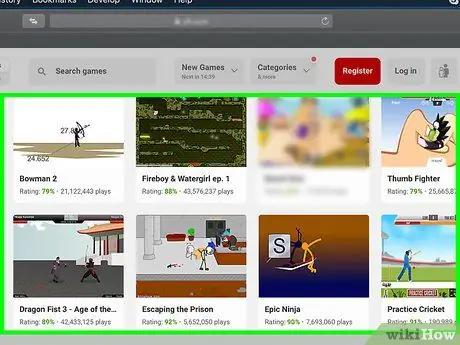
Шаг 3. Откройте Flash-видео или игру, которую хотите загрузить
Перейдите на веб-сайт, содержащий нужную вам игру или Flash-видео.
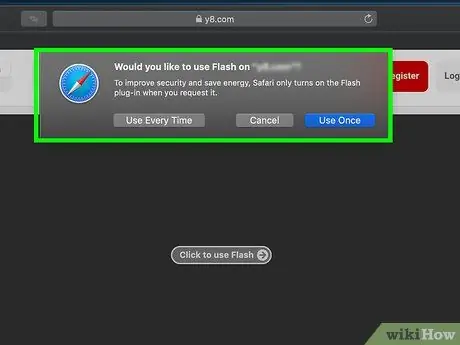
Шаг 4. При необходимости включите Flash-содержимое
При появлении запроса щелкните значок « Давать возможность " или " Разрешать », Чтобы Flash можно было запускать на веб-страницах.

Шаг 5. Дождитесь загрузки Flash-содержимого
Это важно, чтобы убедиться, что на странице загружены все правильные SWF-файлы.
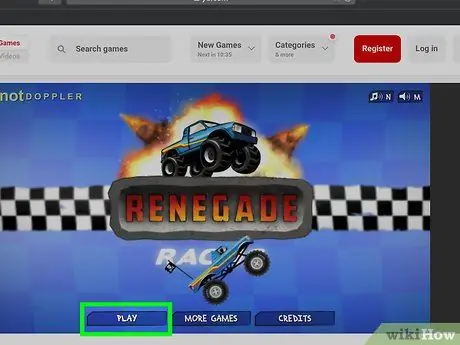
Шаг 6. Запускаем игру
Если вы хотите загрузить флеш-игру, щелкните значок « Играть ”(Или что-то подобное), чтобы начать игру. После этого браузер может искать соответствующий SWF-файл.
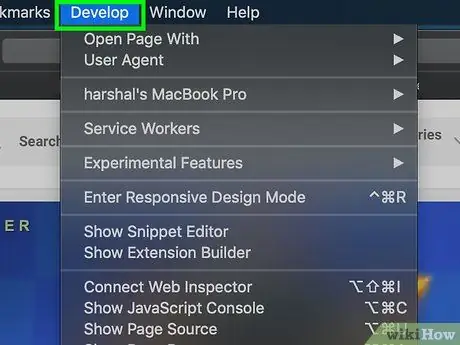
Шаг 7. Щелкните "Разработка"
Он находится в строке меню вверху экрана.
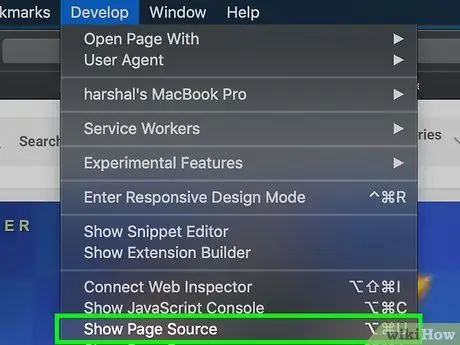
Шаг 8. Щелкните Показать источник страницы
Эта опция находится в раскрывающемся меню « Развивать Позже вы сможете увидеть исходный код страницы.
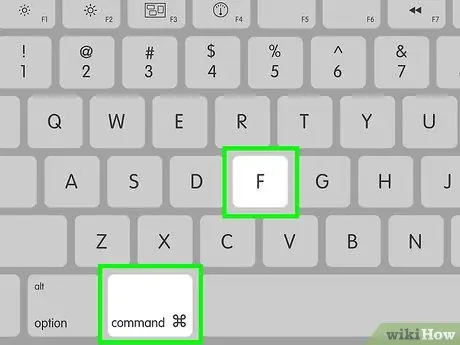
Шаг 9. Показать строку поиска «Найти»
Нажмите клавиши Command + F, чтобы отобразить его.
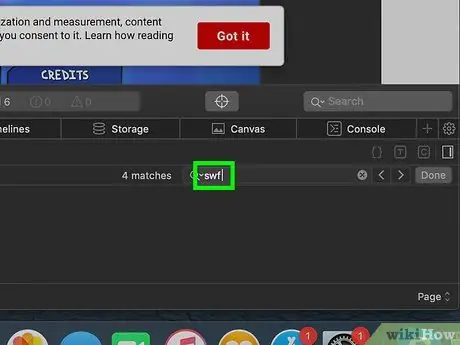
Шаг 10. Введите swf
Safari отметит каждый сегмент «SWF» в исходном коде.
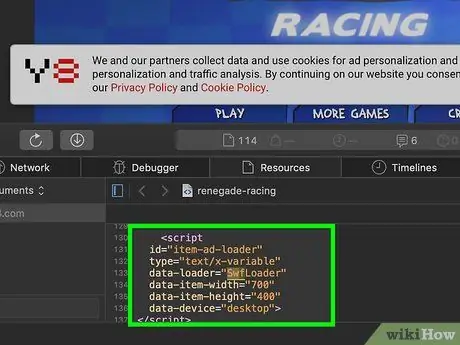
Шаг 11. Найдите адрес SWF-файла
Прокрутите панель «Источник страницы», чтобы увидеть отмеченные сегменты «SWF». Вам нужно найти адрес, соответствующий сайту и / или названию игры или видео, которое вы хотите загрузить (например, «flashgames / games / gamename.swf»), а не строку кода.
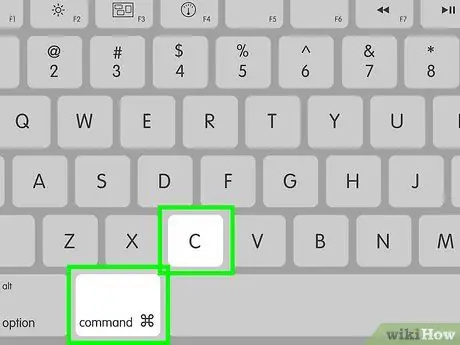
Шаг 12. Скопируйте адрес SWF-файла
Щелкните и перетащите курсор на адрес, затем нажмите Command + C, чтобы скопировать его.
Возможно, вы не сможете скопировать адрес без включения всего блока кода
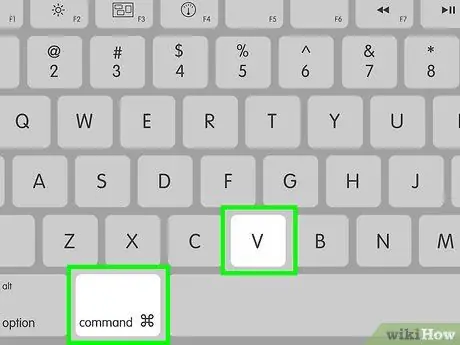
Шаг 13. Вставьте адрес в адресную строку Safari
Щелкните адресную строку в верхней части окна Safari, затем нажмите Command + V. Скопированный адрес отобразится в строке.
Если вы не можете просто скопировать адрес файла, сначала удалите сегменты кода до и после адреса. Самый простой способ сделать это - использовать программу редактирования текста, например TextEdit
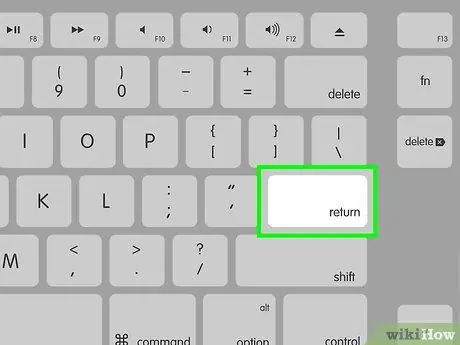
Шаг 14. Нажмите клавишу возврата
Начнется загрузка SWF-файла.

Шаг 15. Дождитесь завершения загрузки SWF-файла
После этого можно переходить к следующему шагу.
Если компьютер спрашивает, хотите ли вы сохранить SWF-файл, подтвердите выбор или загрузите. Вас также могут попросить указать место для сохранения файла
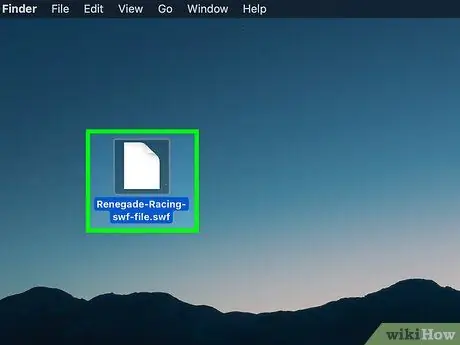
Шаг 16. Откройте загруженный SWF-файл
Вы можете использовать бесплатные программы для открытия и воспроизведения файлов SWF. Если файл воспроизводится нормально, значит, вы успешно загрузили соответствующий SWF-файл.






