Slack упрощает команде администраторов удаление участников с каналов, которые не предназначены для них. Один из самых быстрых способов удалить их - ввести «/ remove [имя пользователя]» в текстовое поле на веб-сайте Slack или в мобильной версии приложения Slack. Если вы используете компьютер, вы также можете щелкнуть имя участника в списке участников и выбрать опцию «Удалить из # [название канала]», чтобы удалить его.
Шаг
Метод 1 из 2: использование компьютерной версии приложения Slack
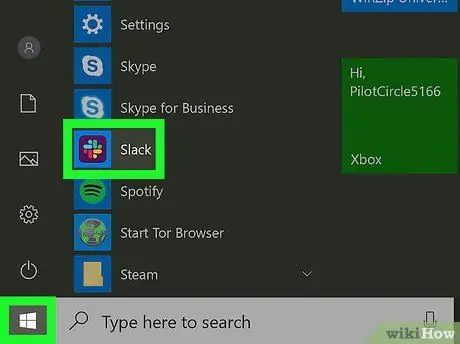
Шаг 1. Откройте Slack
Чтобы удалить кого-либо из канала Slack, у вас должны быть полномочия администратора или владельца. Откройте приложение Slack на своем компьютере (или нажмите кнопку «Войти» на веб-сайте Slack.com, чтобы начать работу.
- Если канал является общедоступным, люди, которые были удалены, по-прежнему могут видеть сообщения и файлы, хранящиеся на канале. Он также мог вернуться в канал, если пожелал.
- Если канал является частным, человек не сможет видеть файлы или сообщения, хранящиеся в канале, если он или она не войдет в канал повторно.
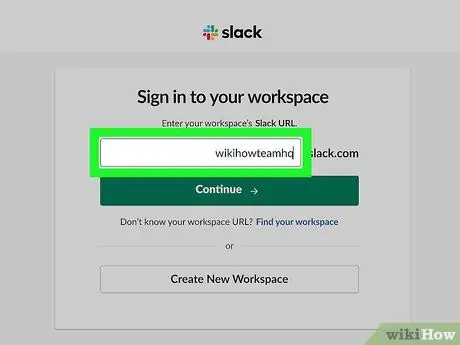
Шаг 2. Авторизуйтесь в команде
Если вы еще не в команде, введите название группы, адрес электронной почты (адрес электронной почты или адрес электронной почты) и пароль при появлении запроса. После этого на экране появится командный канал по умолчанию, обычно # общий.
Обратите внимание, что вы не можете удалить участников группы из общего канала # или любого другого канала группы по умолчанию
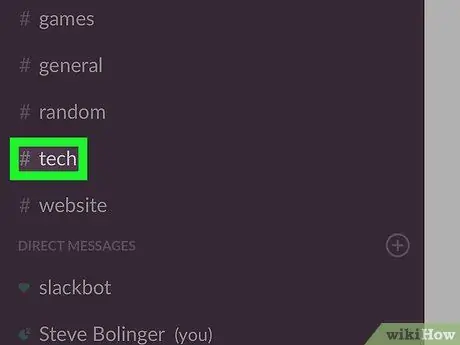
Шаг 3. Авторизуйтесь на канале
Щелкните имя канала, например «#channel», в левом столбце, чтобы войти.
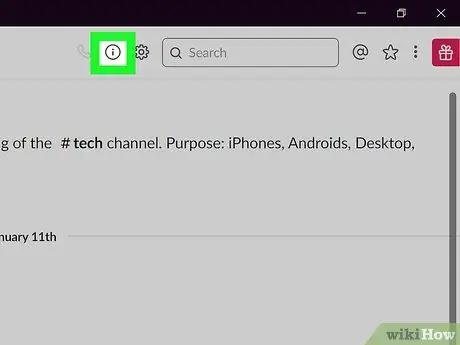
Шаг 4. Щелкните значок «Показать сведения о канале»
Это круг с буквой «i» в верхней части экрана слева от поля поиска. В правой части экрана появится меню с названием «О [# название канала]».
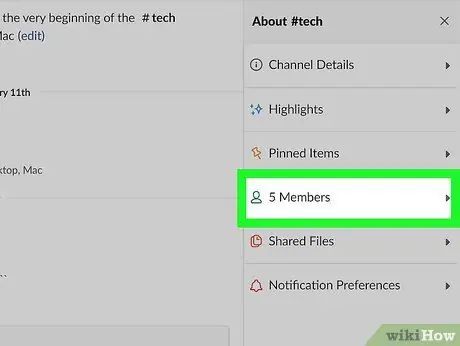
Шаг 5. Щелкните опцию «Члены» в меню «О программе # [название канала]»
После этого вы увидите список участников, которые являются участниками канала.
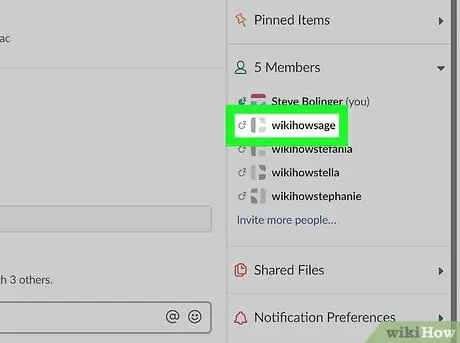
Шаг 6. Щелкните участника, которого хотите удалить
После этого на экране появится небольшое меню.
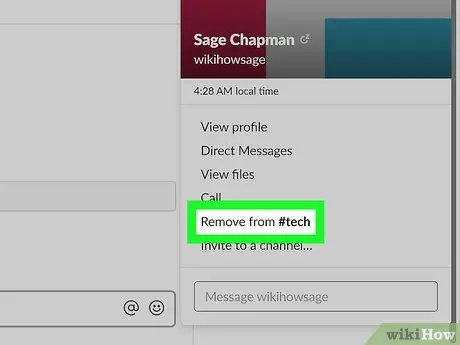
Шаг 7. Щелкните ссылку «Удалить из # [название канала]»
После этого на экране появится окно подтверждения.
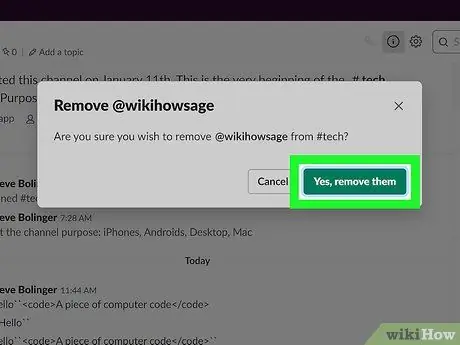
Шаг 8. Нажмите «Да, удалить их», чтобы сохранить изменения
Slackbot отправит сообщение члену команды, чтобы сообщить ему, что он был удален с канала.
Метод 2 из 2. Использование мобильного приложения Slack
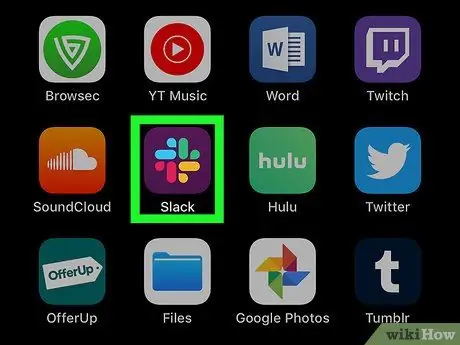
Шаг 1. Откройте приложение Slack
Если у вас есть права администратора или владельца в Slack, вы можете удалить членов команды из своего канала Slack с помощью простой текстовой команды. Нажмите на «Slack», сохраненный на главном экране или в папке приложения, чтобы начать.
- Исключенные члены команды могут повторно присоединиться к каналу в любое время, если канал является общедоступным. Он также может просматривать сообщения и файлы, хранящиеся на канале.
- Если канал является частным, исключенный участник не сможет видеть какие-либо файлы или сообщения, хранящиеся на канале, если только он или она не повторно войдут на канал кем-то.
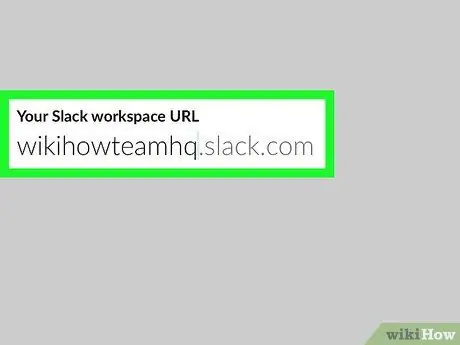
Шаг 2. Войдите в команду
Если вы не вошли в команду, введите имя группы, адрес электронной почты и пароль, чтобы получить доступ к каналу группы по умолчанию (обычно # общий).
Обратите внимание, что вы не можете удалить членов команды из общего # или других групповых каналов по умолчанию
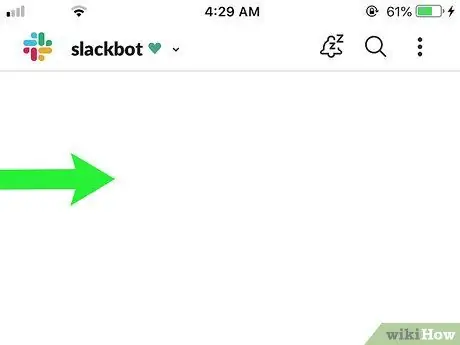
Шаг 3. Откройте командное меню
Проведите слева направо, чтобы увидеть меню команды.
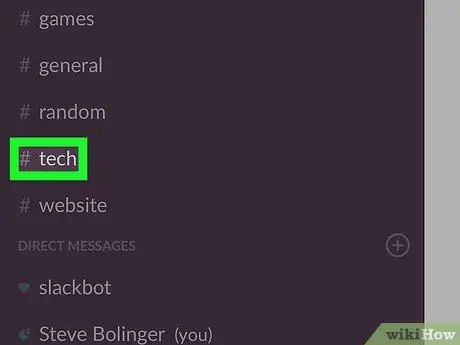
Шаг 4. Нажмите на название канала, который хотите открыть
После этого канал откроется, и его имя, например «# канал», появится вверху экрана.
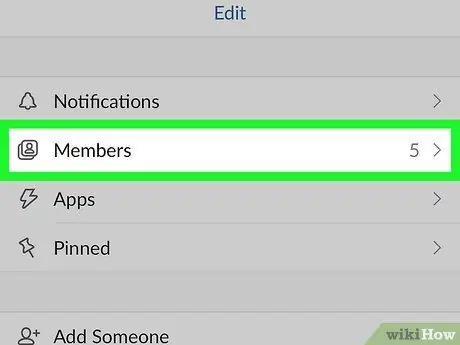
Шаг 5. Найдите имя члена команды
В мобильном приложении Slack вы должны использовать текстовую подсказку, чтобы исключить членов команды по имени. Чтобы найти имена членов команды, выполните следующие действия:
- Коснитесь названия канала. На экране появится экран сведений о канале.
- Коснитесь опции «Список участников». Имена пользователей, показанные в этом списке, расположены в алфавитном порядке. Двигайтесь вниз по экрану, пока не найдете члена команды, которого хотите удалить. Как только вы найдете его, запишите его имя.
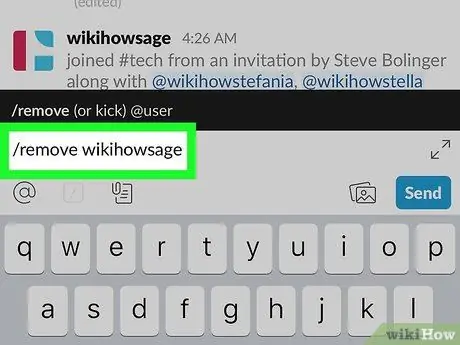
Шаг 6. Введите
/ remove [имя члена команды]
в текстовое поле.
Замените «[имя члена команды]» именем члена команды, которого вы хотите исключить.
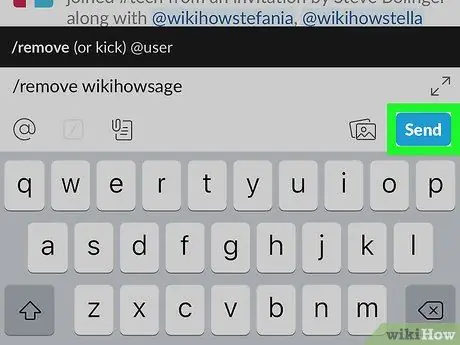
Шаг 7. Нажмите на значок бумажного самолетика для подтверждения
После этого участники команды будут удалены с канала.
-
Чтобы удалить члена команды, вы также можете ввести «
/ remove [имя члена команды]
- в текстовое поле и нажмите клавишу Enter.
подсказки
- Чтобы изменить различные настройки команды, в том числе указать, какие участники могут отправлять сообщения по каналу #general, войдите в команду на веб-сайте Slack.com и нажмите «Настройки и разрешения».
- Вы можете использовать команду «/ leave» для выхода из канала, когда захотите.






