- Автор Jason Gerald [email protected].
- Public 2023-12-16 11:35.
- Последнее изменение 2025-01-23 12:44.
Из этой статьи вы узнаете, как найти дату до или после контрольной даты в Microsoft Excel.
Шаг
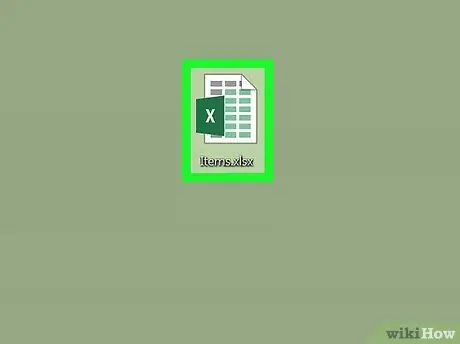
Шаг 1. Откройте электронную таблицу, содержащую записи даты
Вы можете открыть его, дважды щелкнув файл на своем компьютере или запустив Майкрософт Эксель (в папке " Приложения "На компьютере Mac или сегмент" Все приложения »В меню« Пуск »на ПК) и выберите нужную электронную таблицу.
Используйте этот метод, чтобы узнать, какие записи даты появляются до или после срока, установленного в столбце
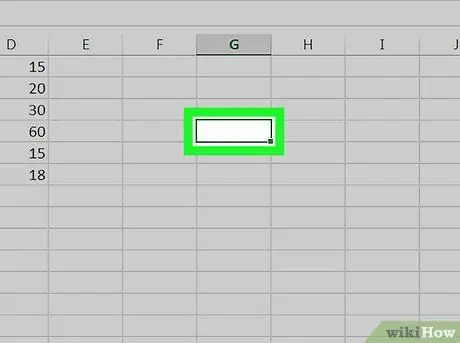
Шаг 2. Щелкните пустое поле
Используйте поле в ненавязчивой позиции, так как это поле выбрано для ввода даты проверки.
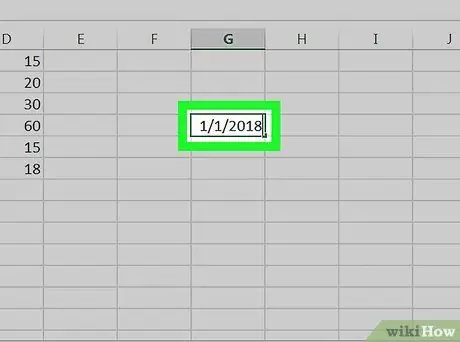
Шаг 3. Введите дату, которую хотите сравнить с другими датами
Например, если вы хотите найти даты въезда до 1 января 2018 г. в столбце B, введите в поле формулу 01-01-2018
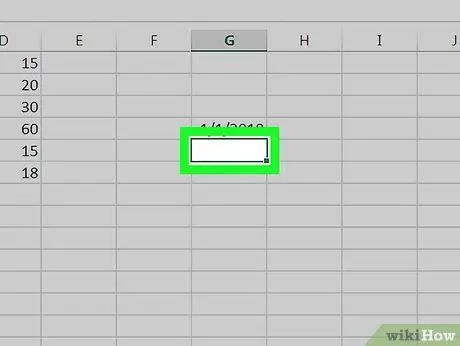
Шаг 4. Щелкните пустое поле рядом с первой датой в столбце
Например, если записи, которые вы хотите проверить, находятся в полях с B2 по B10, щелкните пустое поле в следующей строке (после последнего столбца)
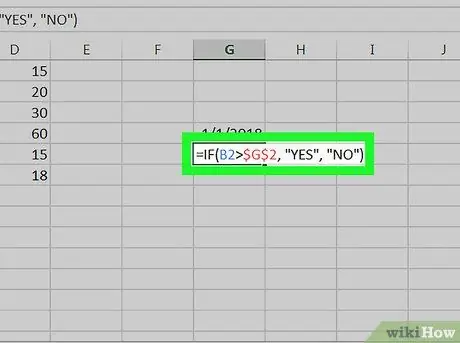
Шаг 5. Вставьте формулу «ЕСЛИ» в поле и нажмите клавишу Enter
В этом примере предположим, что первая запись даты в списке находится в поле B2, а дата тестирования добавлена в поле G2:
- = ЕСЛИ (B2> $ G $ 2; «ДА»; «НЕТ»).
- Если дата в поле B2 наступает после даты испытания в поле G2, в поле будет отображаться слово «ДА».
- Если дата в поле B2 наступает раньше даты испытания в поле G2, в поле будет отображаться слово «НЕТ».
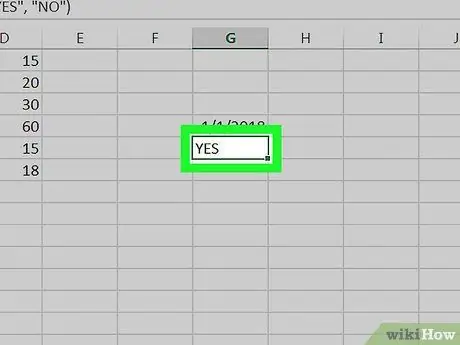
Шаг 6. Щелкните поле, содержащее формулу
Поле будет выбрано позже.
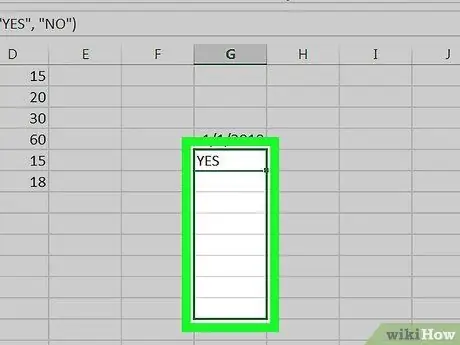
Шаг 7. Перетащите правый нижний угол поля в последнюю строку на листе
Каждое поле в столбце (в этом примере G) будет заполнено формулой, которая сравнивает каждую запись даты в столбце данных (в этом примере B) с датой теста.






