Для новых пользователей программа для чтения электронных книг Nook может показаться немного запутанной. Со временем вы привыкнете к использованию этого устройства для чтения электронных книг и даже будете переносить электронные книги на карту microSD и читать их на своем Nook. Конечно, все, что для этого нужно, - это карта microSD, и количество книг, которые могут поместиться на этой карте, зависит от ее емкости. Чтобы начать изучение того, как вставить электронную книгу Nook в карту microSD и прочитать ее на устройстве, прочитайте шаг 1 ниже.
Шаг
Часть 1 из 2: начало работы

Шаг 1. Найдите карту microSD
Большинство новых моделей Nook могут вместить до 32 ГБ с помощью карты microSD. Он достаточно большой, чтобы вместить книги, журналы и другие письменные принадлежности.
- Nook Simple Touch и Simple Touch GlowLight вмещает 2 ГБ памяти, что составляет около 1500 электронных книг. Вам не нужно увеличивать объем памяти, потому что Nook в основном используется для чтения книг, просмотра видео и фильмов.
- Купите карту microSD, а не SD. Карты небольшой емкости очень недороги и вмещают много цифрового материала для чтения.
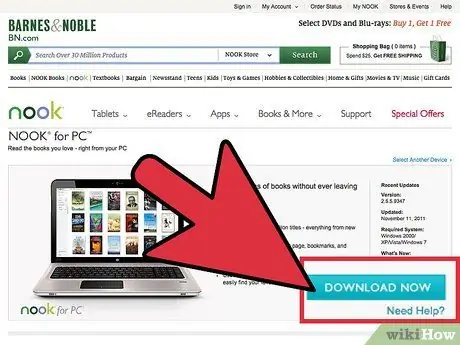
Шаг 2. Загрузите установщик программного обеспечения Nook на свой компьютер
В своем любимом браузере введите https://www.barnesandnoble.com/u/nook-for-pc/379003591/. Нажмите синюю кнопку «Загрузить сейчас», чтобы начать загрузку этого установщика.
Подождите, пока установщик завершит загрузку
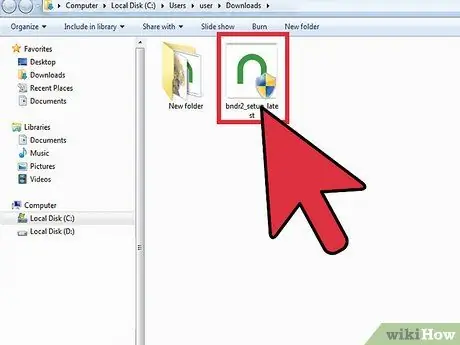
Шаг 3. Откройте на этом компьютере каталог «Загрузки»
Обычно все, что скачивается, попадает в этот каталог..
Если это не ваш каталог загрузки, щелкните каталог, в котором хранится загруженный контент
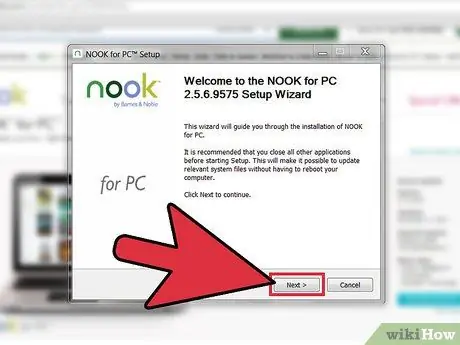
Шаг 4. Выполните установку программного обеспечения
Это можно сделать, дважды щелкнув установочный файл. Обычно этот файл называется bndr2_setup_latest.exe.
Следуйте инструкциям по установке, внимательно читая инструкции на экране. Этот процесс не должен быть долгим и простым
Часть 2 из 2: вставьте книгу в карту MicroSD
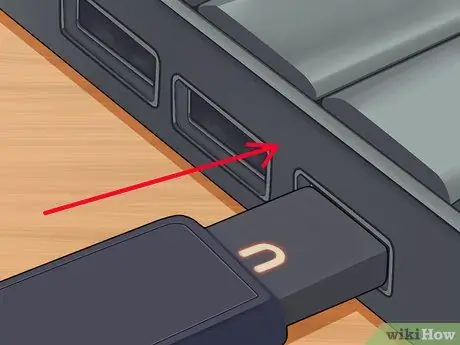
Шаг 1. Подключите Nook к компьютеру
Используйте USB-кабель, который вы получили при покупке Nook.
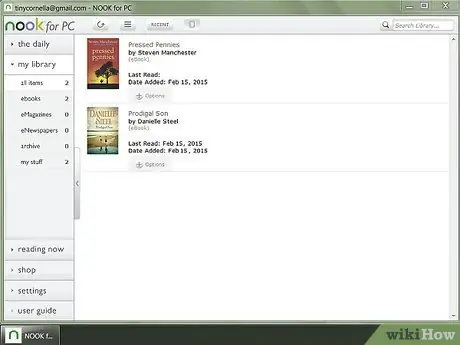
Шаг 2. Откройте программу Nook для этого ПК
Дважды щелкните значок ярлыка на рабочем столе.
Чтобы избежать появления дубликатов в библиотеке вашего устройства, мы рекомендуем сначала заархивировать версию книги B&N. Дважды коснитесь книги на планшете и выберите «Архивировать»
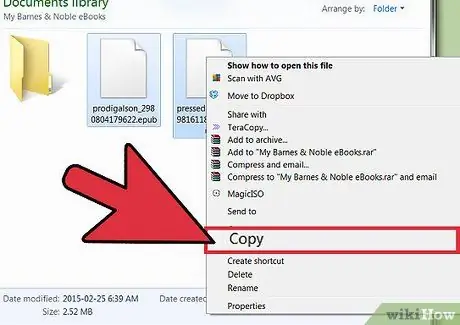
Шаг 3. Скопируйте загруженную книгу на карту
Скопируйте книги с компьютера на карту microSD, щелкнув архив правой кнопкой мыши и выбрав опцию «Копировать».
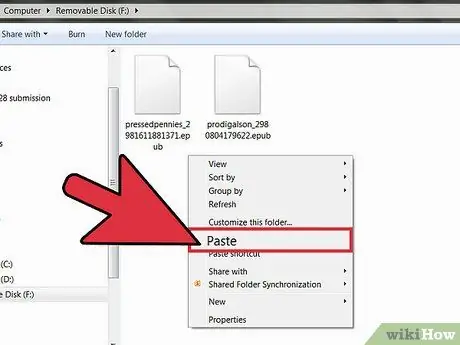
Шаг 4. Вставьте скопированный архив на карту microSD
Щелкните правой кнопкой мыши пустое место в папке microSD и выберите «Вставить».
Чтобы все было организовано, рекомендуется создать на карте microSD папку, предназначенную для электронных книг (вы можете называть ее «Электронные книги»). Вы можете вставить архив электронных книг, которые были скопированы в эту папку
Шаг 5. Начните читать
Откройте папку, в которую вы скопировали книги на планшет, и начните читать.






