Из этой статьи вы узнаете, как использовать приложение Windows Camera для записи видео с веб-камеры вашего компьютера.
Шаг
Шаг 1. Подключите веб-камеру к компьютеру с Windows
Подключите USB-кабель к пустому порту на компьютере, а затем установите программное обеспечение, когда будет предложено.
Пропустите этот шаг, если ваш ноутбук или монитор компьютера имеют встроенную веб-камеру
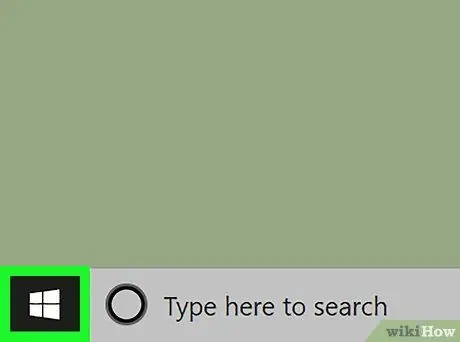
Шаг 2. Щелкните меню
который находится в левом нижнем углу.
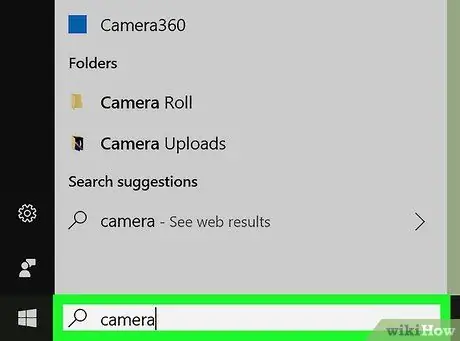
Шаг 3. Введите камеру в поле поиска
Возможно, сначала вам придется щелкнуть значок увеличительного стекла или круга, чтобы открыть поле поиска.
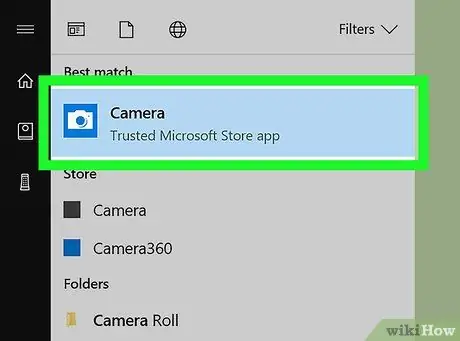
Шаг 4. Щелкните Камера
Откроется приложение «Камера», и веб-камера запустится автоматически.
Предоставьте все запрошенные разрешения, если вам нужно разрешить приложению доступ к веб-камере
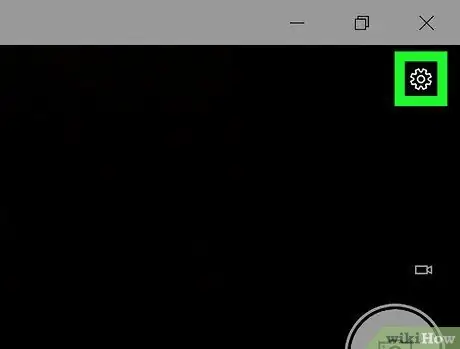
Шаг 5. Щелкните
Он находится в правом верхнем углу экрана предварительного просмотра камеры.
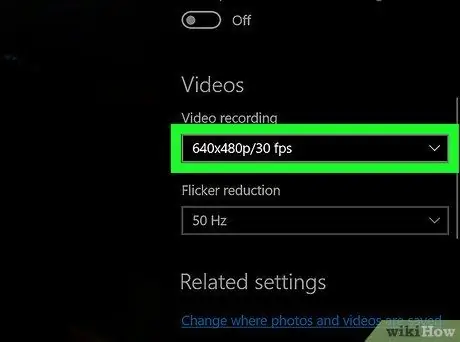
Шаг 6. Установите скорость записи видео
Прокрутите вправо столбец под заголовком «Видео» и укажите нужное разрешение в раскрывающемся меню. Чем выше разрешение, тем лучше качество (и больше размер файла).
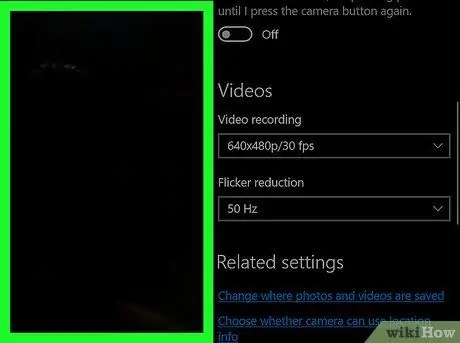
Шаг 7. Щелкните в любом месте видео
Меню настроек закроется.
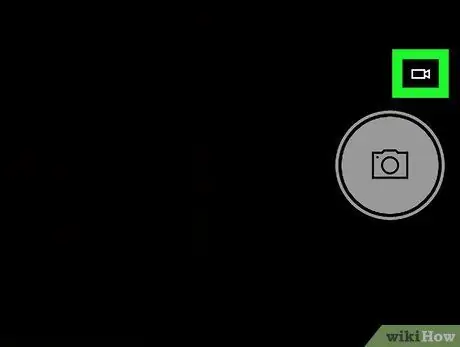
Шаг 8. Щелкните значок видео
Этот значок в виде видеокамеры находится справа от окна. Это переключит режим камеры на видео.
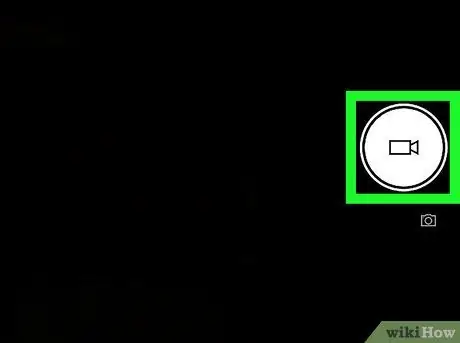
Шаг 9. Начните запись, щелкнув значок видео
Большая белая кнопка видео. Она находится в левой части окна. Таймер в нижней центральной части экрана предварительного просмотра будет продолжать увеличиваться по мере записи.
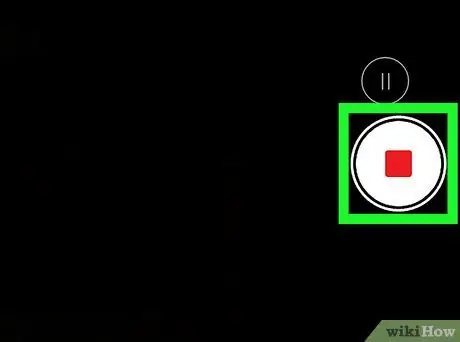
Шаг 10. Остановите запись, нажав кнопку остановки
Это красное поле находится справа от окна. Видео немедленно прекратит запись. Готовое видео сохраняется в папке «Фотопленка» в папке «Фото».






