Из этой статьи вы узнаете, как повернуть текст в документе Microsoft Word.
Шаг
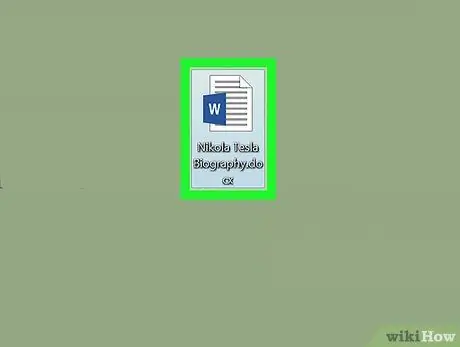
Шаг 1. Откройте документ Microsoft Word
Вы можете открыть его, дважды щелкнув сине-белый значок Microsoft с буквой « W », Нажав на опцию« Файл "В строке меню, затем выберите" Открытым… ”.
Либо нажмите на опцию « Новый документ для создания нового документа.
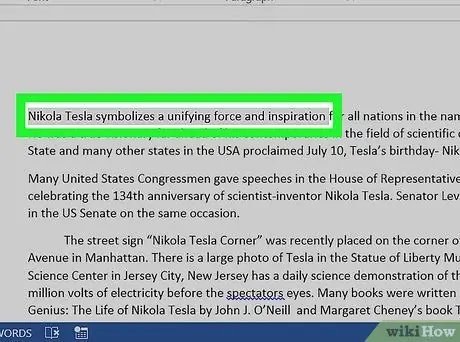
Шаг 2. Отметьте текст, который хотите воспроизвести
Используйте курсор, чтобы отметить это.
Введите текст, который вы хотите повернуть, если вы еще этого не сделали
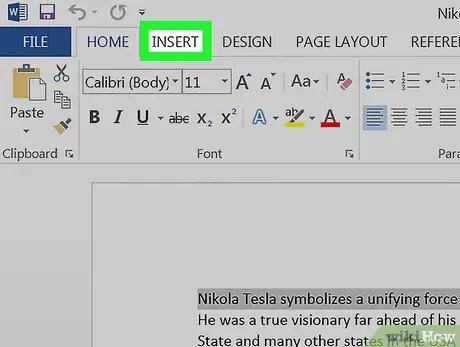
Шаг 3. Щелкните вкладку «Вставка» в верхнем левом углу окна программы
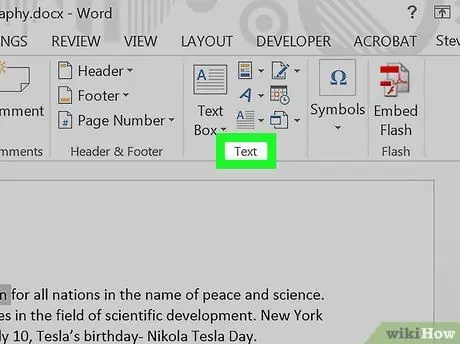
Шаг 4. Щелкните Текст в правом верхнем углу окна
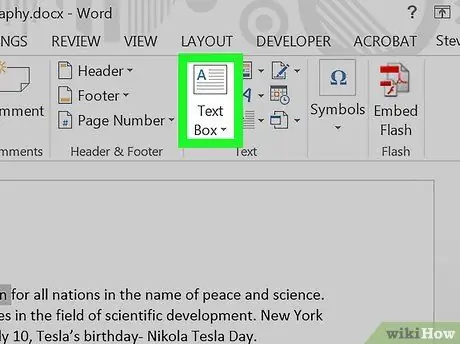
Шаг 5. Щелкните Текстовое поле
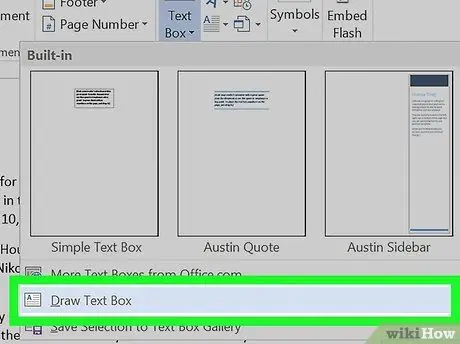
Шаг 6. Щелкните «Нарисовать текстовое поле»
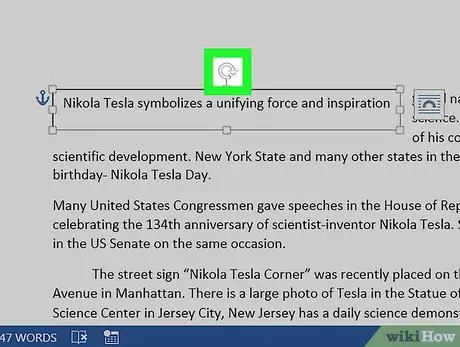
Шаг 7. Перетащите «Инструмент поворота»
Щелкните и удерживайте значок «⟳», затем перетащите диск в том направлении, в котором вы хотите, чтобы текст наклонялся / вращался. Отпустите кнопку мыши и щелкните область за пределами текстового поля, чтобы применить изменения.






