Из этой статьи вы узнаете, как создать учетную запись Xbox Live. Эта учетная запись позволяет вам играть в онлайн-игры и записывать свои игровые достижения.
Шаг
Метод 1 из 3. Использование сайта Xbox Live
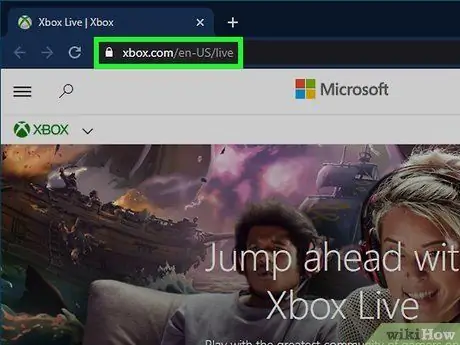
Шаг 1. Посетите веб-сайт Xbox Live по адресу
Через сайт Xbox Live вы можете создать новую учетную запись.
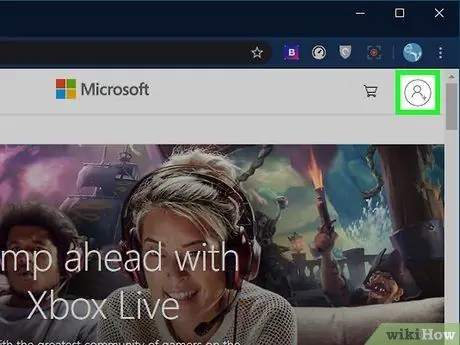
Шаг 2. Нажмите кнопку {button | Войти}} в правом верхнем углу страницы
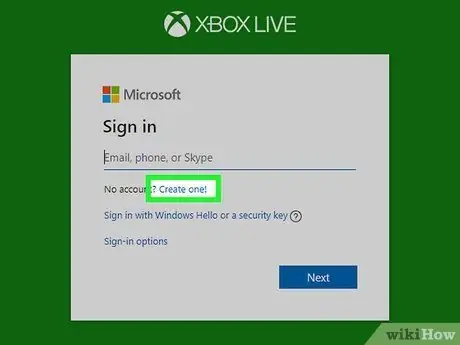
Шаг 3. Щелкните ссылку «Создать один» в нижней части поля «Пароль»
Эта ссылка находится посередине страницы.
Если у вас есть учетная запись Microsoft, вы можете использовать ее как учетную запись Xbox. После того, как вы войдете в Xbox Live со своей учетной записью Microsoft, система создаст профиль Xbox Live. Вы будете перенаправлены на страницу с пользовательским соглашением
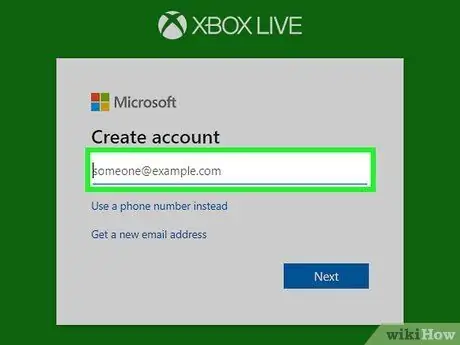
Шаг 4. Введите адрес электронной почты, который вы никогда не использовали для создания учетной записи Xbox Live
Если система обнаружит учетную запись с этим адресом, вам будет предложено ввести другой адрес.
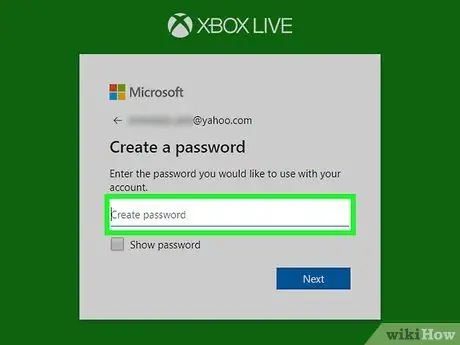
Шаг 5. Введите желаемый пароль
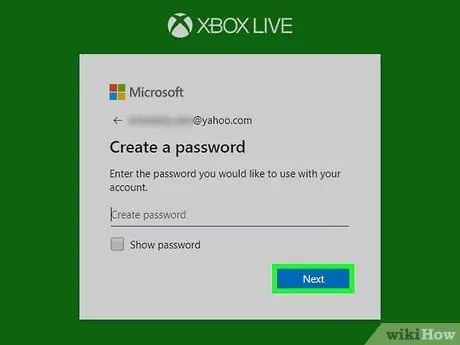
Шаг 6. Нажмите Далее внизу страницы
Вам будет предложено ввести код.
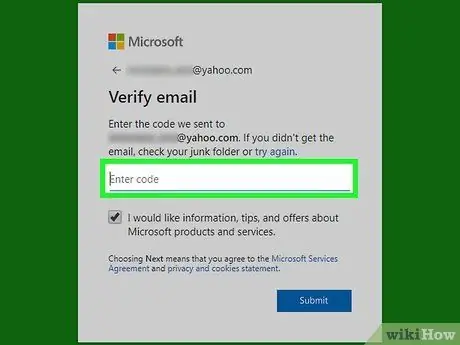
Шаг 7. Подтвердите адрес электронной почты
После регистрации учетной записи вы получите электронное письмо от Microsoft. Откройте письмо и найдите 7 цифр в теле письма. Введите код в поле на веб-сайте Xbox Live.
- Если вы не получили письмо с подтверждением после регистрации, установите флажок «Спам».
- Если вы создали новую учетную запись электронной почты для Xbox Live, вам не нужно проверять.
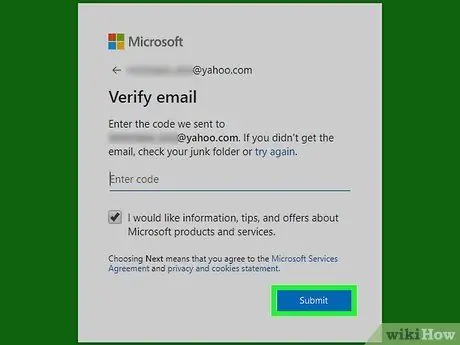
Шаг 8. Нажмите «Отправить», чтобы подтвердить свой адрес электронной почты
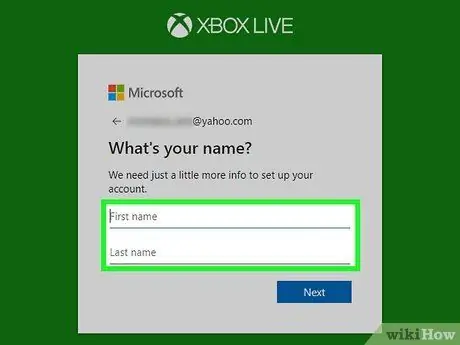
Шаг 9. Введите следующую личную информацию на следующей странице:
- Имя
- Дата рождения
- В настоящее время населенный пункт
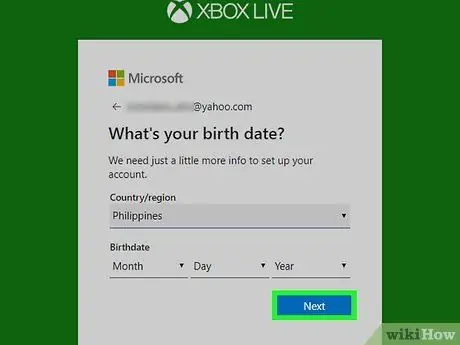
Шаг 10. В столбце «Регион» нажмите «Далее»
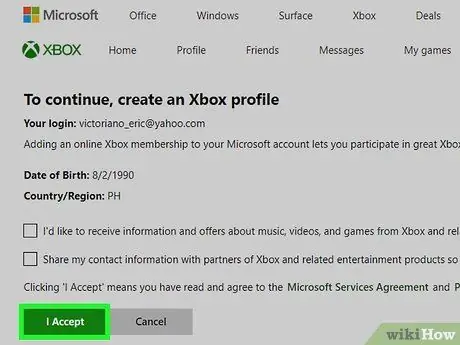
Шаг 11. Нажмите «Я принимаю» внизу страницы, чтобы создать учетную запись Xbox Live
Созданную вами учетную запись можно использовать на сайте Xbox Live, а также на консолях Xbox One / 360.
Если вы хотите изменить определенную информацию в своем профиле (например, фотографию профиля или имя пользователя), нажмите «Настроить профиль» под именем пользователя, назначенным Microsoft
Метод 2 из 3: Использование Xbox One

Шаг 1. Включите Xbox One, нажав кнопку Xbox на правой стороне консоли
Чтобы включить Xbox One, вы также можете нажать кнопку Xbox в центре контроллера. Перед включением Xbox убедитесь, что контроллер подключен к Xbox
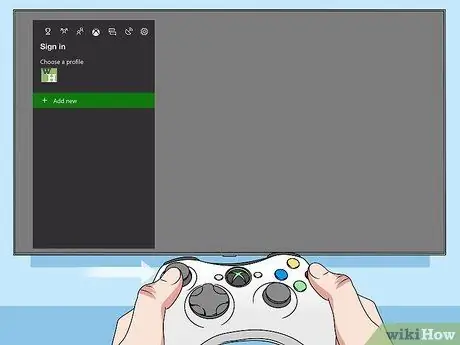
Шаг 2. Откройте боковую панель, направив левый аналоговый джойстик влево от главного экрана
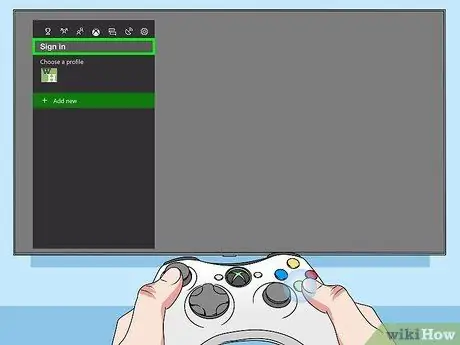
Шаг 3. Выберите меню «Войти» в верхнем левом углу экрана, затем нажмите A, чтобы открыть меню пользователя
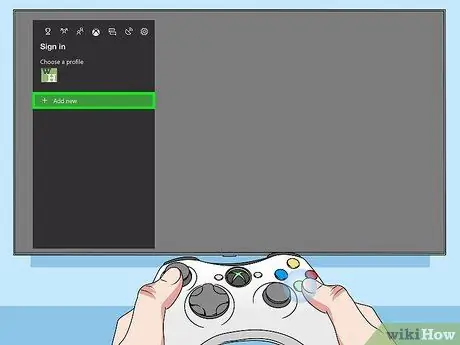
Шаг 4. Выберите меню Добавить новое, затем нажмите A
Если на Xbox One зарегистрированы другие пользователи, смахните меню влево.

Шаг 5. Нажмите B, чтобы выбрать вариант, отличный от текстового поля
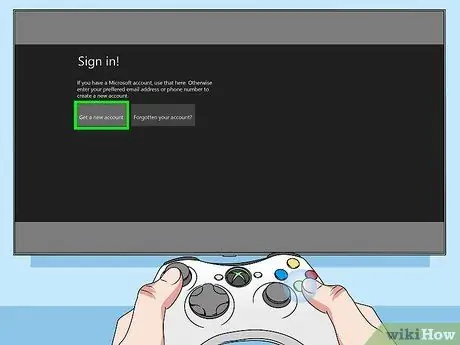
Шаг 6. Выберите параметр Получить новую учетную запись в нижней части экрана, затем нажмите A
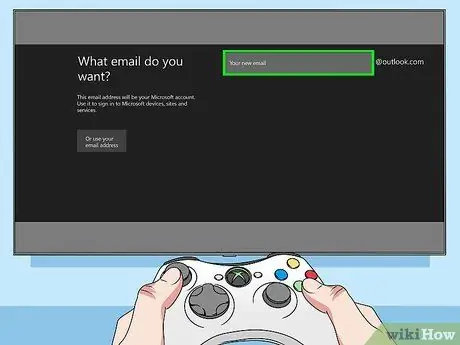
Шаг 7. Введите адрес электронной почты, который вы никогда не использовали для создания учетной записи Xbox Live

Шаг 8. Нажмите A, чтобы сохранить адрес электронной почты

Шаг 9. Нажмите кнопку рядом с центром контроллера
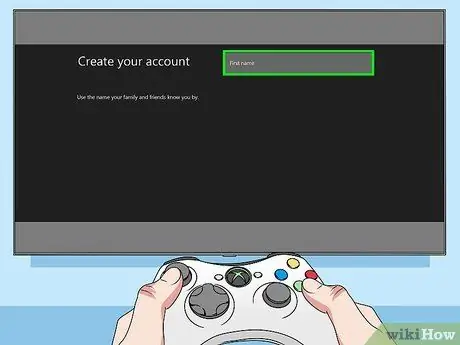
Шаг 10. Введите свое имя и нажмите, чтобы сохранить его
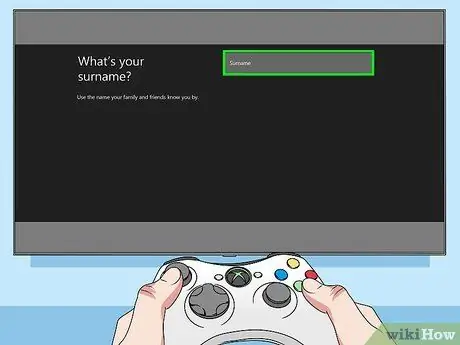
Шаг 11. Введите свою фамилию и нажмите, чтобы сохранить ее
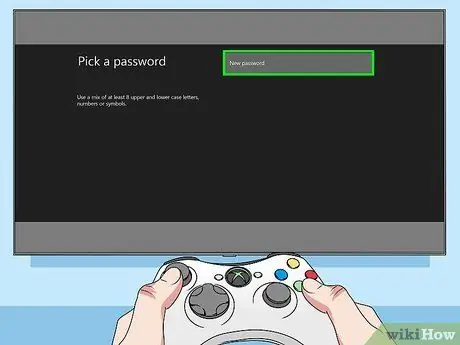
Шаг 12. Дважды введите желаемый пароль и нажимайте каждый раз после завершения ввода пароля
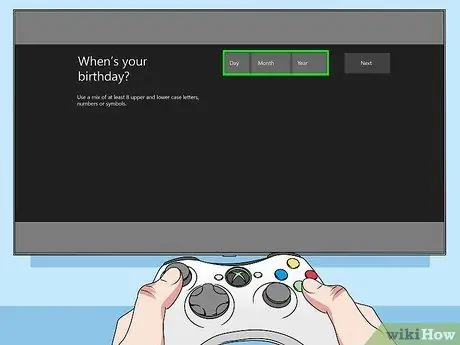
Шаг 13. Введите дату вашего рождения
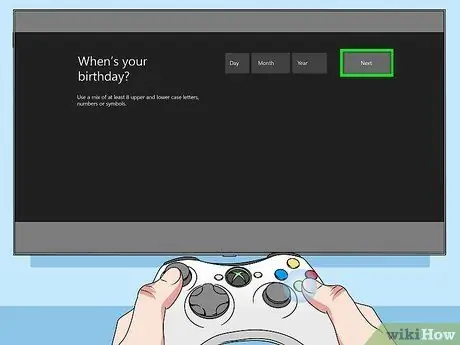
Шаг 14. Выберите параметр «Далее» в правом верхнем углу экрана, затем нажмите A
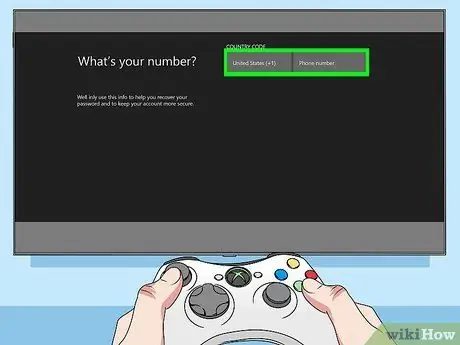
Шаг 15. Введите свой номер телефона, затем нажмите
Этот номер телефона используется для защиты вашей учетной записи. Если вы не помните свой пароль, вы можете сбросить пароль своей учетной записи, введя номер своего мобильного телефона.
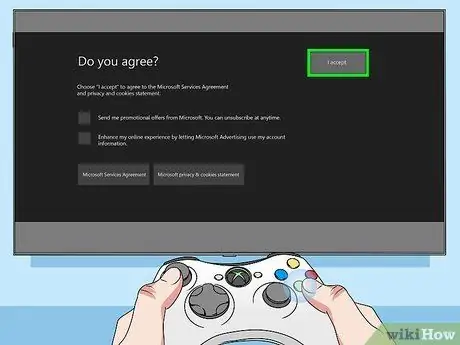
Шаг 16. Выберите Я принимаю и нажмите A, чтобы завершить процесс создания учетной записи
Теперь вашу учетную запись Xbox Live можно использовать на Xbox One.
Метод 3 из 3: Использование Xbox 360

Шаг 1. Включите Xbox One, нажав кнопку питания на правой стороне консоли или удерживая кнопку «X» на контроллере, подключенном к консоли
Затем дождитесь включения консоли.
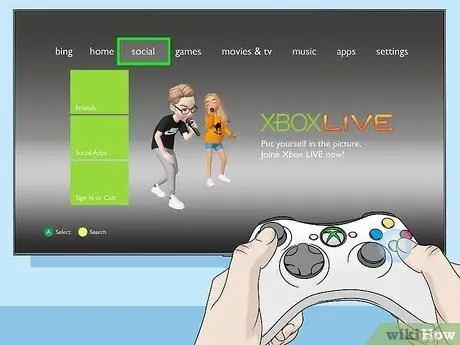
Шаг 2. Перейдите на вкладку «Социальные сети», нажав кнопку RB
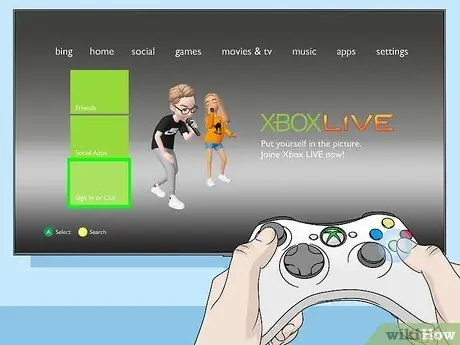
Шаг 3. Выберите вариант входа или выхода в нижней части экрана, затем нажмите A
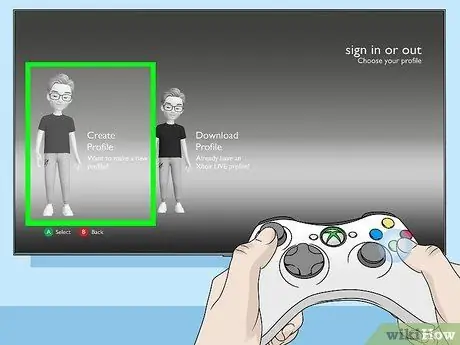
Шаг 4. Выберите параметр «Создать профиль» в правом углу меню, затем нажмите A
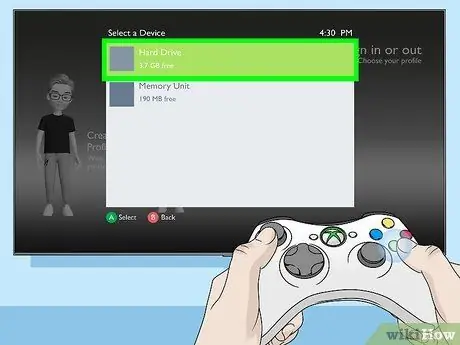
Шаг 5. Выберите место для сохранения, затем нажмите A
Помимо отображения внутреннего носителя данных Xbox, на экране также будет отображаться подключенный внешний носитель.
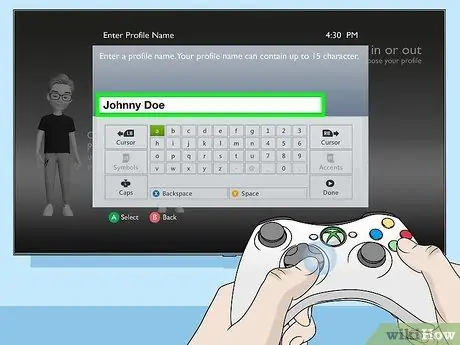
Шаг 6. Введите свое имя пользователя, затем нажмите в центре контроллера Xbox
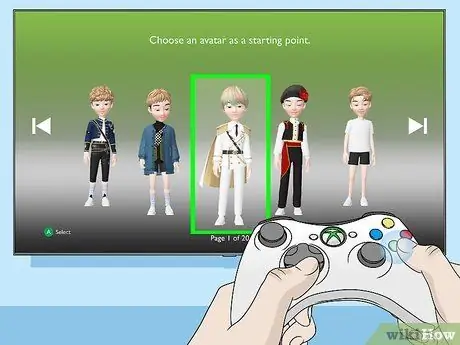
Шаг 7. Выберите аватар, затем нажмите A
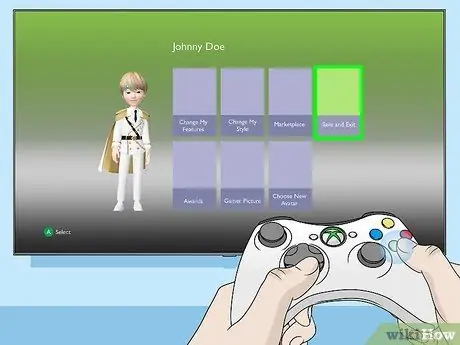
Шаг 8. Выберите параметр «Сохранить и выйти» в правом углу меню, затем нажмите A
При желании вы можете настроить свой аватар на этом экране

Шаг 9. Нажмите кнопку «X» (Xbox) в центре контроллера
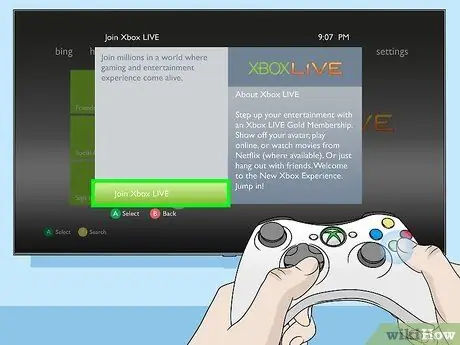
Шаг 10. Выберите параметр «Присоединиться к Xbox Live» в нижней части меню, затем нажмите A
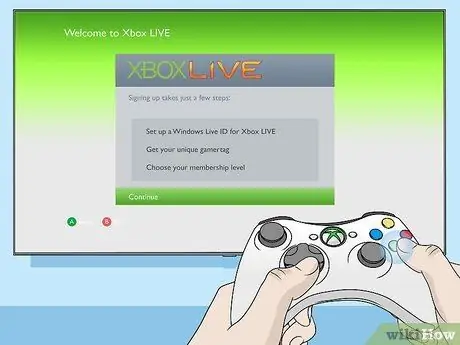
Шаг 11. Нажмите A
Появится экран «Добро пожаловать в Xbox Live».

Шаг 12. Нажмите A еще раз, чтобы начать процесс создания учетной записи Xbox Live
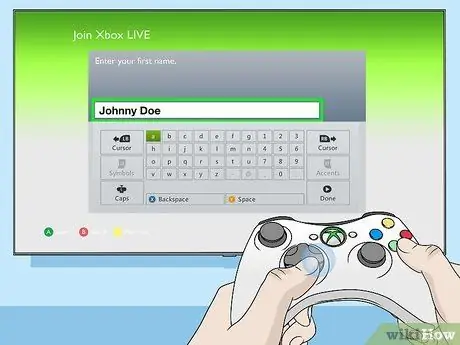
Шаг 13. Введите свое имя и фамилию, затем нажмите, чтобы сохранить их в своей учетной записи
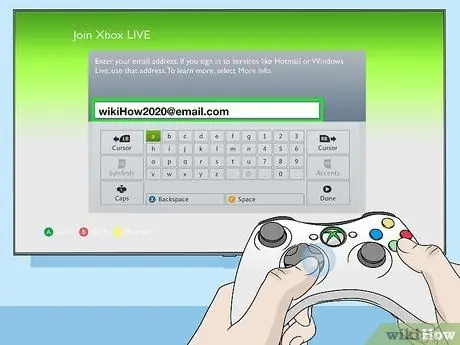
Шаг 14. Введите адрес электронной почты, который должен заканчиваться на @ outlook.com, затем нажмите
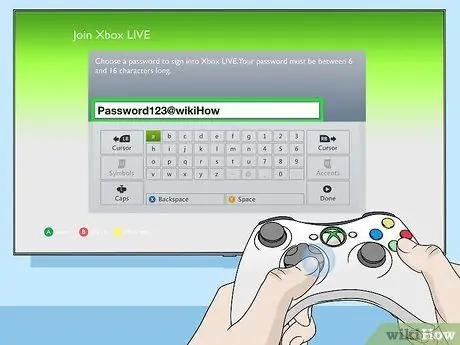
Шаг 15. Дважды введите желаемый пароль и нажимайте каждый раз после завершения ввода пароля
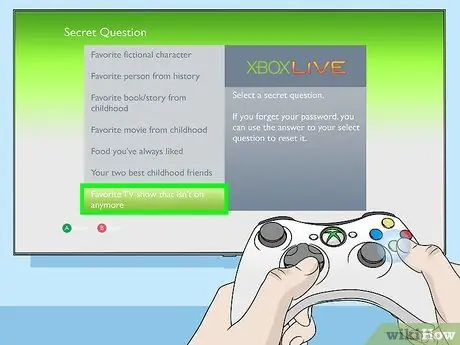
Шаг 16. Введите секретный вопрос и нажмите A
Этот вопрос будет задан, если вы потеряете пароль или не сможете войти в свою учетную запись.
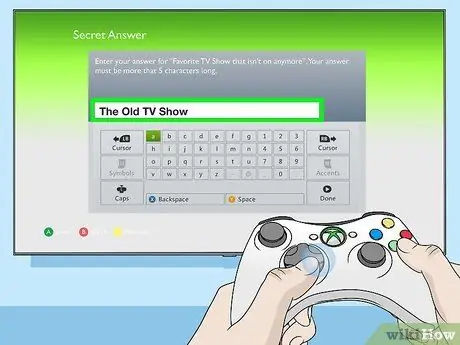
Шаг 17. Введите ответ на секретный вопрос и нажмите
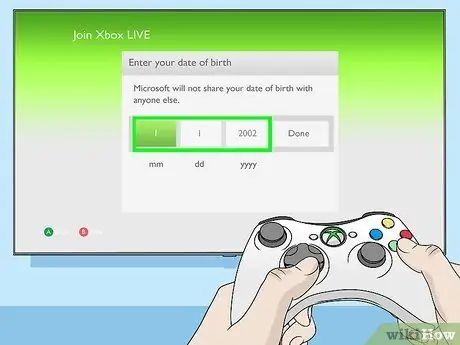
Шаг 18. Введите дату вашего рождения
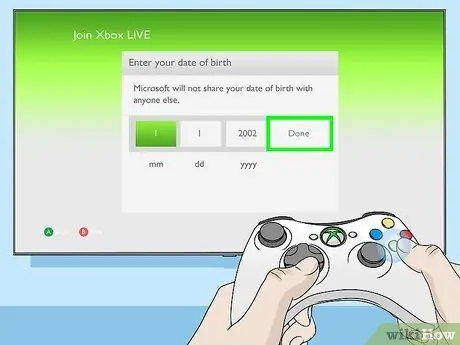
Шаг 19. Выберите Готово, затем нажмите A
Введенная вами информация будет сохранена на сервере. Вам будет предложено дважды проверить информацию о вашей учетной записи перед завершением процесса создания учетной записи.
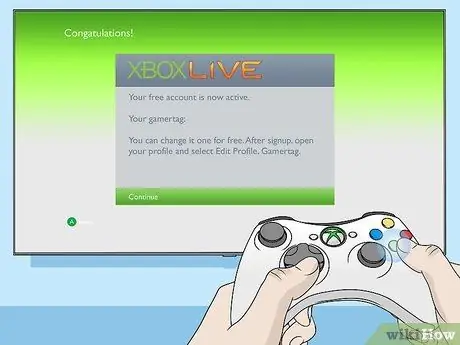
Шаг 20. Нажмите A
Теперь вашу учетную запись Xbox Live можно использовать на Xbox 360 или Xbox One.






