Если вы недавно перешли с Android на iPhone, вы захотите перенести свои контакты. Эта статья покажет вам, как это сделать.
Шаг
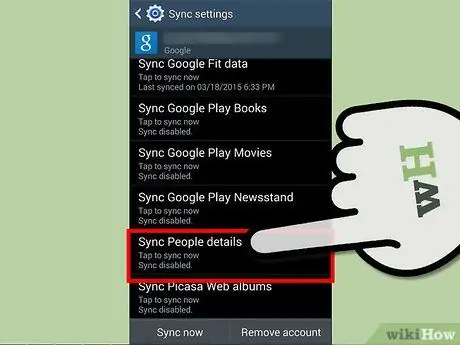
Шаг 1. Убедитесь, что ваши контакты Android синхронизированы с вашей учетной записью Google
Для этого перейдите в Настройки >> Учетная запись >> Google на вашем Android. Выберите учетную запись Google, которую хотите синхронизировать со своим телефоном. Установите флажок "Контакты".
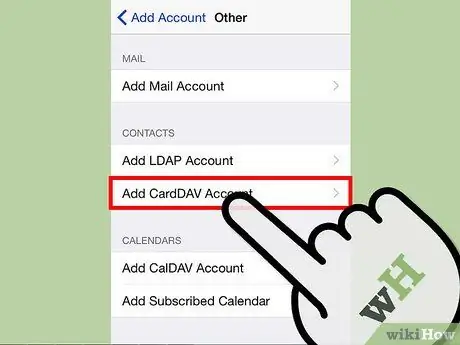
Шаг 2. На вашем iPhone запустите приложение «Настройки»
Коснитесь «Почта, контакты, календари». Затем нажмите «Добавить учетную запись …» >> «Другое» >> «Добавить учетную запись CardDAV».
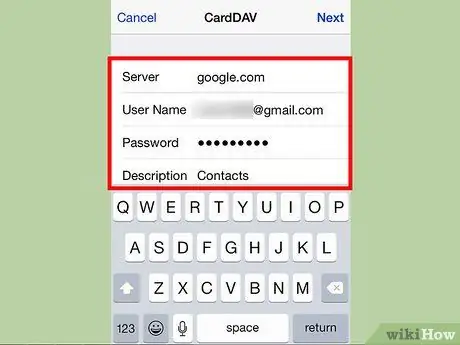
Шаг 3. Заполните следующий экран, как показано на скриншоте ниже
Используйте "google.com" в качестве сервера, а также имя пользователя и пароль своей учетной записи Google в следующих двух полях. Напишите в описании «Контакты». Нажмите «Далее», чтобы сохранить изменения.
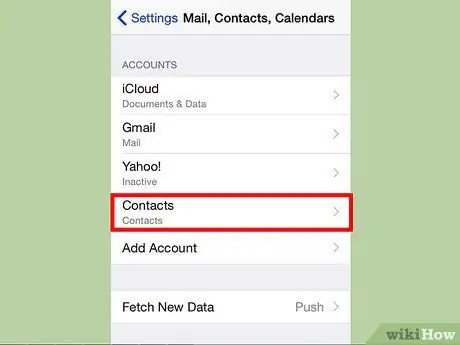
Шаг 4. Сделайте учетную запись Google учетной записью по умолчанию для iPhone, которую вы хотите синхронизировать
Вернитесь на страницу «Почта, контакты, календари» в разделе «Настройки». Нажмите «Учетная запись по умолчанию» и выберите свою учетную запись Google. Любые изменения, внесенные в ваши контакты на iPhone, теперь будут автоматически синхронизироваться с вашей учетной записью Google.
подсказки
-
Убедитесь, что в вашей учетной записи Google включен IMAP.
- На компьютере войдите в свою учетную запись Gmail и нажмите гаечный ключ справа от почтового ящика. Щелкните «Настройки».
-
Нажмите "Пересылка и POP / IMAP" вверху. В разделе «Доступ IMAP» установите переключатель рядом с «Включить IMAP». Прокрутите вниз и нажмите «Сохранить изменения».






