Загрузить фото в Instagram очень просто. Однако что, если вы хотите поделиться более чем одной фотографией? Добавление нескольких материалов Stories иногда может вызывать разочарование, а загрузка нескольких фотографий в свой профиль может перегружать каналы ваших подписчиков. К счастью, есть несколько простых способов, которыми вы можете следовать, чтобы создавать коллажи из ваших любимых фотографий и загружать их в свою историю или профиль. Таким образом, друзья и члены семьи могут видеть все фотографии сразу, без необходимости пролистывать свои ленты!
Шаг
Метод 1 из 4: копирование фотографий в истории
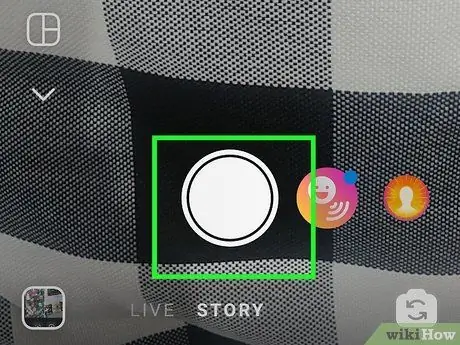
Шаг 1. Сделайте фото для фона коллажа
Вы можете использовать сплошные цвета, чтобы более эффектно выделять фотографии, или фотографировать все, что вас окружает. Все, что вы выберете, будет фоном коллажа, поэтому убедитесь, что выбранные вами цвета или фотографии соответствуют теме коллажа!
Чтобы получить сплошной красочный фон, переключитесь в раздел «Режим создания» сюжета
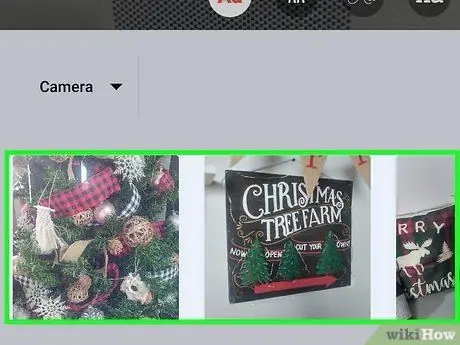
Шаг 2. Скопируйте фотографии, которые хотите добавить в коллаж, из галереи
Откройте галерею устройства (приложение галереи телефона по умолчанию, а не галерею в Instagram) и найдите фотографию, которую хотите добавить в коллаж. Нажмите и удерживайте фотографию, затем выберите Копировать.
Теперь вы можете вставить выбранную фотографию в любое место
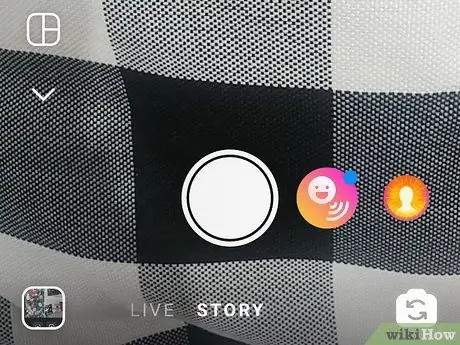
Шаг 3. Вернитесь в Instagram Stories
Этот процесс становится проще, если у вас одновременно открыты Instagram и приложение-галерея. Поэтому не закрывайте ни одну из программ. Вернитесь в Instagram и к ранее настроенному контенту Story.
Чтобы выполнить этот трюк, нужно быстро «двигаться». тогда не теряйте время зря
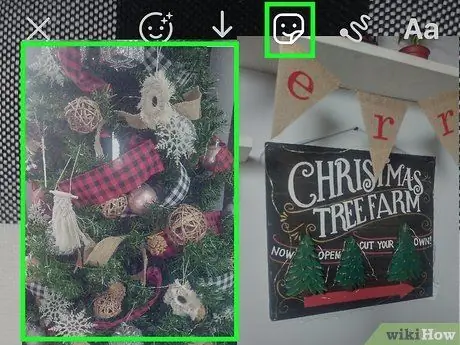
Шаг 4. Нажмите «Добавить стикер» в нижнем левом углу экрана
Если вы достаточно быстро скопировали фотографию и вернулись в Instagram, внизу экрана появится небольшая вкладка с выбранной фотографией. Щелкните фотографию со словами «Добавить стикер», чтобы добавить фотографию к создаваемому контенту истории.
Если вкладка не появляется, не волнуйтесь! Возможно, вам просто нужно снова скопировать фотографию
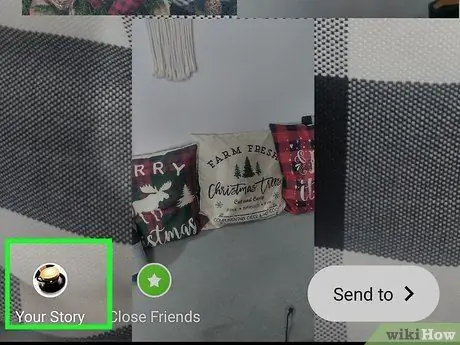
Шаг 5. Повторите процесс, чтобы добавить больше фотографий
Конечно, ваша работа - это не коллаж, если у вас нет нескольких фотографий, верно? Вы можете скопировать фотографии из галереи и вернуться к тому же содержимому Истории, чтобы добавлять фотографии одну за другой. После этого нажмите «Добавить историю», чтобы опубликовать историю.
Вы можете добавлять несколько разных фотографий или одну и ту же фотографию повторно. В конце концов, учетная запись принадлежит вам. Освободи себя для творчества
Метод 2 из 4. Использование встроенных функций макета сегмента истории
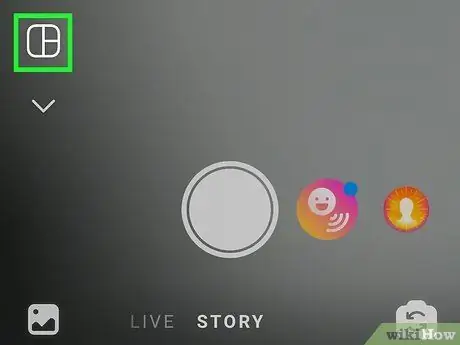
Шаг 1. Откройте сегмент Instagram Story и выберите Layout
Посмотрите в верхний левый угол окна Instagram и коснитесь значка камеры, чтобы открыть новую страницу истории. В левой части экрана коснитесь параметра «Макет».
Функция Layout изначально предлагалась как отдельное приложение, но теперь Instagram позволяет использовать ее в контенте Story
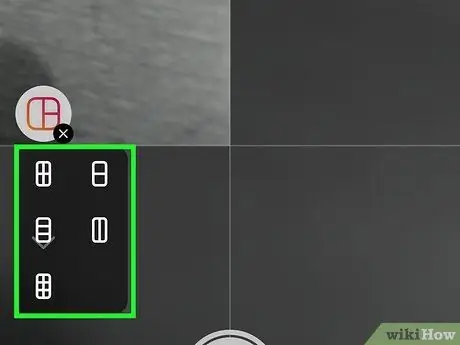
Шаг 2. Выберите параметры сетки, которые вы хотите использовать
В центре экрана вы можете провести по экрану влево или вправо, чтобы просмотреть параметры сетки, которые может предложить Layout. Как только вы найдете подходящий вариант, нажмите на него, чтобы создать сетку содержимого истории.
Основное различие между каждым вариантом сетки - количество фотографий в коллаже
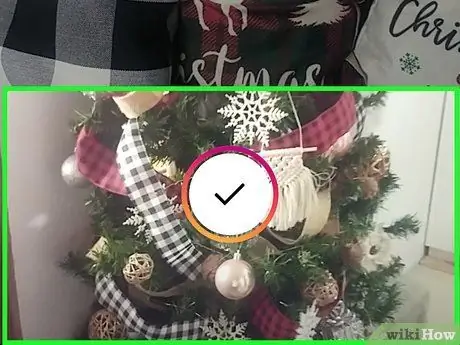
Шаг 3. Сделайте как можно больше фотографий по количеству столбцов в сетке
Пришло время проявить творческий подход! Сделайте несколько селфи, пейзажных фотографий или снимков любимой еды. Вы можете определить собственную тему или делать случайные фотографии.
Вы также можете выбрать фотографию из галереи, нажав кнопку + в левой части экрана
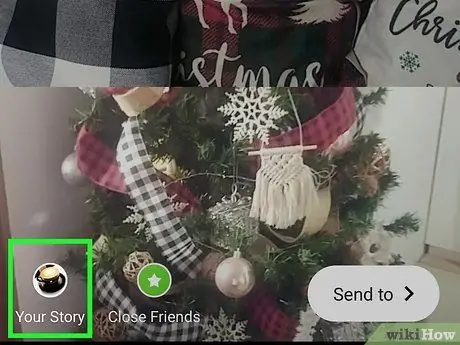
Шаг 4. Добавьте содержание Истории в ленту
Как только вы почувствуете, что ваш коллаж идеален, просто нажмите «Добавить историю» в нижнем левом углу экрана. Коллажи теперь видны подписчикам в течение следующих 24 часов, чтобы они могли насладиться вашими памятными моментами.
Не забудьте добавить анимированные GIF-файлы, смайлы или стикеры
Метод 3 из 4. Использование приложения Layout
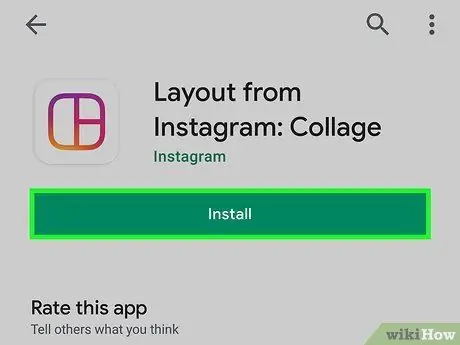
Шаг 1. Загрузите приложение Layout из App Store или Play Store
Если вы используете устройство iOS, перейдите в App Store и найдите «Layout». Если вы используете устройство Android, перейдите в Play Store и используйте то же ключевое слово для поиска. Коснитесь Получить или Установить, чтобы загрузить приложение Layout на устройство.
Вы также можете найти это приложение, открыв Instagram, нажав значок новой фотографии и выбрав «Макет». Откроется новая страница в магазине приложений вашего устройства, и вы сможете сразу загрузить приложение
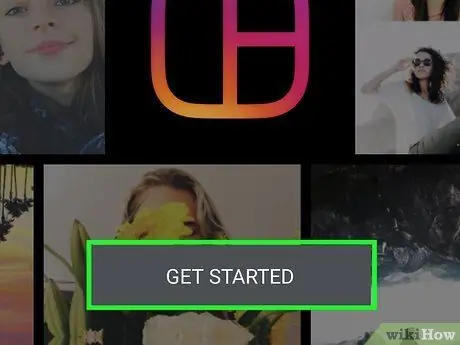
Шаг 2. Коснитесь НАЧАТЬ
Откроется сегмент галереи приложения, и вы сможете сразу же создать новый коллаж. Возможно, вам придется пройти короткое руководство, прежде чем вы сможете нажать кнопку, но это обучение не займет много времени.
Если вы никогда раньше не использовали Layout, вам необходимо разрешить приложению доступ к фотографиям на вашем устройстве перед запуском
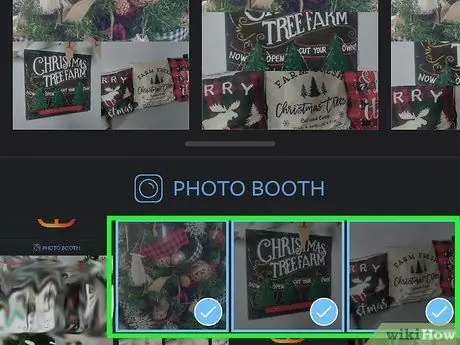
Шаг 3. Коснитесь нужной фотографии, чтобы выбрать ее
Вы можете выбрать до 9 фотографий для добавления в коллаж. Вы также можете определить тему (например, природа или фотография) или добавить случайные фотографии.
Имейте в виду, что вы будете создавать коллаж, который позже будет загружен в ваш профиль, поэтому убедитесь, что ваш коллаж соответствует теме вашей учетной записи (если вы рассматриваете это)
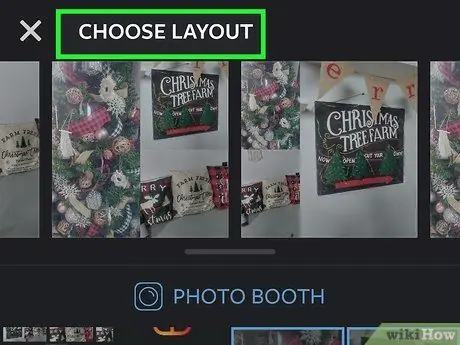
Шаг 4. Определите желаемый макет сетки
Различные варианты макета отображаются на полосе прокрутки в верхней части экрана. Основное различие между всеми вариантами - количество фотографий, которые вы можете добавить в коллаж. Однако вы всегда можете изменить эти параметры макета позже.
Если вы никогда раньше не использовали Layout, попробуйте несколько разных вариантов сетки, пока не найдете тот, который вам нравится
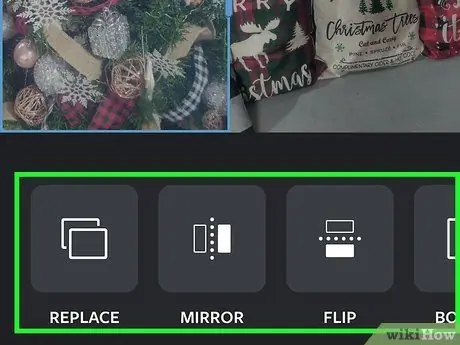
Шаг 5. Коснитесь значка коллажа, чтобы отредактировать его
Вы можете изменить размер фотографии, переместить ее положение, добавить фильтры и изменить размер рамки. Не стесняйтесь пробовать разные настройки!
- Вы можете изменить размер фотографии, перетаскивая углы.
- Вы можете переместить изображение в коллаже, прикоснувшись к нему и перетащив его.
- Используйте кнопки в нижней части окна редактирования, чтобы перевернуть изображение (как по горизонтали, так и по вертикали) и заменить изображение в коллаже.
- Выберите «Границы», чтобы добавить белую рамку, разделяющую каждое изображение.
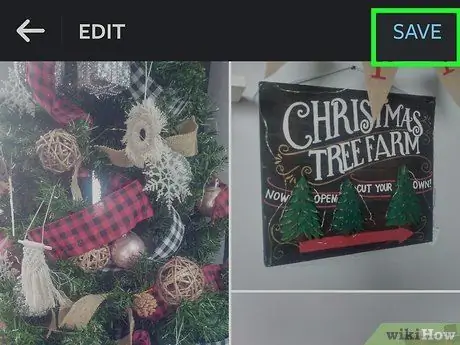
Шаг 6. Коснитесь СОХРАНИТЬ. или СЛЕДУЮЩИЙ.
Коллаж будет сохранен в галерее вашего устройства, чтобы вы могли загрузить его или отправить друзьям. Убедитесь, что вы сохранили коллаж перед закрытием приложения, чтобы не потерять свою работу!
Каждый сохраненный коллаж будет немедленно добавлен в галерею
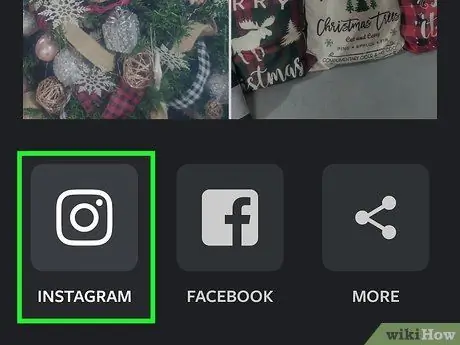
Шаг 7. Загрузите коллаж в Instagram
Закройте приложение Layout и откройте Instagram, затем коснитесь значка камеры, чтобы создать новую загрузку. Выберите коллаж из галереи, затем примените фильтр (если хотите) и добавьте симпатичную подпись. Делитесь живыми коллажами с подписчиками и будьте готовы получить массу лайков!
Не забудьте добавить несколько хэштегов, чтобы привлечь к своему посту больше внимания
Метод 4 из 4. Использование сторонних приложений
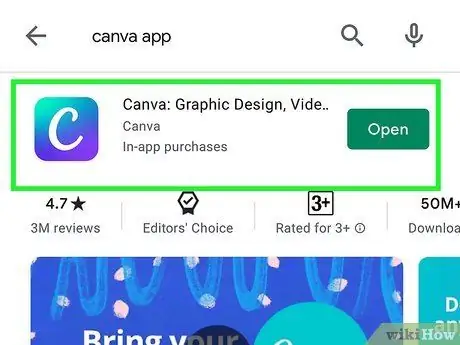
Шаг 1. Загрузите Canva, чтобы проявить свои творческие способности
Canva - еще одно приложение для создания коллажей, которое вы можете загрузить на свое устройство iOS или Android, чтобы создавать красивые коллажи на красивом фоне. Вы можете получить приложение из App Store (или Play Store) и разрешить приложению доступ к фотографиям на вашем устройстве, а затем попробовать разные шаблоны, чтобы увидеть, какие варианты работают.
У Canva есть множество кремовых и нейтральных фонов, которые могут основываться на очень специфической эстетике
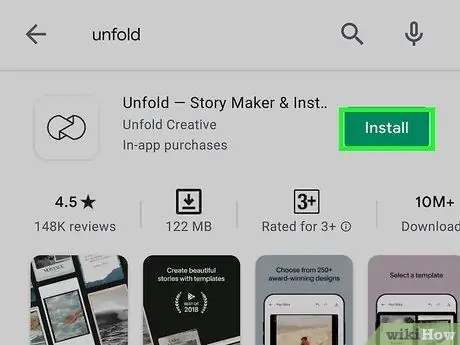
Шаг 2. Используйте «Развернуть», чтобы создать профессионально выглядящий коллаж
Unfold - еще одно приложение для создания коллажей, но оно имеет более сложный или профессиональный вид и «ауру». Вы можете получить приложение в магазине приложений и загрузить его, чтобы придать фотографиям профессиональный и аккуратный вид.
Есть несколько вариантов коллажей на выбор, но большинство шаблонов выглядят как фотографии поляроид
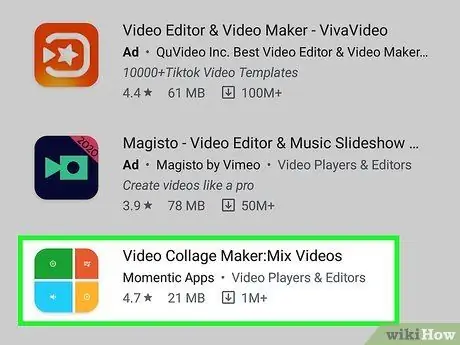
Шаг 3. Используйте видео коллаж, чтобы создать коллаж из видео
Основным недостатком использования приложения для создания коллажей является то, что оно поддерживает только фотоконтент. Если вы хотите добавить несколько видео в одну загрузку, попробуйте приложение Video Collage, которое вы можете получить в App Store. Вы можете выбрать несколько видео для одновременного воспроизведения, чтобы подписчики получали более интересный контент.
Как и во всех приложениях для создания фотоколлажей, вы можете вносить изменения в приложение для видеоколлажей
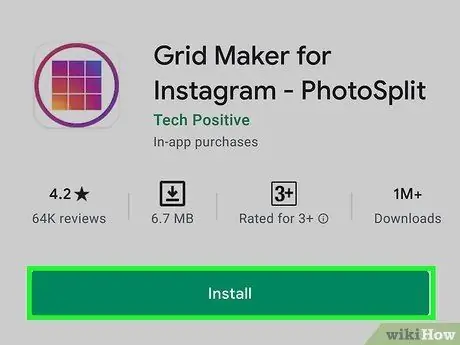
Шаг 4. Обрежьте фотографии, чтобы получился «гладкий» коллаж
Сделайте фотографию высокой четкости и разделите ее на три квадратных фотографии, чтобы создать окончательное изображение. Загрузите их по порядку, чтобы все фотографии можно было увидеть только в том случае, если пользователь войдет в ваш профиль / страницу в Instagram.






