Эта статья поможет вам создать резервную копию всей истории чата WhatsApp. Эту резервную копию можно восстановить при переустановке WhatsApp.
Шаг
Метод 1 из 2: iPhone
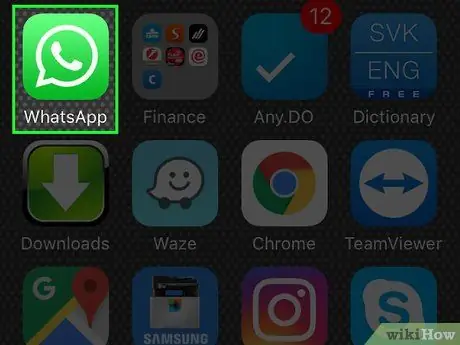
Шаг 1. Откройте WhatsApp, нажав зеленый значок с белым телефоном и значком чата
Если вы новичок в WhatsApp, вам сначала необходимо его настроить
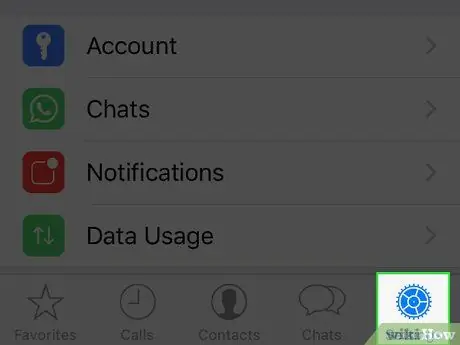
Шаг 2. Нажмите «Настройки» в правом нижнем углу приложения
Если WhatsApp открывает чат, нажмите кнопку «Назад» в верхнем левом углу экрана
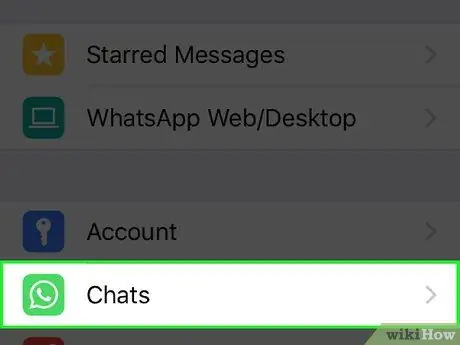
Шаг 3. Нажмите на опцию Чаты в центре экрана
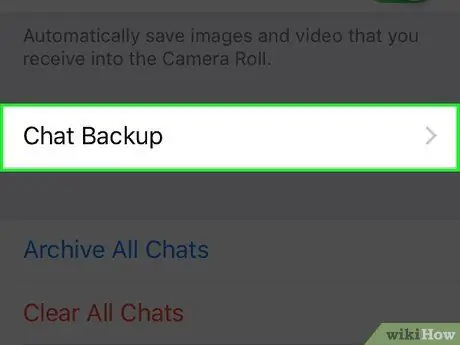
Шаг 4. Нажмите на Резервное копирование чата в середине экрана чатов
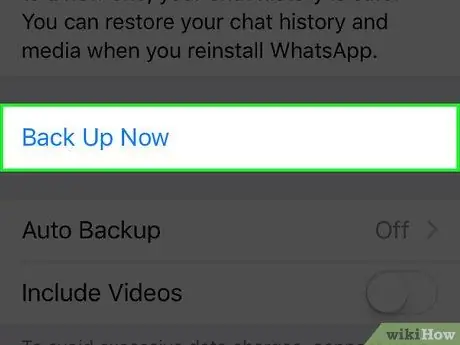
Шаг 5. Нажмите «Создать резервную копию сейчас» посередине страницы
После нажатия этой команды iPhone мгновенно создаст резервную копию чатов WhatsApp в iCloud. Если вы войдете в WhatsApp с тем же номером на другом устройстве, история чата будет восстановлена.
Для резервного копирования чатов WhatsApp необходимо включить iCloud Drive
Метод 2 из 2: Android
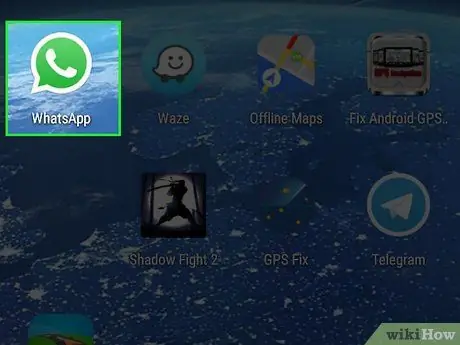
Шаг 1. Откройте WhatsApp, нажав зеленый значок с белым телефоном и значком чата
Если вы новичок в WhatsApp, вам сначала необходимо его настроить
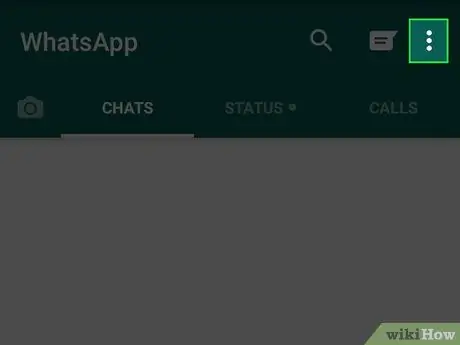
Шаг 2. Нажмите в правом верхнем углу приложения
Если WhatsApp открывает чат, нажмите кнопку «Назад» в верхнем левом углу экрана
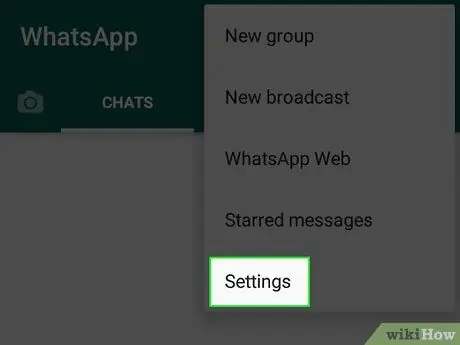
Шаг 3. Нажмите «Настройки» в нижней части меню
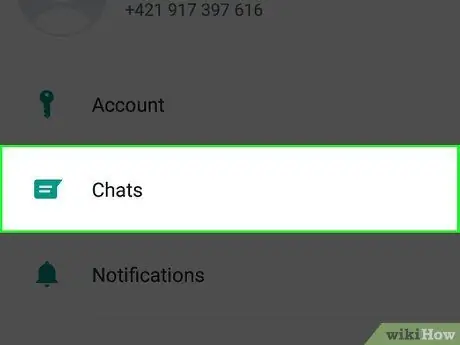
Шаг 4. Нажмите на опцию Чаты в центре экрана
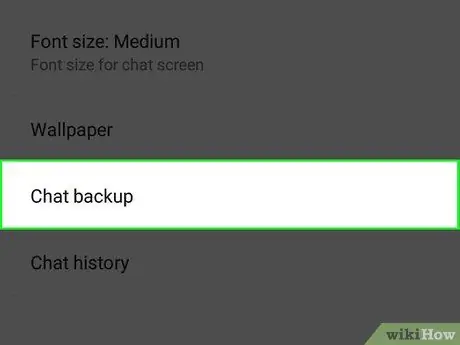
Шаг 5. Нажмите «Резервное копирование чата» под экраном «Чаты»
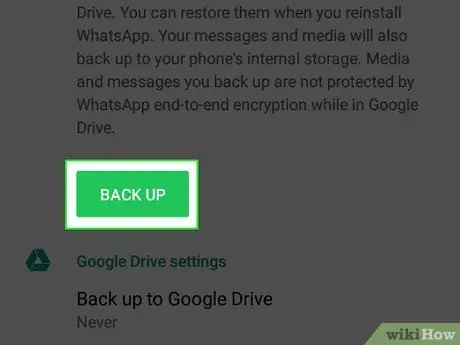
Шаг 6. Нажмите зеленую кнопку РЕЗЕРВНОЕ КОПИРОВАНИЕ в центре страницы
После нажатия этой команды телефон мгновенно создаст резервную копию чатов WhatsApp на Google Диске. Если вы войдете в WhatsApp с тем же номером на другом устройстве, история чата будет восстановлена.
подсказки
Возможно, вы захотите увеличить емкость хранилища iCloud или Google Drive перед резервным копированием большого количества чатов
Предупреждение
- Если вы создадите резервную копию истории чата вместе с медиафайлами (например, фотографиями), файл резервной копии будет большим, и его загрузка займет много времени. Если на вашем телефоне есть ограничения на размер сообщения, файл резервной копии будет обрезан или не будет загружен.
- Резервное копирование данных может увеличить ваш счет за телефон.






