Из этой статьи вы узнаете, как загрузить приложение Facebook на iPhone.
Шаг
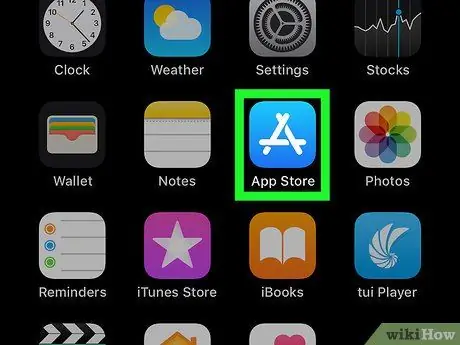
Шаг 1. Откройте приложение App Store на iPhone.
Коснитесь значка App Store, который выглядит как уникальная белая буква «А» на голубом фоне.
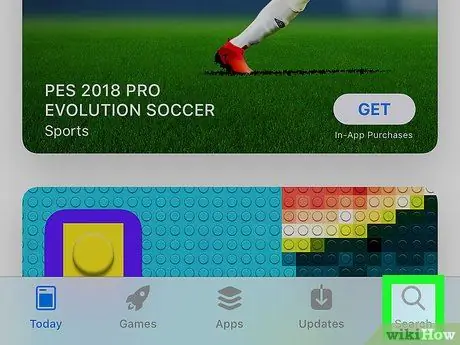
Шаг 2. Коснитесь Поиск
Это значок увеличительного стекла в правом нижнем углу экрана.
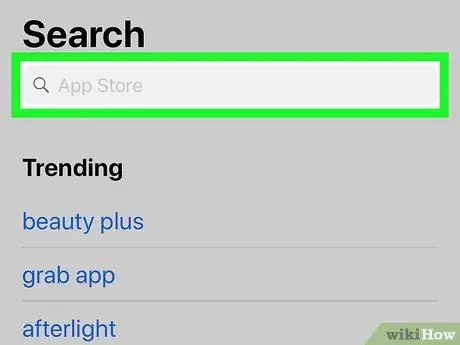
Шаг 3. Коснитесь строки поиска
Эта полоса находится в верхней части экрана. Вы можете увидеть фразу «App Store» на этой панели.
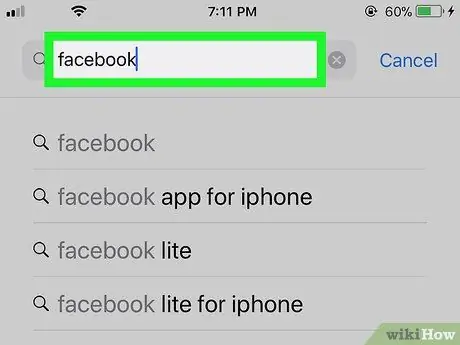
Шаг 4. Введите facebook в строку поиска
Это официальное название приложения Facebook, доступного в App Store.
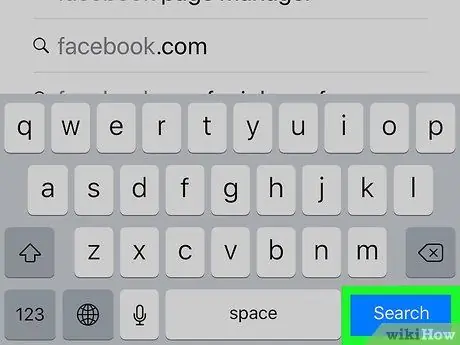
Шаг 5. Коснитесь Поиск
Это синяя кнопка в правом нижнем углу клавиатуры вашего iPhone. После касания App Store будет искать приложение Facebook в своей библиотеке. Имя Facebook появится в верхней строке результатов поиска.
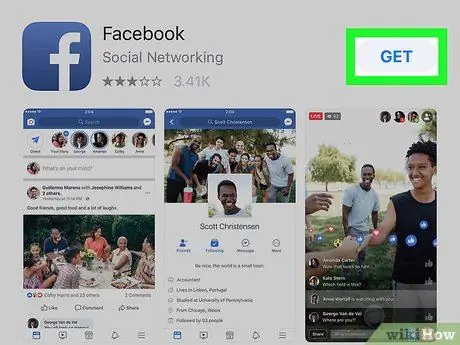
Шаг 6. Коснитесь ПОЛУЧИТЬ
Он находится справа от значка приложения Facebook, который выглядит как белая буква «f» на темно-синем фоне. После этого появится всплывающее меню.
-
Если вы скачали приложение Facebook раньше, а затем удалили его, вы увидите значок « скачать ”
вместо кнопки ПОЛУЧАТЬ ”.
- Если вы видите кнопку « ОТКРЫТЫМ " и не " ПОЛУЧАТЬ »Facebook уже установлен на iPhone.
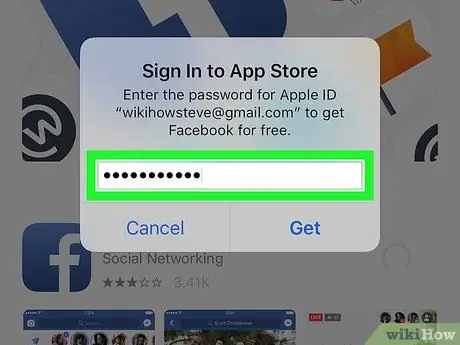
Шаг 7. Введите свой Apple ID или пароль Touch ID
Если Touch ID включен для App Store на iPhone, вам будет предложено отсканировать отпечаток пальца. В противном случае вам нужно будет самостоятельно ввести пароль от Apple ID. Приложение Facebook скоро будет загружено на iPhone.
- Этот процесс может занять несколько минут, если вы используете мобильную сеть передачи данных или медленное интернет-соединение.
- Возможно, вам не будет предложено ввести свой Apple ID или пароль Touch ID, если вы ранее скачали приложение Facebook.
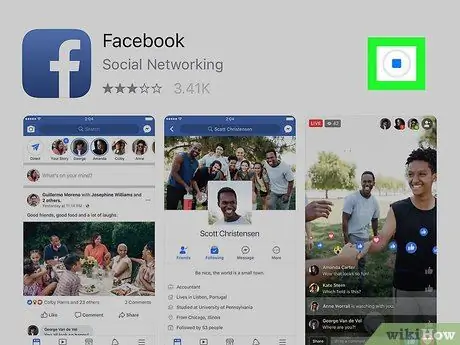
Шаг 8. Дождитесь завершения загрузки
Когда Facebook завершит загрузку, кружок прогресса в правой части экрана будет заменен знаком « ОТКРЫТЫМ ”.
Вы можете открыть приложение Facebook, коснувшись значка « ОТКРЫТЫМ »Или значок приложения Facebook на главном экране устройства.
подсказки
- Этот процесс также можно выполнить на iPad и iPod Touch. Однако панель поиска App Store на устройстве находится в правом верхнем углу экрана.
- После того, как Facebook завершит загрузку, вы можете открыть его, чтобы ввести данные для входа и сразу же использовать.
- Если ваш iPhone слишком «старый» для поддержки приложения Facebook, вы все равно можете использовать сайт Facebook для ПК (через браузер Safari на устройстве.






