Загрузочная флешка очень полезна для диагностики компьютера. Сделать флешку загрузочной на удивление легко. Полное объяснение см. В следующем руководстве.
Шаг
Метод 1 из 2. Создание загрузочного драйвера флэш-памяти

Шаг 1. Определяем назначение флешки
Наиболее частая цель - сделать из нее загрузочную дискету MS-DOS. С загрузкой MS-DOS вы можете устранять неполадки устаревших установок Windows, а также запускать инструменты диагностики и восстановления. Чтобы создать загрузочную флешку MS-DOS, вам понадобится пустая флешка, а также HP USB Disk Storage Format Tool и файловая система Windows 98 MS-DOS.
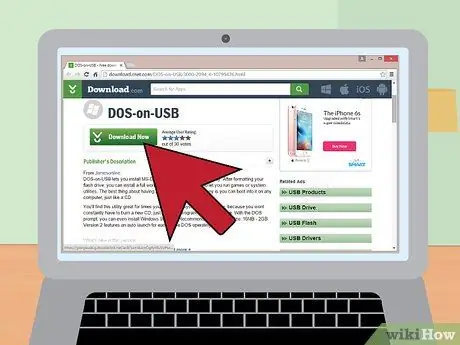
Шаг 2. Загрузите системные файлы
Системные файлы Windows 98 MS-DOS можно бесплатно найти в Интернете. Вы можете скачать его легально.
Этот файл, скорее всего, будет загружен в виде файла.zip. Распакуйте файлы в папку, которую легко найти, например, на рабочем столе. Вы можете удалить эту папку после завершения создания USB
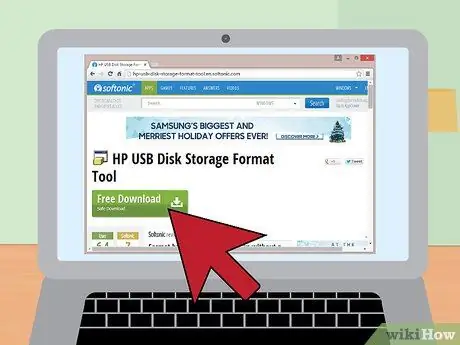
Шаг 3. Загрузите и установите HP USB Disk Storage Format Tool
Это бесплатная утилита, созданная Hewlett-Packard для быстрого форматирования флешек. Он понадобится вам для создания флешки, содержащей загрузочный сектор. Вставьте флешку в компьютер и запустите Format Tool.
- Выберите флешку в раскрывающемся списке «Устройство». Убедитесь, что вы выбрали правильный диск.
- Во втором раскрывающемся списке «Файловая система» должна быть изменена на FAT32.
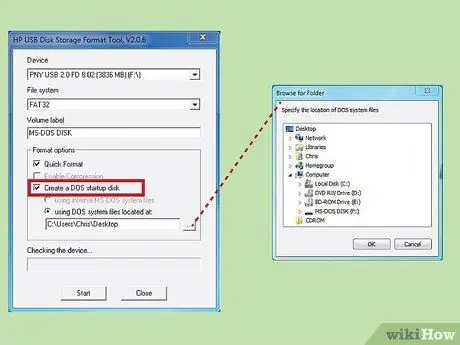
Шаг 4. В разделе «Параметры формата» установите флажок «Создать загрузочный диск DOS»
»Затем нажмите кнопку«… »в разделе« Использование системных файлов DOS, расположенных по адресу: »
Перейдите туда, где вы загрузили системные файлы MS-DOS Windows 98. Выберите папку и нажмите «ОК»
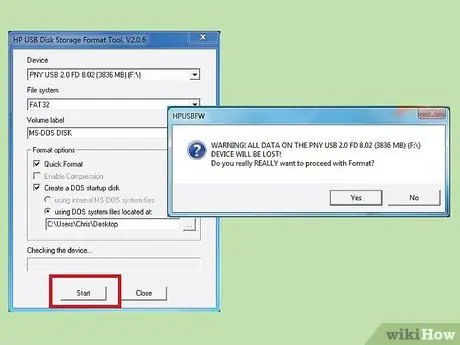
Шаг 5. Нажмите кнопку «Пуск»
Программа предложит вам продолжить и предупредит, что все данные на диске будут потеряны. Флэшка готова к использованию.
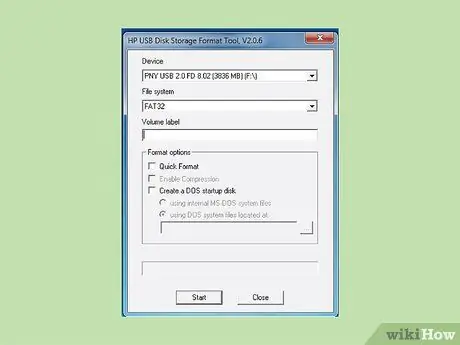
Шаг 6. Узнайте, как использовать загрузочную флешку
Обычно Windows устанавливается на компьютер, на котором нет компакт-диска, например на нетбук.
Метод 2 из 2: загрузка с флэш-накопителя

Шаг 1. Вставляем флешку
Убедитесь, что диск подключен непосредственно к компьютеру, а не через концентратор USB.

Шаг 2. Включите компьютер
У каждого производителя компьютеров свой загрузочный экран. Как только вы увидите логотип, нажмите клавишу F2, F10 или Del, чтобы войти в меню BIOS. Это самая распространенная клавиша для входа в меню BIOS. Кнопки, которые нужно нажимать, будут показаны под логотипом.
Эта часть процесса загрузки происходит быстро, и вам, возможно, придется перезагрузить компьютер, если вы пропустили вход в BIOS
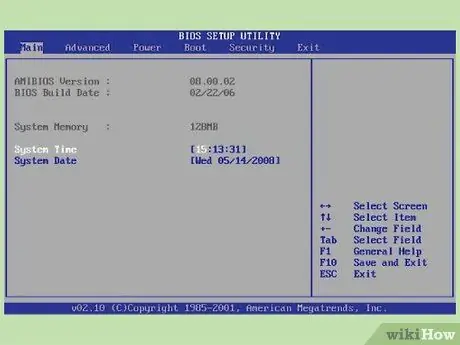
Шаг 3. Найдите меню загрузки
Если вы нажмете кнопку в нужный момент, вы попадете в меню BIOS компьютера. Здесь перед загрузкой ОС (операционной системы) устанавливаются основные функции компьютера. Перейдите в меню загрузки. У каждого производителя разные настройки BIOS. Некоторые BIOS имеют меню в столбцах; у некоторых других BIOS есть вкладки вверху. Вот пример BIOS:
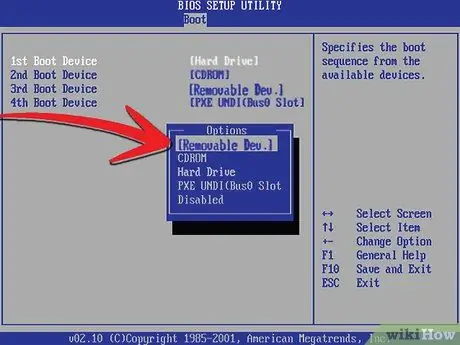
Шаг 4. Измените порядок загрузки
Оказавшись в меню загрузки, вы увидите список устройств. Это порядок устройств, которые компьютер находит для ОС. Обычно первое устройство в списке - это жесткий диск компьютера, за которым следует привод CD / DVD.
Сначала выберите загрузочное устройство и перейдите на флешку. В этом меню есть слова «Съемное устройство» или в нем отображается название модели вашего флеш-накопителя. Это заставит компьютер сначала проверять флешку после загрузки, а не жесткий диск
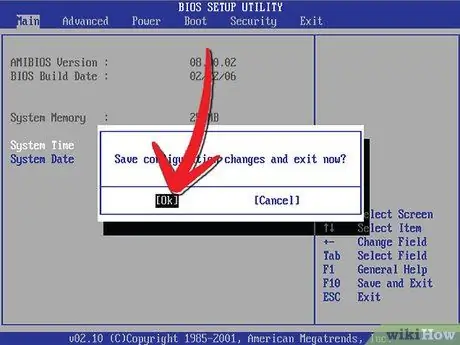
Шаг 5. Сохраните и выйдите
Перейдите в меню выхода в BIOS. Выберите «Выйти и сохранить изменения». Кроме того, во многих версиях BIOS внизу отображается горячая клавиша для сохранения изменений и выхода из BIOS.
При сохранении и выходе компьютер одновременно перезагружается

Шаг 6. Подождите, пока флешка загрузится автоматически после перезагрузки
Через несколько секунд, в зависимости от назначения флешки, вам будет предоставлено управление. Если вы создаете флешку MS-DOS, после загрузки появится командная строка. Если вы создадите установочную флешку Windows 7, процесс установки начнется автоматически.






