Siri - это персональный помощник с искусственным интеллектом, который поможет вам выполнять задачи на iPhone без использования рук! Чтобы начать настройку Siri на новом iPhone, iPad или iPod touch, выполните действия, описанные в этой статье. Обратите внимание, что на iPhone 4 и новее, iPad 2 и новее, а также iPod Touch 4 и новее нет Siri.
Шаг
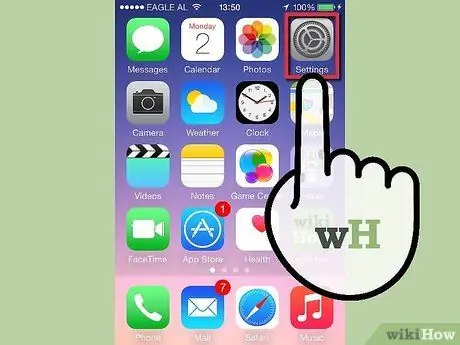
Шаг 1. Запустите приложение «Настройки» с главного экрана
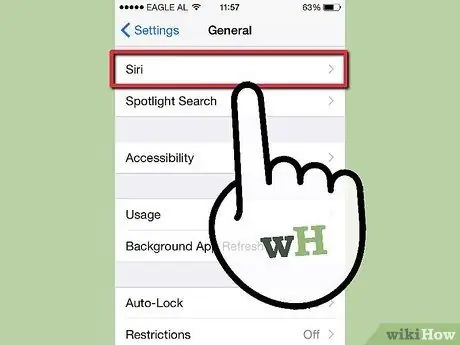
Шаг 2. Нажмите на Общие
Затем щелкните Siri.
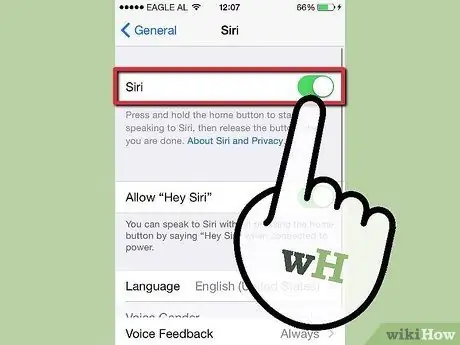
Шаг 3. Включите Siri и выберите «Включить Siri»
Кнопка станет зеленой.
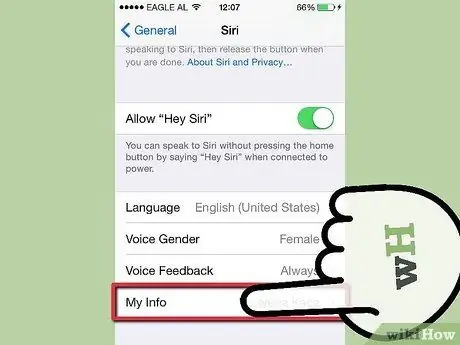
Шаг 4. Нажмите «Моя информация»
Здесь можно указать свое имя, местоположение, важные номера телефонов и другую информацию, чтобы Siri знала, как лучше всего вам помочь.
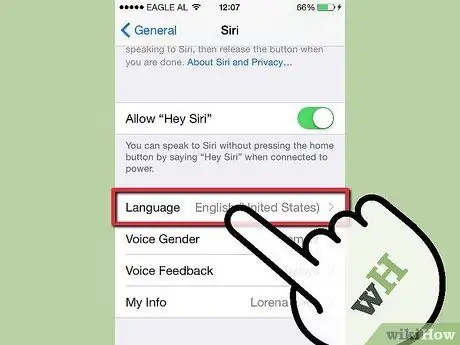
Шаг 5. На этом этапе у вас есть несколько дополнительных параметров для настройки Siri
- Нажмите «Языки», чтобы настроить Siri на другой язык или другой акцент.
- Нажмите «Голосовая обратная связь», чтобы определить, всегда ли Siri вам отвечает или только тогда, когда телефон находится в режиме громкой связи.
- Нажмите «Поднять, чтобы говорить», чтобы разбудить Сири всякий раз, когда вы подносите телефон к уху и не разговариваете по телефону.






