Из этой статьи вы узнаете, как принимать входящие звонки Skype на свой компьютер или мобильное устройство.
Шаг
Метод 1 из 3: настольный компьютер
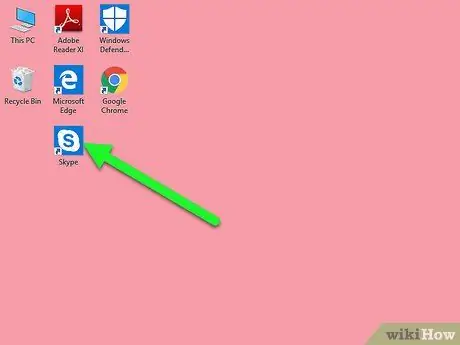
Шаг 1. Откройте Skype
Щелкните или дважды щелкните значок Skype, который выглядит как белая буква «S» на синем фоне. Страница Skype откроется, если вы уже вошли в свою учетную запись.
Если нет, введите свой адрес электронной почты Skype (или имя пользователя / номер телефона) и пароль учетной записи, когда будет предложено, прежде чем продолжить
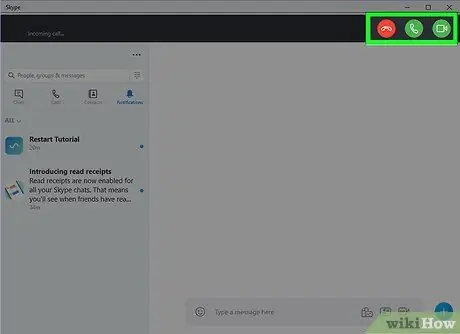
Шаг 2. Решите, хотите ли вы ответить на звонок с помощью видео
При использовании Skype на настольном компьютере вы можете отвечать на входящие звонки только аудио или видео в дополнение к аудио.
Если вы не знаете, какой вариант предпочитает звонящий, сначала ответьте на звонок со звуком. После этого можно переходить к видеозвонкам
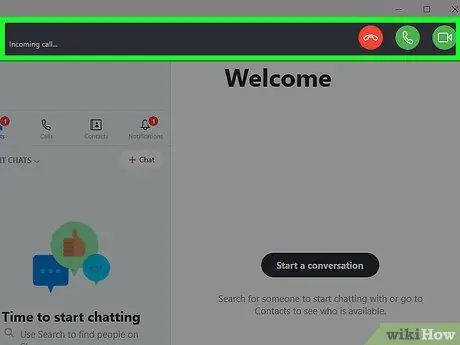
Шаг 3. Дождитесь звонка
Как только получатель свяжется с вами, окно Skype изменится, чтобы уведомить вас о поступившем звонке.
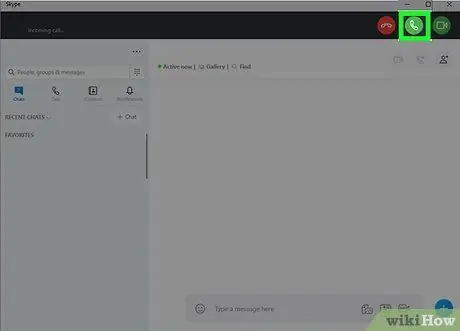
Шаг 4. Щелкните значок «Аудио»
Это белый значок телефона в зеленом кружке в правом верхнем углу окна Skype. После этого на звонок ответят.
Если вы хотите ответить на звонок с помощью веб-камеры, щелкните зелено-белый значок видеокамеры в правом верхнем углу окна Skype
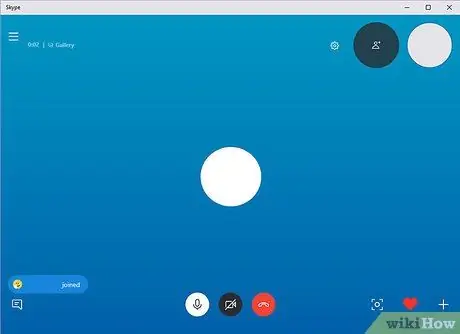
Шаг 5. Подождите, пока вы соединитесь с вызывающим абонентом
Может пройти несколько секунд, прежде чем вы сможете услышать (или увидеть) звонящего.
Метод 2 из 3: iPhone
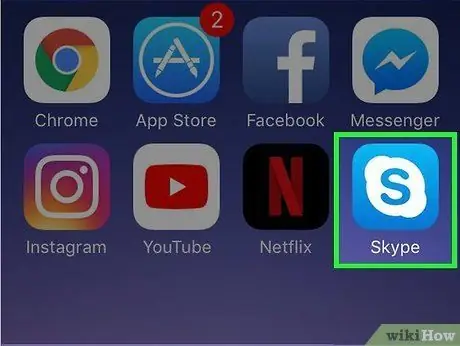
Шаг 1. Откройте Skype
Коснитесь значка Skype, который выглядит как белая буква «S» на синем фоне. После этого ваш профиль Skype будет открыт, если вы уже вошли в свою учетную запись.
Если нет, введите свой адрес электронной почты Skype (или имя пользователя / номер телефона) и пароль учетной записи, когда будет предложено, прежде чем продолжить
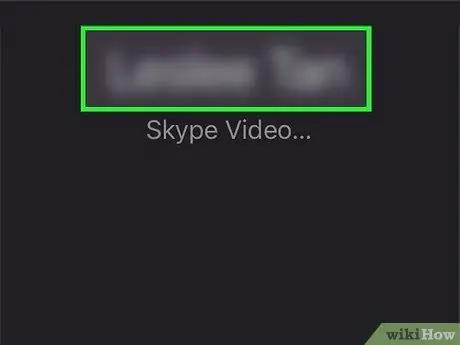
Шаг 2. Дождитесь звонка
После того, как получатель позвонит вам, экран устройства изменится и отобразит имя вызывающего абонента в верхней части экрана, а также несколько вариантов ответа в нижней части экрана.

Шаг 3. Проверьте тип звонка
В верхней части экрана вы можете увидеть «Skype Audio», если вызывающий абонент совершает голосовой вызов, и «Skype Video», если он совершает видеозвонок. Информация указывает на тип звонка, на который вы будете следовать после получения звонка.
Если контакт связывается с вами через видеозвонок, но вы не хотите отвечать видео, вам нужно нажать на опцию « Отклонить »И перезвоните контакту, нажав кнопку« Аудио »в форме телефона в правом верхнем углу страницы чата.
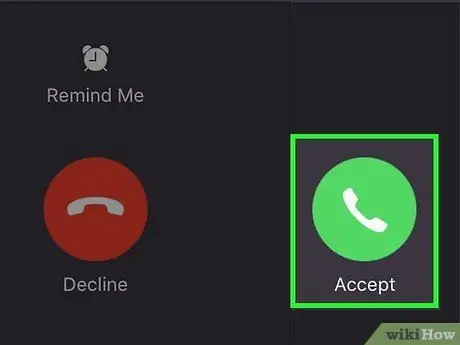
Шаг 4. Коснитесь Принять
Этот значок выглядит как белая галочка внутри синего кружка в правом нижнем углу экрана.
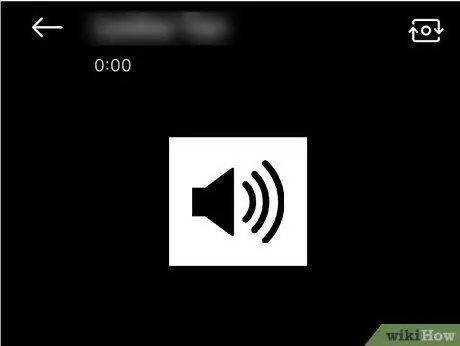
Шаг 5. Подождите, пока вы соединитесь с вызывающим абонентом
Может пройти несколько секунд, прежде чем вы сможете услышать (или увидеть) звонящего.
Метод 3 из 3: устройство Android
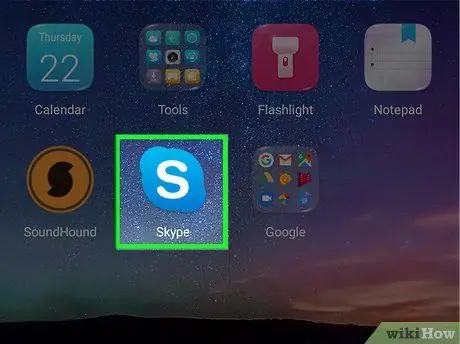
Шаг 1. Откройте Skype
Коснитесь значка Skype, который выглядит как белая буква «S» на синем фоне. После этого ваш профиль Skype будет открыт, если вы уже вошли в свою учетную запись.
Если нет, введите свой адрес электронной почты Skype (или имя пользователя / номер телефона) и пароль учетной записи, когда будет предложено, прежде чем продолжить
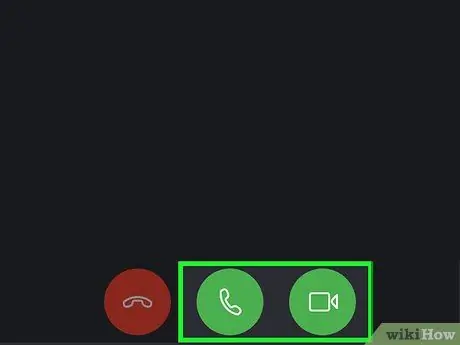
Шаг 2. Решите, хотите ли вы ответить на звонок с помощью видео
Когда вы используете Skype на устройстве Android, вы можете отвечать на входящие звонки только аудио или видео в дополнение к аудио.
Если вы не знаете, какой вариант предпочитает звонящий, сначала ответьте на звонок со звуком. После этого можно переходить к видеозвонкам
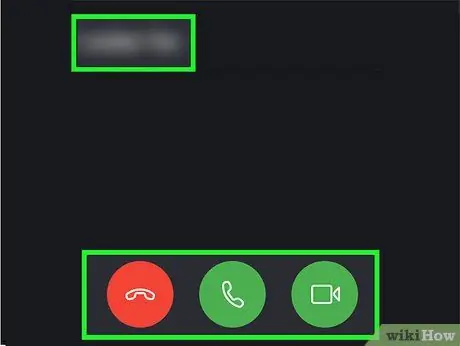
Шаг 3. Дождитесь звонка
После того, как получатель позвонит вам, экран устройства изменится и отобразит имя вызывающего абонента в верхней части экрана, а также несколько вариантов ответа в нижней части экрана.
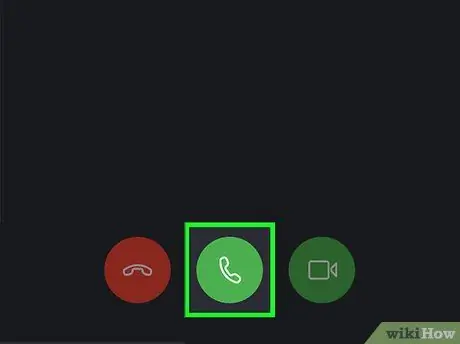
Шаг 4. Коснитесь значка «Аудио»
Это белый значок телефонной трубки на зеленом фоне в нижней части экрана.
Если вы хотите ответить на звонок с помощью видео, коснитесь зелено-белого значка видеокамеры внизу экрана
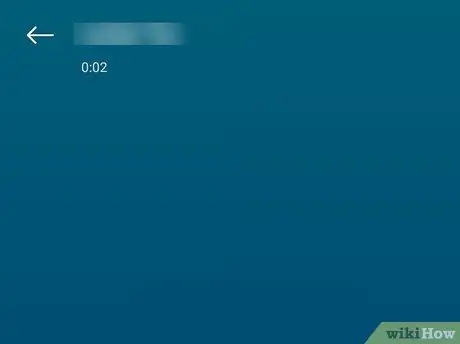
Шаг 5. Подождите, пока вы соединитесь с вызывающим абонентом
Может пройти несколько секунд, прежде чем вы сможете услышать (или увидеть) звонящего.






