Из этой статьи вы узнаете, как настроить голосовую почту на Android. Это руководство предназначено для англоязычных устройств Android.
Шаг
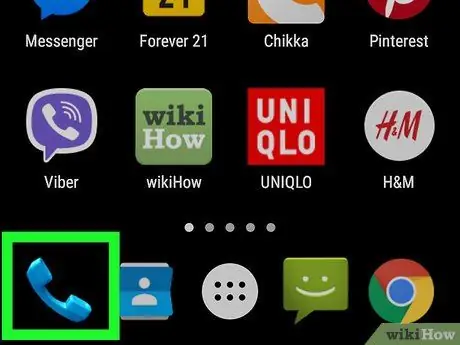
Шаг 1. Откройте приложение "Телефон"
Эти приложения обычно имеют значок телефона и расположены в нижней части экрана.
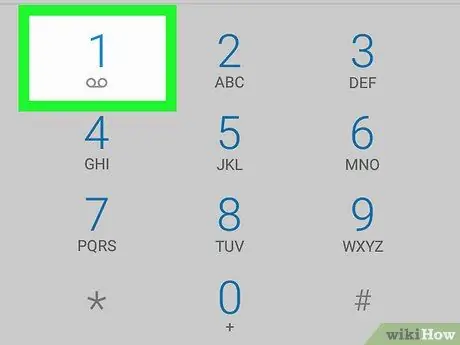
Шаг 2. Нажмите и удерживайте кнопку
Шаг 1.
Если вы впервые настраиваете голосовую почту Android, вы можете получить сообщение «На карте не сохранен номер голосовой почты».
Если эта кнопка перенаправляет вас в службу голосовой почты, следуйте инструкциям, чтобы продолжить процесс настройки голосовой почты
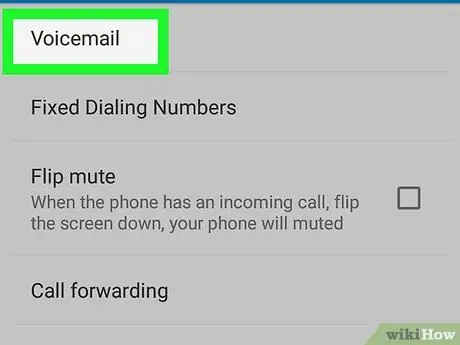
Шаг 3. Коснитесь Добавить номер
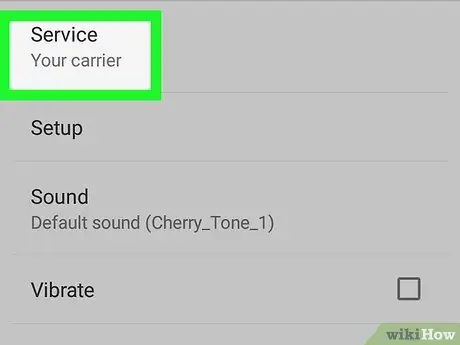
Шаг 4. Коснитесь Услуги
Это первая опция, отображаемая на странице.
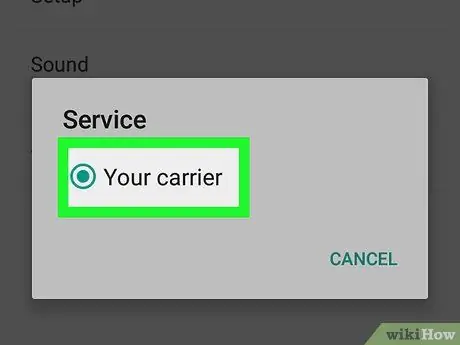
Шаг 5. Коснитесь Мой оператор
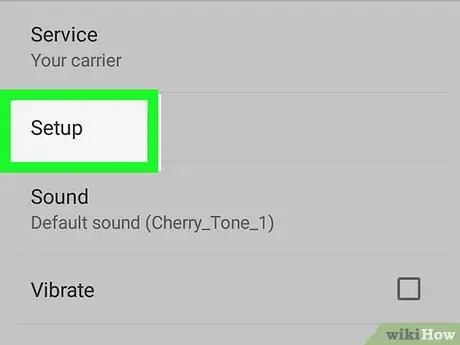
Шаг 6. Коснитесь Настройка
Отобразится область с надписью «Номер голосовой почты». Значение этой области обычно обозначается как «Не задано».”
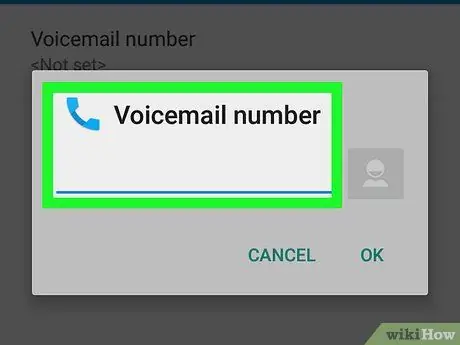
Шаг 7. Коснитесь Номер голосовой почты
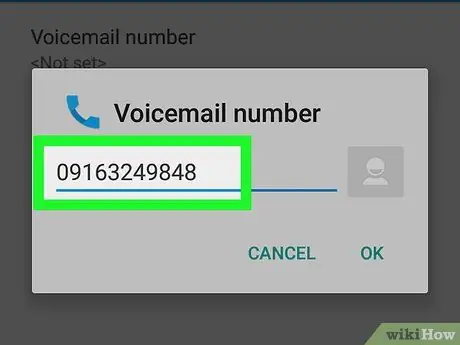
Шаг 8. Введите номер своего мобильного телефона и коснитесь ОК
Вы готовы настроить голосовую почту Android.
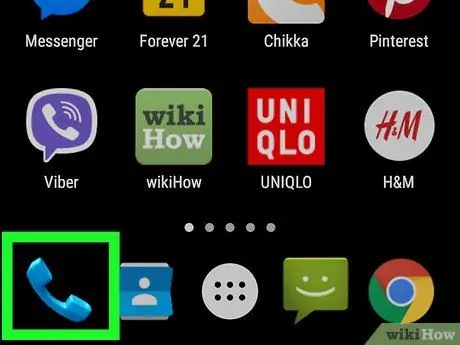
Шаг 9. Вернитесь в приложение «Телефон»
Нажимайте кнопку "Назад", пока не будете перенаправлены на кнопку телефона. Если не работает, коснитесь значка Телефон на веранде.
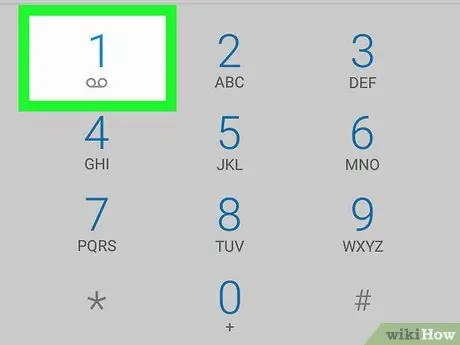
Шаг 10. Нажмите и удерживайте
Шаг 1.
Это вызовет вашу голосовую почту.
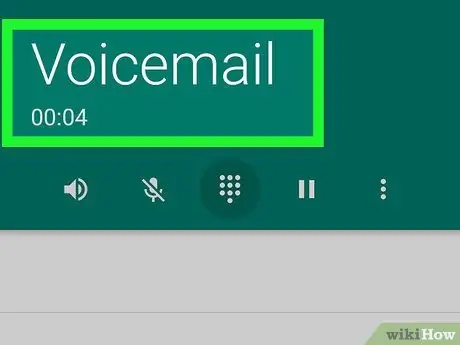
Шаг 11. Слушайте и следуйте инструкциям
Следующий этап этого метода будет зависеть от поставщика телекоммуникационных услуг, которого вы используете. Обычно вам будет предложено установить приветствие, создать пароль и выбрать настройки воспроизведения.






