Из этой статьи вы узнаете, как пометить вертикальные и горизонтальные оси диаграммы в Microsoft Excel. Вы можете сделать это как на Windows, так и на Mac.
Шаг
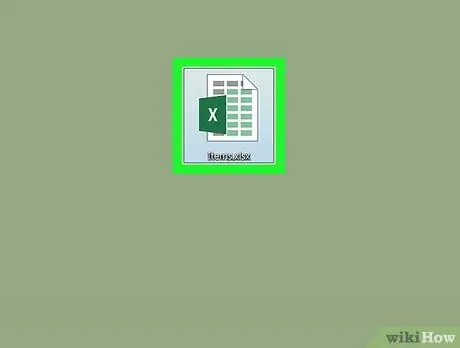
Шаг 1. Откройте документ Excel
Дважды щелкните документ Excel с диаграммой.
Если вы еще не создали документ, откройте Excel и нажмите Пустая книга, затем создайте график, прежде чем продолжить.
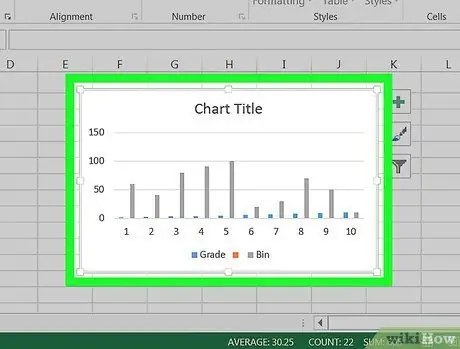
Шаг 2. Выберите диаграмму
Щелкните изображение, чтобы выделить его.
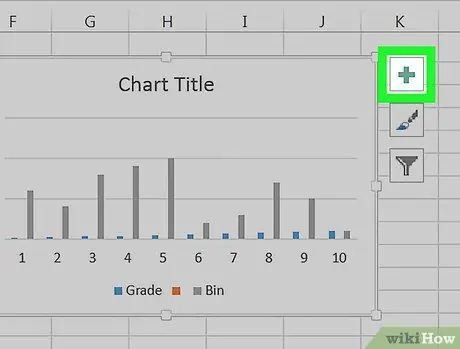
Шаг 3. Щелкните значок +
Он находится в правом верхнем углу графика. Откроется раскрывающееся меню.
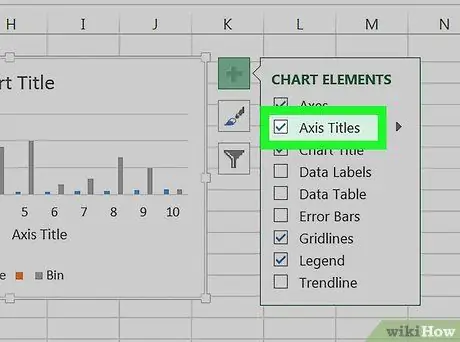
Шаг 4. Установите флажок Названия осей
Он расположен рядом с опцией верхнего меню. На этом шаге будет установлен флажок Названия осей и поместите текстовое поле рядом с вертикальной осью и под горизонтальной осью.
Если коробка Названия осей установлен, нажмите, чтобы снять отметку, а затем снова нажмите галочку, чтобы текстовое поле появилось.
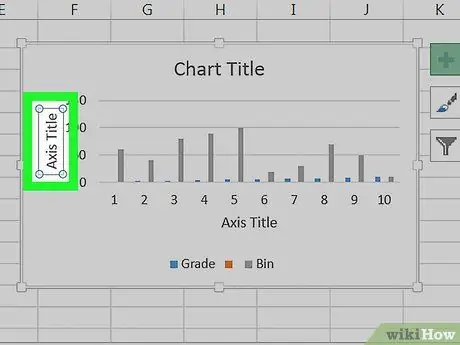
Шаг 5. Выберите поле «Заголовок оси»
Щелкните любое поле «Заголовок оси», чтобы поместить в него курсор мыши.
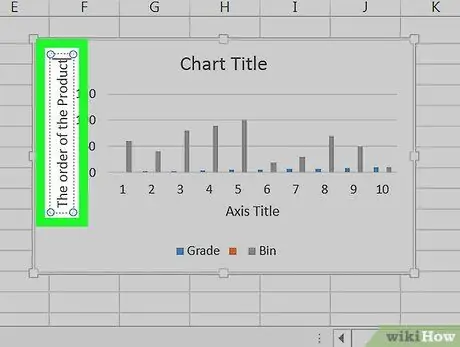
Шаг 6. Введите метку в поле
Выделите текст «Заголовок оси», введите новую метку для оси, затем щелкните изображение. Этот шаг сохранит этикетку.
Вы можете повторить этот шаг для других осей
подсказки
- Действия по маркировке осей, описанные в этой статье, также применимы к диаграммам, которые вы создаете в Microsoft Word, PowerPoint и Outlook.
- Измените метки на осях в любое время, щелкнув непосредственно на метках. Появится курсор, и вы сможете сразу же изменить текст.






