Хотите все время читать последние новости? Новости Google или Новости Google - хорошая платформа, чтобы узнать, что происходит в мире.
Шаг
Часть 1 из 6. Начало работы с Новостями Google
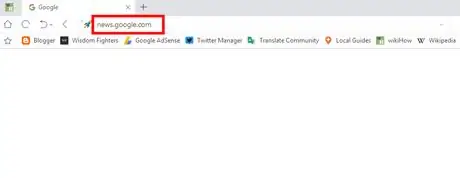
Шаг 1. Посетите веб-сайт Google Новостей
Посетите Новости Google с помощью браузера. Помимо использования веб-сайта, вы можете читать последние новости, выполнив поиск в Google. После поиска нужной темы или ключевого слова щелкните вкладку Новости (Новости) вверху страницы.
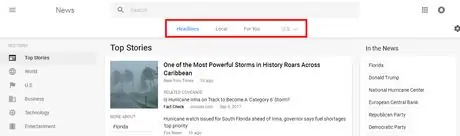
Шаг 2. Выберите рубрику
Вы можете выбрать «Заголовок» (популярные новости или заголовки), «Местные» (местные новости или «Местные») или новости, адаптированные к выбранному вами местоположению, вверху страницы. Щелкните каждую рубрику, чтобы прочитать последние доступные новости.
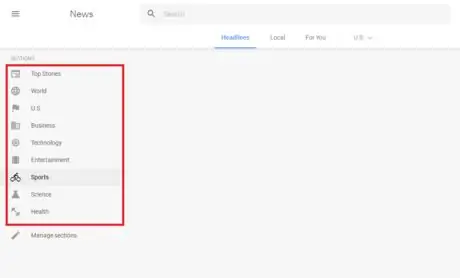
Шаг 3. Выберите тему
Выберите свою любимую тему, доступную в левой части страницы. Например, вы можете выбрать «Главные новости» (популярные новости), «Технологии» (технологии), «Бизнес» (бизнес), «Развлечения» (развлечения), «Спорт» (спорт), «Наука» (знания), или «Здоровье».
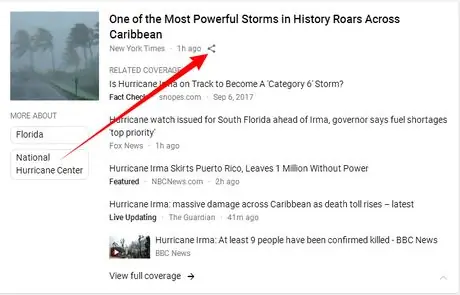
Шаг 4. Поделитесь новостью
Нажмите кнопку «Поделиться» рядом с заголовком. После этого выберите желаемую платформу социальной сети или скопируйте ссылку на новостной веб-сайт, указанную во всплывающем экране (небольшое окно, содержащее определенную информацию).
Часть 2 из 6: Редактирование списка рубрик
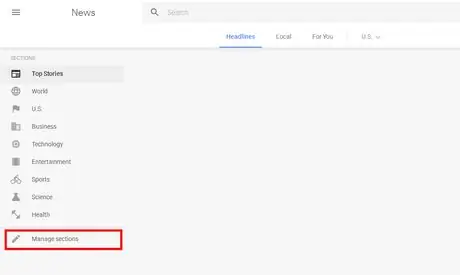
Шаг 1. Откройте меню настроек рубрики
Нажмите Управление рубрикой (Управление разделами), который находится под списком РУБРИК (РАЗДЕЛЫ). Кроме того, вы также можете перейти на страницу news.google.com/news/settings/sections, чтобы изменить список рубрик.
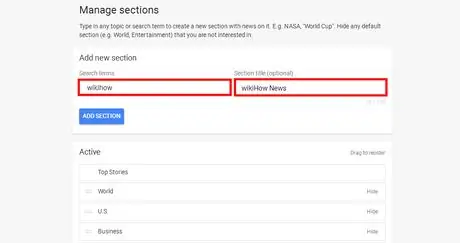
Шаг 2. Добавьте новую рубрику
Введите желаемую тему. Например, вы можете ввести «футбол», «Twitter» или «музыка» в поле «Поисковые запросы», чтобы добавить рубрику. После этого вы можете назвать рубрику (по желанию).
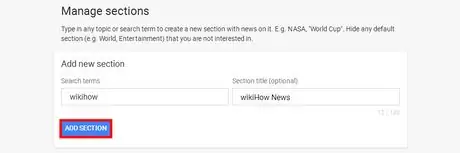
Шаг 3. Сохраните отредактированные настройки
Нажмите кнопку ДОБАВИТЬ РУБРИК (ДОБАВИТЬ РАЗДЕЛ), чтобы сохранить настройки.
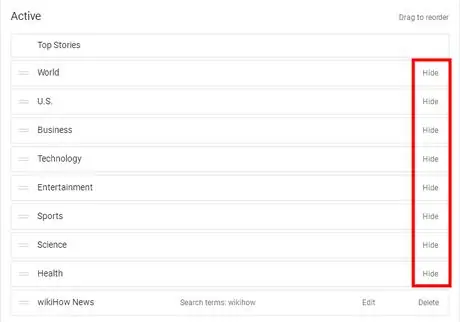
Шаг 4. Удалите или отредактируйте пользовательскую рубрику
Перемещайте экран, пока не найдете список активных рубрик в столбце «Активные», и щелкните Скрывать (Скрыть), чтобы удалить рубрику. Вы также можете перетащить рубрику, чтобы изменить порядок.
Часть 3 из 6: Изменение общих настроек
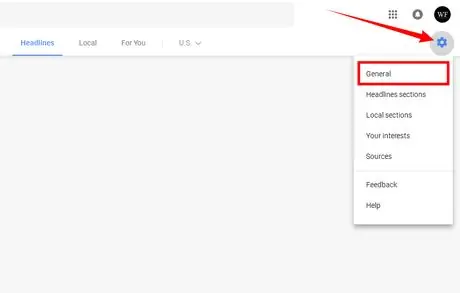
Шаг 1. Зайдите в настройки «Общие»
Щелкните значок шестеренки в углу страницы и в раскрывающемся меню выберите Общие.
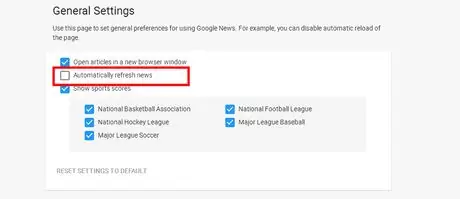
Шаг 2. Отключите автоматическую загрузку новостей, если хотите
Снимите флажок Автоматически перезагружать новости чтобы отключить функцию автоматической загрузки новостей.
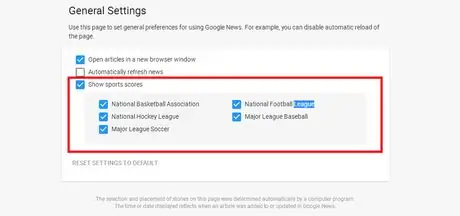
Шаг 3. При желании отредактируйте раздел «Спортивный результат»
Вы можете отключить или включить результаты спортивных матчей в этом разделе. Кроме того, вы также можете выбрать другую лигу или вид спорта. Обратите внимание, что в настоящее время Новости Google не предоставляют эту функцию. Вы можете редактировать этот раздел, только если используете Новости Google.
Часть 4 из 6: Увеличение интереса
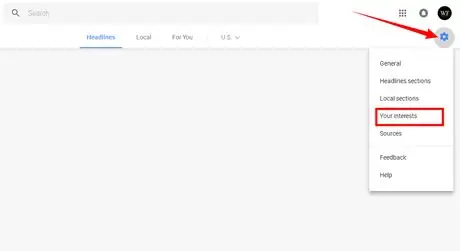
Шаг 1. Откройте меню «Ваши интересы»
Щелкните значок шестеренки и в раскрывающемся меню выберите «Ваши интересы».
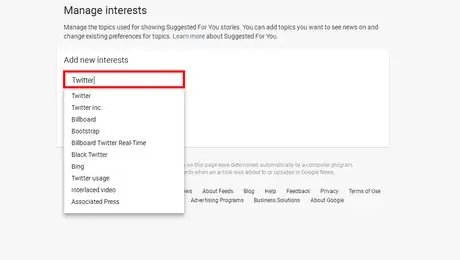
Шаг 2. Добавьте интерес
Введите желаемые интересы по одному в поле.
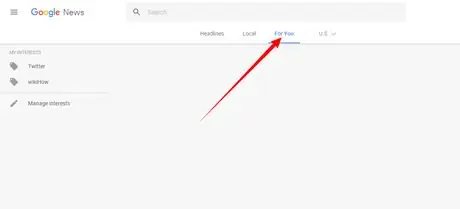
Шаг 3. Прочтите новости, когда закончите выбирать интересы
Вы можете читать новости, соответствующие вашим интересам, в Для тебя (Для тебя).
Часть 5 из 6: Установка местоположения
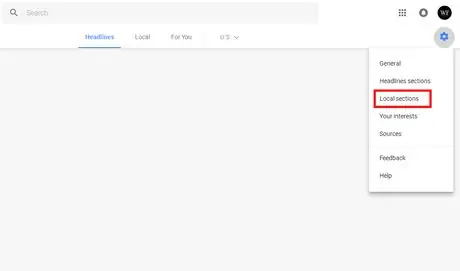
Шаг 1. Щелкните значок шестеренки и в раскрывающемся меню выберите «Локальная рубрика»
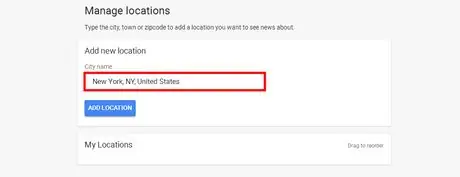
Шаг 2. Добавьте новое местоположение
Введите в поле город, округ или почтовый индекс.
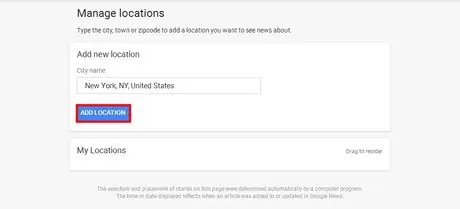
Шаг 3. Нажмите кнопку «ДОБАВИТЬ МЕСТОПОЛОЖЕНИЕ», чтобы добавить местоположение по вашему выбору
Вы можете изменить порядок или удалить местоположения в меню.
Часть 6 из 6. Получение ссылок на RSS-канал
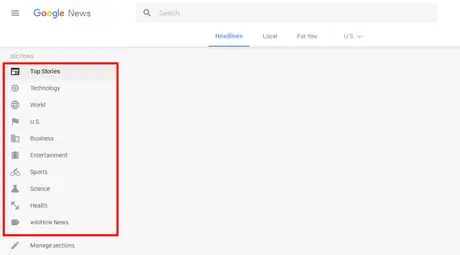
Шаг 1. Выберите желаемую тему
Нажмите на избранные темы, доступные в левой части страницы. Например, вы можете выбрать «Главные новости», «Технологии», «Бизнес», «Развлечения», «Спорт», «Наука» или «Здоровье».
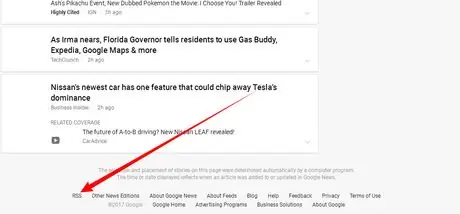
Шаг 2. Переместите страницу вниз
Найти варианты RSS внизу страницы и скопируйте адрес ссылки.
подсказки
- Вы можете указать свои интересы и местоположение, чтобы получать больше новостей, связанных с вашими любимыми темами.
- Ярлык «Проверка фактов» объясняет, содержат ли отображаемые новости факты или нет. Издатель новостей - это сторона, которая проверяет достоверность новостей.






