Из этой статьи вы узнаете, как отправлять групповые сообщения в Facebook на компьютере, телефоне или планшете. Хотя Facebook ограничивает обмен сообщениями до 150 человек, вы можете создать несколько групп сообщений, содержащих одно и то же сообщение, пока вам не удастся связаться со всеми своими друзьями. Если вы используете Facebook на компьютере, у вас также есть возможность создать группу в Facebook, чтобы вы могли связываться с большим количеством людей с помощью загрузок вместо чата.
Шаг
Метод 1 из 3: отправка групповых сообщений через приложение Messenger
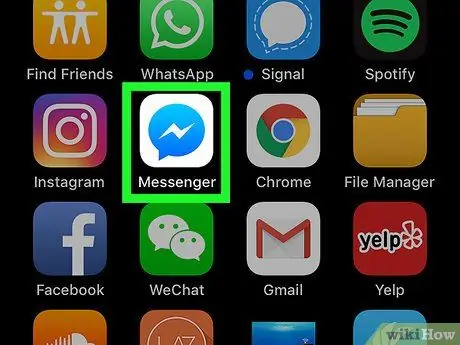
Шаг 1. Откройте Messenger
Этот значок приложения выглядит как синий речевой пузырь с белой молнией внутри. Вы можете найти этот значок на главном экране вашего устройства или в панели приложений, либо выполнив поиск.
- Facebook позволяет добавлять только 150 получателей к одному сообщению. Если у вас более 150 друзей, вам нужно будет создать несколько сообщений, чтобы связаться со всеми.
- Если вам нужно составить более одного сообщения, попробуйте написать черновик сообщения в другом приложении (например, Notes или Google Keep), чтобы вы могли легко скопировать и вставить его в несколько окон сообщений.
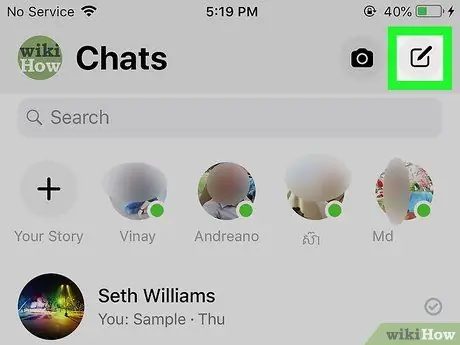
Шаг 2. Коснитесь значка нового чата («Новый чат»)
Этот значок выглядит как рисунок белым карандашом (Android) или белый значок с черным карандашом поверх черного прямоугольника (iPhone или iPad). Вы можете найти его в правом верхнем углу экрана.
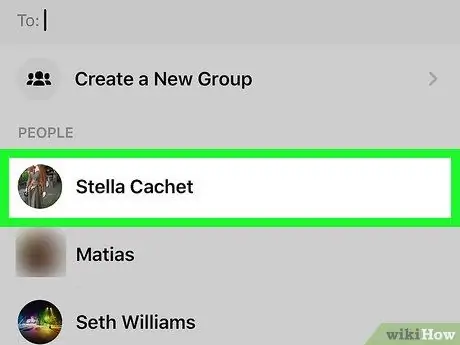
Шаг 3. Выберите друзей, которых хотите добавить
Вы можете ввести имена своих друзей в поле вверху экрана и / или выбрать друга из списка.
- Коснитесь ОК («ОК») после выбора друга.
- Возможно, вам понадобится нажать «Группа» («Группа») в правом верхнем углу, чтобы добавить друзей.
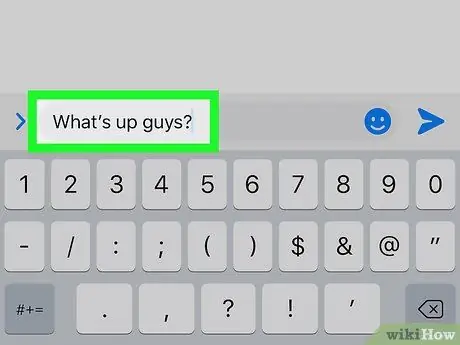
Шаг 4. Введите сообщение
Чтобы ввести сообщение, коснитесь области ввода в нижней части экрана, чтобы отобразить клавиатуру.
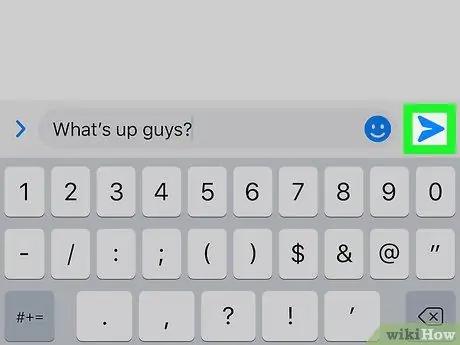
Шаг 5. Коснитесь кнопки «Отправить» или «Отправить»
Это значок бумажного самолетика в правом нижнем углу экрана. Сообщение будет отправлено позже.
- Если кто-то ответит на ваше сообщение, все получатели, которых вы добавите к сообщению, увидят ответ.
- Если вам нужно связаться с более чем 150 людьми, вы можете повторить описанные выше шаги или взглянуть на метод «Добавление друзей в группу Facebook».
Метод 2 из 3: отправка групповых сообщений через веб-браузер
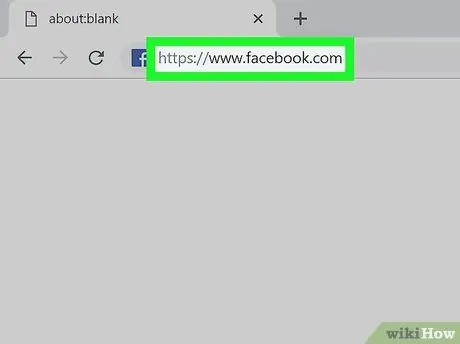
Шаг 1. Посетите https://www.facebook.com через веб-браузер
Сначала войдите в свою учетную запись, если вы еще этого не сделали.
- Facebook позволяет добавлять только 150 получателей к одному сообщению. Если у вас более 150 друзей, вам нужно будет создать несколько сообщений, чтобы связаться со всеми.
- Если вам нужно составить более одного сообщения, попробуйте написать черновик сообщения в другом приложении (например, Notes или Google Keep), чтобы вы могли легко скопировать и вставить его в несколько окон сообщений.
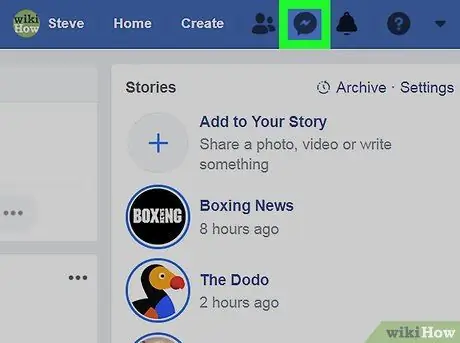
Шаг 2. Щелкните значок «Сообщения»
Этот значок выглядит как речевой пузырь с молнией внутри. Вы можете найти его в правом верхнем углу экрана. После этого откроется раскрывающееся меню.
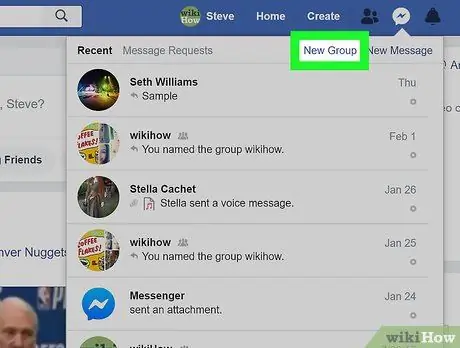
Шаг 3. Щелкните New Group («Новая группа»)
После этого на экране появится всплывающее окно.
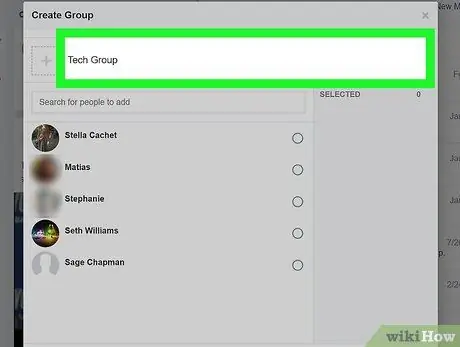
Шаг 4. Назовите группу (необязательно)
Вы можете присвоить группе имя, щелкнув поле «Назовите свою группу» и введя желаемое имя.
У вас также есть возможность добавить значок группы, щелкнув + рядом с полем имени
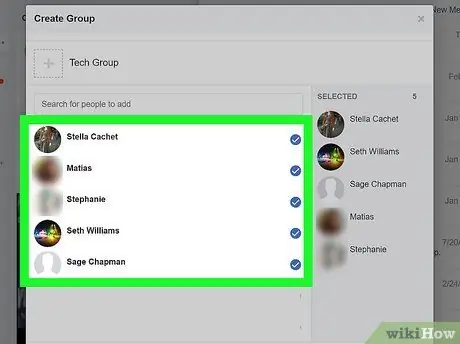
Шаг 5. Добавьте к сообщению до 150 друзей
Вы можете щелкнуть имена в списке и / или ввести имена в список «Поиск людей для добавления».
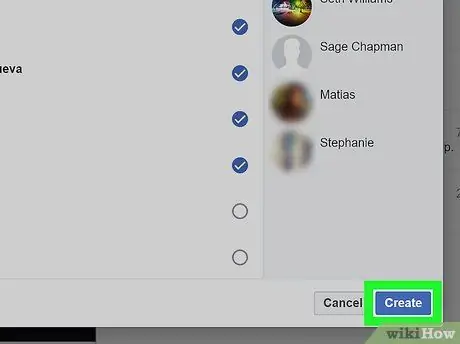
Шаг 6. Щелкните Создать
Окно закроется, и откроется окно чата.
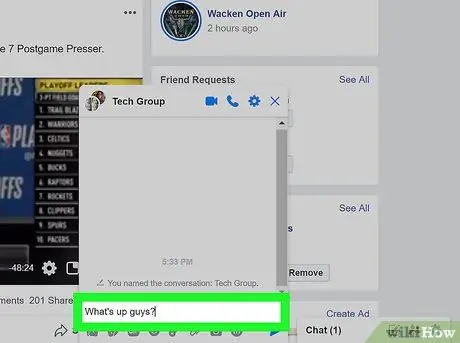
Шаг 7. Введите сообщение и нажмите клавишу Enter. или Возврат.
Все участники группы будут получать сообщения в своих почтовых ящиках.
Если кто-то ответит на ваше сообщение, все участники группы смогут увидеть ответ / ответ
Метод 3 из 3: добавление друзей в группы Facebook
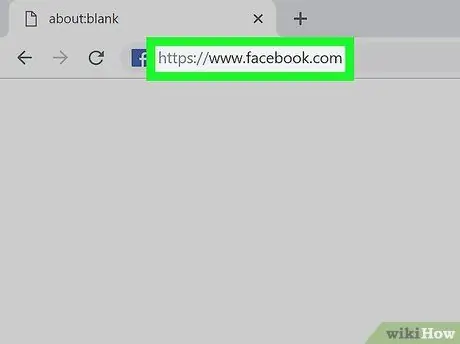
Шаг 1. Посетите https://facebook.com на компьютере
Этот метод поможет вам создать новую группу обсуждения на Facebook, которая отличается от обычной группы сообщений. Группы сообщений имеют ограничение в 150 подписчиков, но группы обсуждения позволяют вам связаться с друзьями, у которых включены групповые уведомления, или связаться с ними.
- Если у вас много друзей, возможно, вы не сможете добавить их всех сразу.
- Любой, кого вы пригласите в группу, получит уведомление о том, что он был добавлен в группу. Получатели также могут покинуть группу, если они не хотят присоединяться к группе.
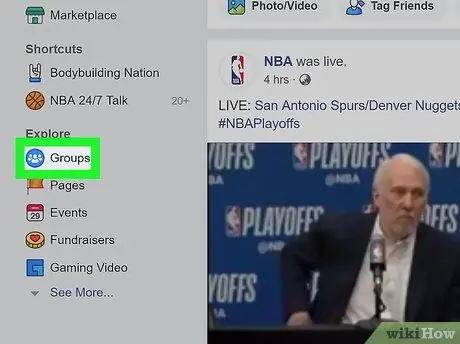
Шаг 2. Щелкните Группы («Группы»)
Эта опция находится в левой части экрана.
Если вы не видите этот параметр, щелкните фотографию своего профиля, чтобы открыть страницу, выберите вкладку «Дополнительно» под фотографией обложки и щелкните «Группы» в меню
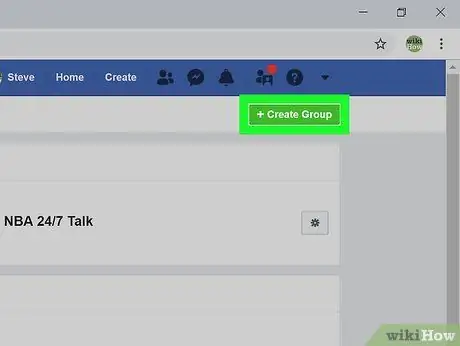
Шаг 3. Щелкните Создать группу
Он находится в правом верхнем углу страницы.
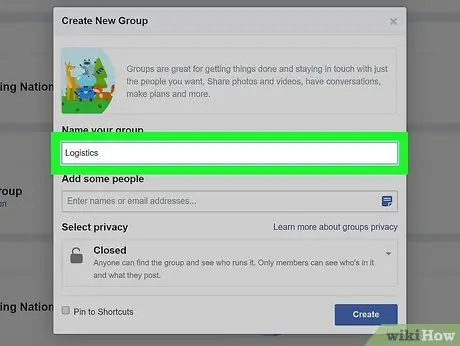
Шаг 4. Введите имя группы
Возможно, вам придется указать свое имя и / или групповые цели в заголовке, чтобы ваши друзья не запутались.
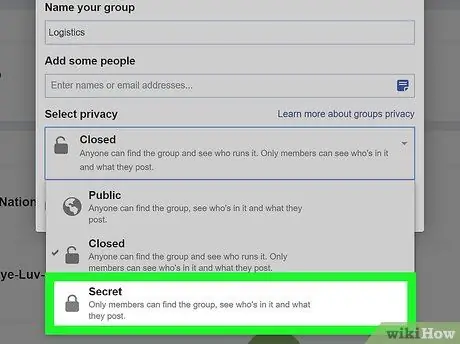
Шаг 5. Выберите Секрет («Секрет») в меню «Выбрать конфиденциальность»
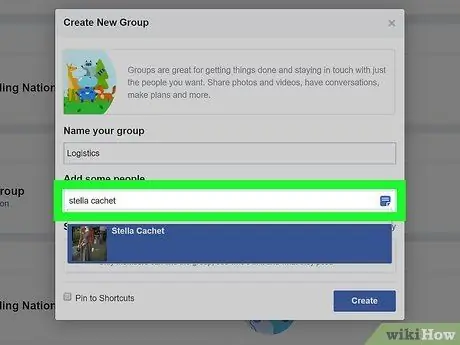
Шаг 6. Введите имя друга, которого хотите добавить
При вводе имени предложенные друзья будут отображаться под курсором. Щелкните имя, чтобы добавить друга, о котором идет речь.
Вы увидите список предложенных друзей в правой части групповой загрузки, если у вас есть друзья, которых вы пропустили на предыдущем шаге. Просто щелкните друга, чтобы добавить его в группу
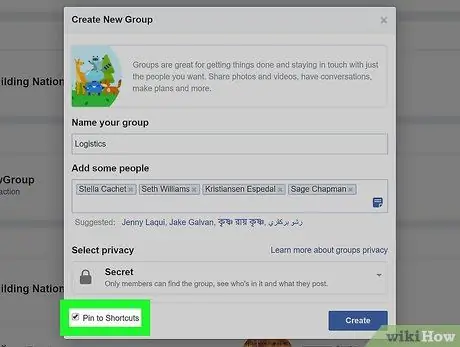
Шаг 7. Установите флажок «Прикрепить к ярлыкам»
С этой опцией группа будет добавлена в меню «Ярлыки» на левой панели.
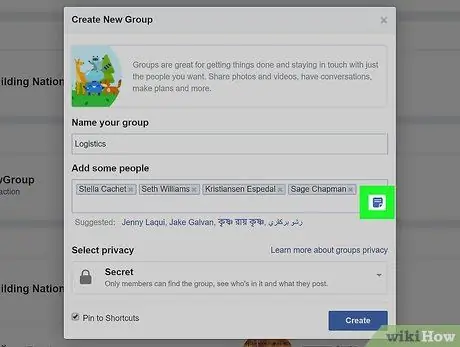
Шаг 8. Щелкните значок «Примечание»
Это маленький синий значок в правом углу столбца «Добавить людей». С помощью этой опции вы можете видеть сообщения, которые могут видеть ваши приглашенные друзья.
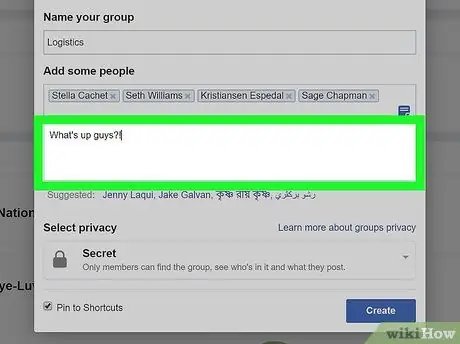
Шаг 9. Введите сообщение (необязательно)
Если вы достигнете своего лимита приглашений до того, как сможете добавить всех своих друзей, просто пропустите этот шаг и сделайте загрузку в группе. В противном случае введите сообщение, которое должно появиться в папке «Входящие» каждого добавляемого друга.
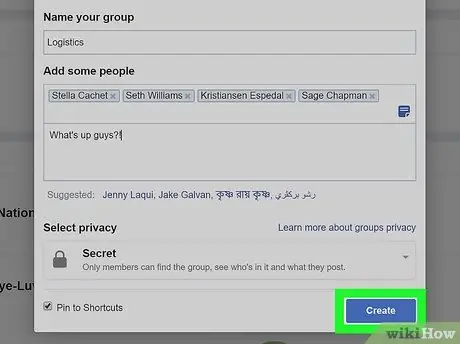
Шаг 10. Щелкните Создать
Будут созданы группы и добавлены выбранные друзья.
Если вы ввели сообщение на предыдущем шаге, оно будет отправлено. Если вам не нужно добавлять больше людей, вы можете пропустить следующие шаги в этом методе

Шаг 11. Щелкните значок Facebook, чтобы вернуться на страницу канала
Этот значок выглядит как белая буква «F» в верхнем левом углу экрана.
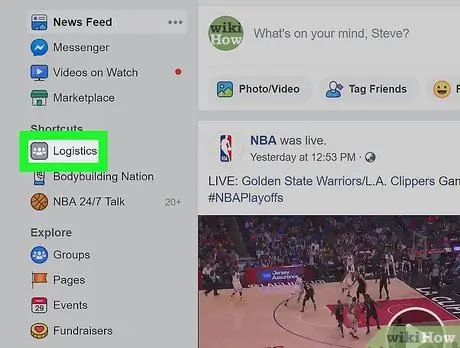
Шаг 12. Щелкните имя группы в разделе «Ярлыки»
Группа будет открыта позже.
Если вам не удалось добавить всех своих предыдущих друзей, добавьте оставшихся друзей, используя столбец «ПРИГЛАСИТЬ УЧАСТНИКОВ» («ПРИГЛАСИТЬ УЧАСТНИКОВ») в правой части страницы
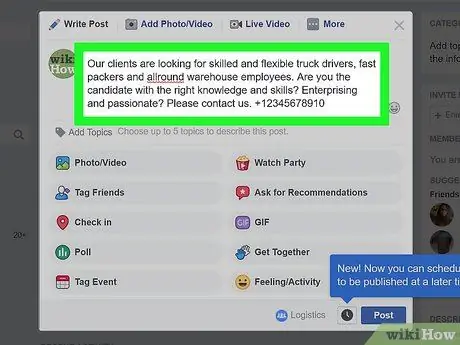
Шаг 13. Загрузите пост в группу
После добавления друзей, которых вы хотите, введите сообщение в поле «Напишите что-нибудь» вверху страницы, затем нажмите кнопку «Опубликовать». Уведомление будет отправлено всем участникам группы, после чего они смогут щелкнуть или нажать на уведомление, чтобы прочитать то, что вы написали.






