1. Откройте приложение Twitter.
2. Нажмите «Сообщения».
3. Коснитесь значка нового сообщения в правом верхнем углу экрана.
4. Выберите получателя сообщения, набрав имя человека, затем коснитесь его имени пользователя.
5. Коснитесь Далее.
6. Введите ваше сообщение.
7. Нажмите «Отправить».
Шаг
Метод 1 из 2: отправка личного сообщения (мобильный)
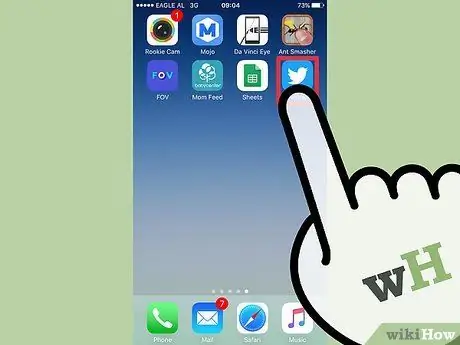
Шаг 1. Коснитесь приложения Twitter
Войдите в свою учетную запись при появлении соответствующего запроса, если вы еще этого не сделали, или вы можете узнать, как создать учетную запись Twitter здесь.
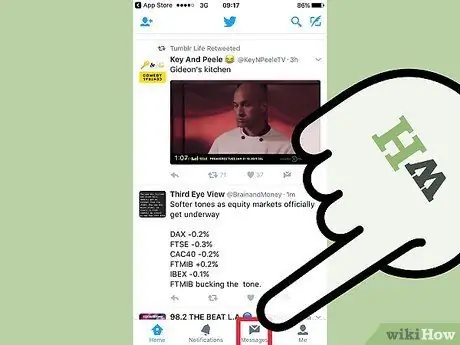
Шаг 2. Коснитесь значка конверта
Он находится в правом верхнем углу экрана.
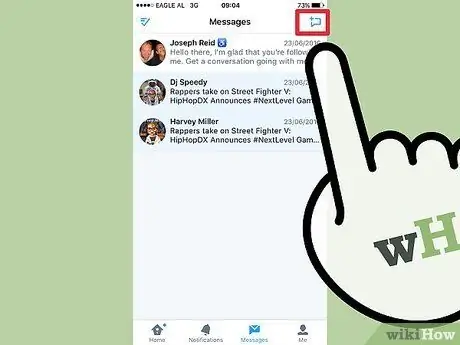
Шаг 3. Коснитесь значка нового сообщения
Значок представлен пузырьком со знаком плюса в правом нижнем углу экрана.
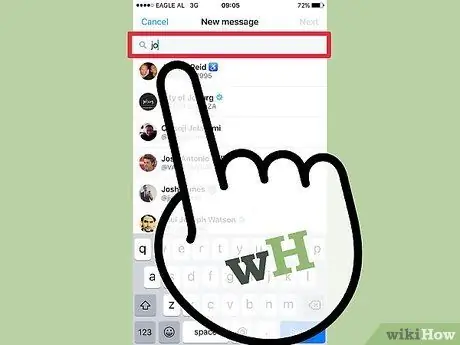
Шаг 4. Введите имя пользователя
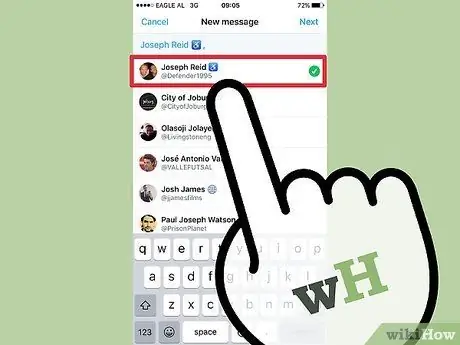
Шаг 5. Нажмите на имя пользователя
Имя человека появится в текстовом поле.
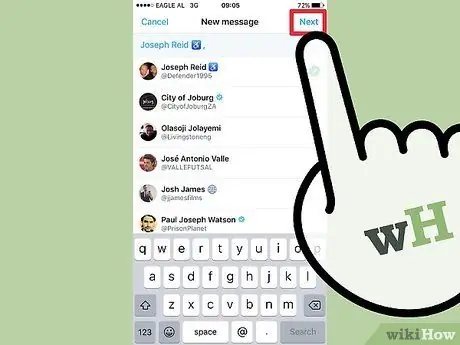
Шаг 6. Нажмите «Далее»
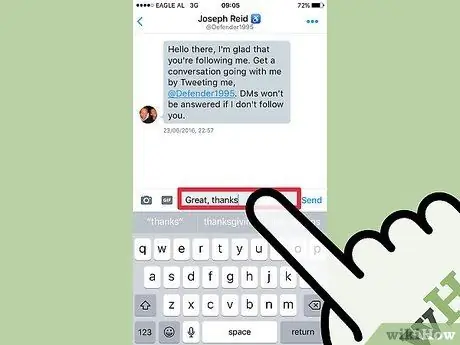
Шаг 7. Введите свое сообщение в текстовое поле
Вы также можете добавить к сообщению изображения, GIF-файлы или смайлы, нажав на соответствующий значок.
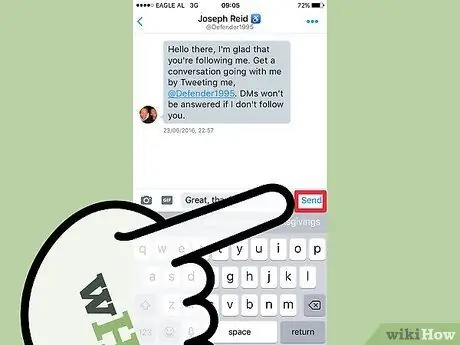
Шаг 8. Нажмите «Отправить»
Кнопка «Отправить» находится справа от текстового поля, и она не появится, пока в текстовое поле не будет введен текст, изображение, эмодзи или GIF.
В зависимости от настроек уведомлений пользователя получатели сообщения могут получать или не получать уведомление о том, что они получили новое сообщение
Метод 2 из 2: отправка личных сообщений с помощью браузера
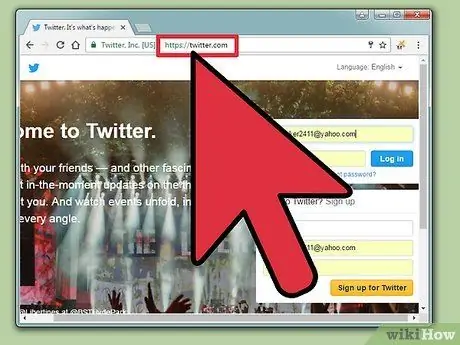
Шаг 1. Посетите www.twitter.com
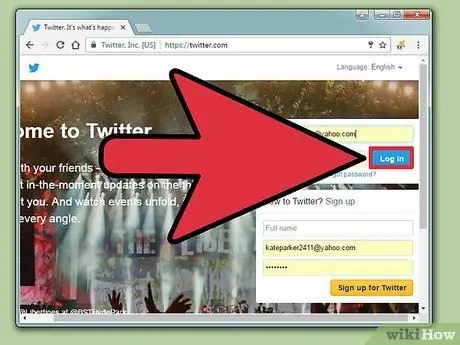
Шаг 2. Войдите в свою учетную запись Twitter
Если вы уже вошли в систему, вы сразу же будете переведены на вашу главную страницу Twitter. Если вам нужно создать учетную запись Twitter, вы можете узнать, как создать ее здесь.
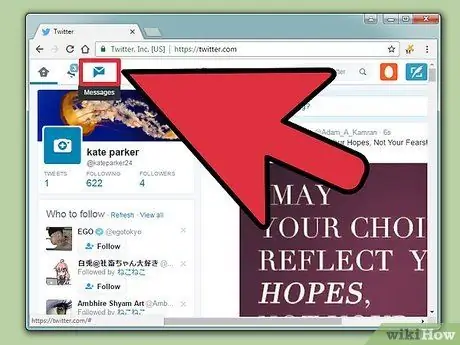
Шаг 3. Щелкните «Сообщение»
Он находится в верхнем левом углу экрана, между опцией «Уведомления» и значком Twitter.
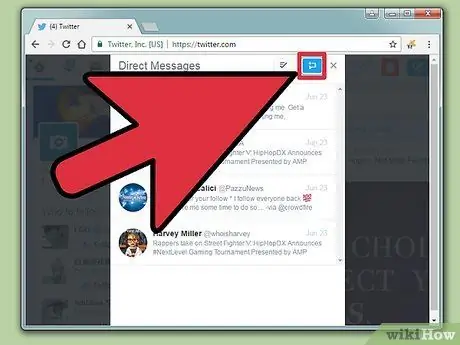
Шаг 4. Щелкните «Новые сообщения»
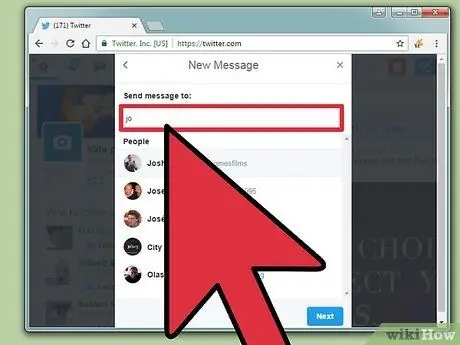
Шаг 5. Введите имя пользователя
В зависимости от настроек учетной записи каждого пользователя вы можете отправлять сообщения только тем людям, которые уже подписаны на вас.
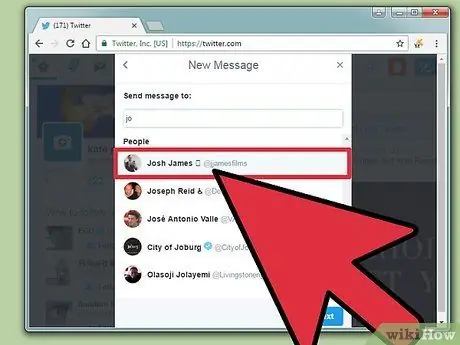
Шаг 6. Нажмите Enter
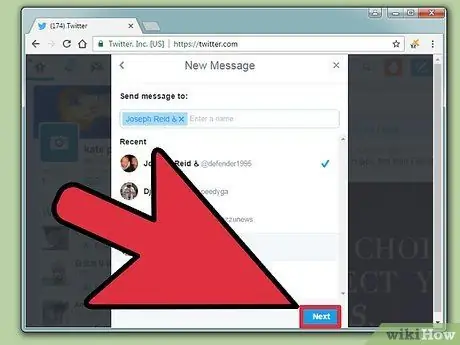
Шаг 7. Нажмите «Далее»
Он находится в правом нижнем углу окна. Нажав кнопку «Далее», вы попадете в окно обмена сообщениями.
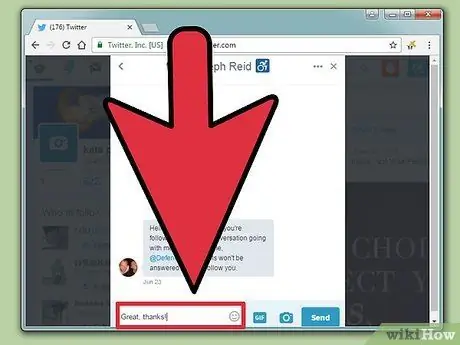
Шаг 8. Введите свое сообщение
Текстовое поле находится в нижней части окна.
Вы также можете добавить смайлики, GIF-файлы или фотографии, щелкнув доступные значки рядом с текстовой панелью
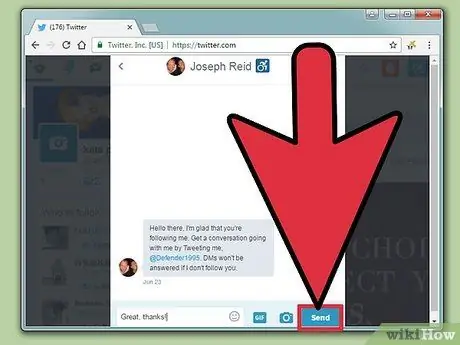
Шаг 9. Щелкните Отправить
Кнопка «Отправить» находится в правом нижнем углу окна и становится активной, когда вы вводите сообщение или добавляете смайлик,-g.webp
В зависимости от настроек уведомлений получателя они могут получать или не получать уведомление о том, что они получили сообщение
подсказки
- Когда вы отправляете кому-то личное сообщение, и если он отвечает, вы можете щелкнуть диалоговое окно под его ответом, чтобы продолжить беседу в частном порядке.
- Вы также можете отправить личное сообщение через страницу своего профиля, нажав на значок конверта.
Предупреждение
- Отправка сообщений людям, на которых вы не подписаны, может считаться спамом, и этот человек может отписаться от вас или даже заблокировать вас.
- Вы не можете получить отправленные личные сообщения.






